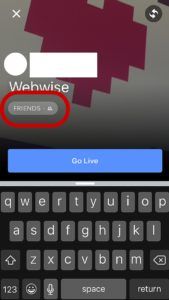כמו תמיד, מיקרוסופט רוצה להבטיח שהקבצים שלך לעולם לא יגיעו לידיים הלא נכונות. עם זאת, לפעמים ההגנה הזו עוברת מעבר לים ומעניקה לך את ההרשאה שאתה צריך לבצע שגיאת פעולה זו בעת ניסיון למחוק תיקיה, להריץ יישום או לפתוח קובץ.
נראה כי לשגיאה אין סיבה ברורה, ואתה מיואש לנסות להבין מה לא בסדר במערכת. אל תדאגי יותר, הבאנו לך את השיטות היעילות ביותר לתיקון השגיאה. אתה זקוק להרשאה כדי לבצע שגיאת פעולה זו. המשך לקרוא כדי לברר את הסיבות שלה וכיצד תוכל תתקן את זה תוך דקות.
מה גורם השגיאה 'אתה זקוק להרשאה כדי לבצע פעולה זו'?
אמנם לא ניתן לזהות סיבה ישירה לשגיאה זו, אך נראה שמשתמשים מבחינים כי ככל הנראה ההרשאות שלך מתבלבלות. ההרשאות מאפשרות לך להגדיר חשבונות משתמש שלא יכולים לבצע פעולות מסוימות, מה שמגביר את האבטחה של מחשב משותף.
כאשר אלה ההרשאות משתנות בצורה לא נכונה, זה עלול להוביל לשגיאות כמו זו שעוסקת במאמר. זה עלול לגרום להרס, כמו גם עם חשבון מנהל מערכת, לא תוכל ליצור קבצים ותיקיות חדשים או אפילו לשנות או למחוק קבצים קיימים.
סיבה אפשרית נוספת יכולה להיות שימוש בוודאות יישומי צד שלישי אוֹ תוכנה זדונית הַדבָּקָה.
לא משנה מה גרם לשגיאה שלך, אנו כאן כדי לעזור לך לתקן אותה תוך מספר דקות. המשך לקרוא את הסעיף הבא כדי ללמוד כיצד.
כיצד לתקן אתה זקוק להרשאה כדי לבצע פעולה זו
עכשיו שקבענו את הסיבה האפשרית לשגיאה שלך, הגיע הזמן לתקן אותה. פירטנו את השיטות השימושיות ביותר לתיקון הבעיה המעצבנת הזו, כדי להבטיח שתוכל לקבל שליטה מלאה על המערכת שלך בהקדם האפשרי.
הערה : חלק משיטות אלה מחייבות אותך להשתמש בחשבון מנהל מערכת במכשיר שלך. המשמעות היא שהחשבון מסוגל לבצע משימות שונות שעשויות לשנות את הגדרות המערכת, שלעתים קרובות נדרשות לשחזור שורת המשימות שלך.
אינך יודע כיצד לשנות את חשבונך לקבל הרשאות מנהל? רוצה ליצור משתמש מנהל נפרד למטרות כאלה? אנו ממליצים לצפות הפיכת משתמש למנהל מערכת במערכת Windows 10 על ידי אולפני StormWind כדי ללמוד כיצד תוכלו להפוך משתמשים למנהלים למקצוענים.
עכשיו, נתחיל לפתור את הבעיה שאתה זקוק להרשאה כדי לבצע שגיאת פעולה זו!
השבת כל אנטי-וירוס של צד שלישי
כפי שהזכרנו לעיל, ייתכן שיישום צד שלישי גורם לשגיאה זו במערכת שלך. משתמשי Windows 10 מדווחים כי יישומי אנטי-וירוס רבים מסוגלים לגרום לשגיאה זו. הדרך הטובה והבטוחה ביותר לבדוק זאת היא על ידי השבתה זמנית של האנטי-וירוס שלך ובדיקה אם השגיאה עדיין מתרחשת.
כיצד להתחבר ל- iTunes כאשר iPhone 7 מושבת
הערה : הקפד להפעיל את Windows Defender בזמן שהאנטי-וירוס של צד שלישי מושבת. Defender הוא פתרון מקורי של Windows 10 להגנה על תוכנות זדוניות, המסוגל להעניק לך את ההגנה הדרושה בעת השימוש במחשב האישי שלך.
כך תוכל להשבית יישום אנטי-וירוס באופן זמני.
- פתח את ה מנהל משימות באמצעות אחת מהדרכים הבאות:

- לחץ לחיצה ימנית על שורת המשימות ובחר מנהל משימות מתפריט ההקשר.
- לחץ על Ctrl + Alt + Del מקשים במקלדת והמתן למסך אפשרויות האבטחה שיופיע. לאחר מכן בחר מנהל משימות .
2. אם מנהל המשימות שלך הושק בתצוגה הקומפקטית, לחץ על ה- פרטים נוספים אפשרות שמוצגת בפינה השמאלית התחתונה של החלון.

3. עברו אל ה- סטארט - אפ בכרטיסייה בראש חלון מנהל המשימות. כאן תוכל לראות את כל היישומים שמתחילים יחד עם המחשב שלך בעת ההפעלה.

4. בחר את יישום האנטי-וירוס של צד שלישי, ואז לחץ על ה- השבת כפתור בפינה השמאלית התחתונה של החלון. סטטוס הבקשה צריך להשתנות ל נָכֶה .
5. חזור על פעולה זו עבור כל תוכנת אנטי-וירוס של צד שלישי המותקנת במחשב שלך איתחול המכשיר שלך.
לאחר השלמת שלבים אלה, המחשב שלך יופעל ללא תוכנת האנטי-וירוס של צד שלישי, מה שמאפשר לך לבדוק אם הבעיה שלך נפתרה.
אם אתה יכול לשנות, למחוק וליצור תיקיות / קבצים שוב, סביר להניח שאפליקציית האנטי-וירוס שבה השתמשת פישלה בהרשאות שלך. אנו ממליצים לחפש יישום אחר או לפנות לתמיכת הלקוחות.
סרוק את המכשיר שלך באמצעות Windows Defender
הישארות במסלול האנטי-וירוס, ייתכן שהמכשיר נדבק בתוכנה זדונית שגרמה להופעת שגיאת ההרשאה. כדי לבדוק אם זה המקרה, השתמש ב- Windows Defender המשולב כדי לסרוק את המכשיר שלך ולהסיר וירוסים כלשהם.
- הקלק על ה חלונות סמל בפינה השמאלית התחתונה של המסך. זה יפתח את האריחים של Windows 10 תפריט התחלה .

2. לחץ על הגדרות , מסומן על ידי סמל גלגל השיניים. מקצוענים יכולים להשתמש גם ב- Windows + I קיצור דרך להפעלת היישום מהר יותר.

3. לאחר סיום הטעינה של חלון ההגדרות, תראה אפשרויות תפריט מרובות. לחץ על עדכון ואבטחה .

4. השתמש בתפריט בצד שמאל, בחר את אבטחת חלונות עמוד.

5. לחץ על הגנה מפני וירוסים ואיומים . פעולה זו תפתח חלון חדש.

6. לחץ על ה- אפשרויות סריקה קישור, ואז בחר a סריקה מלאה . למרות שסריקה זו עשויה להימשך זמן רב יותר, מומלץ להריץ אותה בניגוד לסריקה מהירה. תוכנה זדונית לעיתים קרובות מנסה להסתיר מכם, וסביר מאוד שסריקת מערכת תמצא אותה.

7. המתן עד לסיום הסריקה ובצע את הפעולה המתאימה כנגד איומים שנמצאו.
צור קובץ .bat כדי לקבל בעלות
אתה יכול לנסות לנסות להחזיר את הבעלות על תיקיה באמצעות קובץ .bat. תהליך יצירת אחד הוא פשוט, כל שעליך לעשות הוא לבצע את השלבים הבאים.
- מקש ימני על שטח ריק על שלך שולחן עבודה ואז בחר חָדָשׁ , וליצור a מסמך טקסט .

2. תן שם לזה Fix.txt והשתמש בכל עורך טקסט כדי לפתוח אותו.
3. העתק והדבק בשורות הבאות:
הגדר DIRECTORY_NAME = מַדרִיך
TAKEOWN / f% DIRECTORY_NAME% / r / d y
ICACLS% DIRECTORY_NAME% / מנהלי מענקים: F / t
הַפסָקָה
4. החלף מַדרִיך עם הנתיב לתיקיה הבעייתית. לדוגמא, אם יש לך בעיות עם תיקיה בשם Photos בשולחן העבודה שלך, ברצונך להחליף אותה ב- C: Users שם המשתמש שלך Desktop Photos.

5. שמור את Fix.txt ואז נווט אל שולחן העבודה שלך ושנה את שמו Fix.bat . תקבל אזהרה לגבי שינוי סיומת הקובץ - פשוט לחץ על כן .
להפוך שורה לכותרת ב- Excel

6. לחץ לחיצה ימנית על Fix.bat ובחר הפעל כמנהל .

בדוק אם אתה יכול לגשת או למחוק את התיקיה שהעניקה לך בעיות.
שנה הרשאות מבלי לקחת בעלות
אם אינך רוצה לשנות בעלים של קובץ או תיקיה, אתה יכול פשוט לתת לעצמך את ההרשאות הנכונות לגשת אליו.
במיוחד בעבודה עם קבצים רגישים, העברת הבעלות קדימה ואחורה עלולה לגרום לבעיות נוספות או לעורר חשש במכשיר משותף. זו הסיבה שפשוט לתת לכל משתמש את ההרשאות המתאימות הוא לרוב הפיתרון הטוב יותר.
כך תוכל לשנות את ההרשאות של תיקיה או קובץ ב- Windows 10.
- מקש ימני בתיקיה או בקובץ הבעייתיים, ואז בחר נכסים מתפריט ההקשר.

2. עברו אל ה- בִּטָחוֹן הכרטיסייה נמצאת בחלק העליון של חלון המאפיינים.

3. לחץ על הלחצן מתקדם.

- בדוק אם למשתמש שלך יש שליטה מלאה מופיע בעמודה Access.
- אם אתה רואה משהו אחר מלבד שליטה מלאה או שאינך רואה את שם המשתמש שלך ברשימה בכלל, לחץ על לְהוֹסִיף לַחְצָן.
- הקלק על ה בחר מנהל קישור בראש החלון.
- תראה שדה הניתן לכיתוב הזן את שם האובייקט לבחירה . כאן פשוט הקלד את המקומי שלך שם משתמש . הקפד לא לאיית שום דבר שגוי ושים לב שזה רגיש לאותיות רישיות.
- הקלק על ה בדוק שמות לחץ על אימות שם המשתמש ואז לחץ בסדר .
- הצב סימן ביקורת ליד שליטה מלאה . זה אמור לסמן באופן אוטומטי כל פעולה למעט הרשאות מיוחדות.
אם השגיאה נגרמה על ידי הרשאות מעורבבות, ייתכן שתוכל לבצע בהצלחה את הפעולה שניסית בעבר לבצע. תן לזה הזדמנות!
הפעל סריקת בודק קבצי מערכת (SFC)
Windows 10 מגיע עם דרכים משולבות רבות לפתרון בעיות ולמציאת בעיות במכשיר שלך. אחד מהם הוא בודק קבצי המערכת, כלי שימושי המסוגל לזהות ולפתור מגוון רחב של בעיות מערכת.
כך תוכל להפעיל סריקת SFC ב- Windows 10 כדי לזהות בעיות במערכת.
- לחץ על חלונות + R. מקשים במקלדת כדי להפעיל את תוכנית השירות הפעלה ואז הזן cmd ולחץ Ctrl + Shift + Enter . פעולה זו תפעיל את שורת הפקודה עם הרשאות מנהל.
- נְקִישָׁה כן והזן את הסיסמה שלך אם תתבקש לעשות זאת.
- הזן את הפקודה הבאה ולחץ על Enter: sfc / scannow
- המתן עד לסיום הסריקה . פעולה זו עשויה להימשך זמן רב, תלוי במערכת שלך. ודא שהסריקה לא סגורה או מופרעת, מכיוון שתאבד התקדמות.
- אם אותרו בעיות כלשהן, סורק SFC ינסה לתקן אותן באופן אוטומטי.
אנו מקווים שהצלחת לפתור את הבעיות שלך עם המעצבן. אתה זקוק להרשאה לבצע שגיאת פעולה זו לאחר השלמת צעדינו. אם עדיין יש לך את הבעיה גם לאחר שניסית כל שיטה, אנו ממליצים לאפס את Windows 10.
אם אתה זקוק למידע על בעיות אחרות של Microsoft Windows, זקוק לעזרה בפתרון בעיות או אם אתה רוצה ללמוד עוד על מערכת ההפעלה שלך, עיין במאמרים האחרים שלנו. פה.
עם זאת, אם אתם מחפשים חברת תוכנה שתוכלו לסמוך עליה בשל יושרה ונהוגיה העסקיים הכנים, אל תחפש יותר מאשר . אנו שותפים מוסמכים של מיקרוסופט ועסק מוכר של BBB אשר דואג להביא ללקוחותינו חוויה אמינה ומספקת על מוצרי התוכנה להם הם זקוקים. אנו נהיה איתך לפני, במהלך ואחרי כל המכירות.
זו ההתחייבות לשמירה על תוכנה של 360 מעלות. אז למה אתה מחכה? התקשר אלינו היום בטלפון +1 877 315 1713 או שלח דוא'ל ל- sales@softwarekeep.com. כמו כן, תוכל להגיע אלינו באמצעות צ'אט חי.