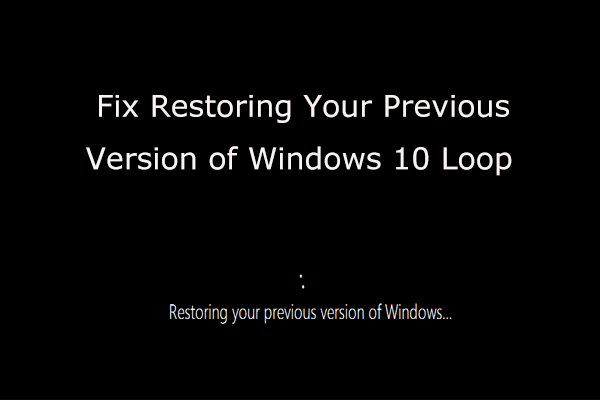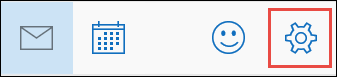שולחנות עבודה וירטואליים מקלים על הישארות מסודרת, אפילו עם מספר יישומים וקבצים הפתוחים בו זמנית. אם משתמשים בה נכון, הפרדת חללי העבודה שלך תגדיל את התפוקה והיעילות שלך.
האם אתה רוצה ללמוד הכל על יצירת שולחנות עבודה מרובים ב- Windows 10? אל תחפש עוד.

מהו שולחן העבודה הווירטואלי של חלונות 10?
חלונות שולחן עבודה וירטואלי מתייחס לכלול שולחן עבודה ושירות וירטואליזציה של אפליקציות הפועל בענן.
שולחן העבודה הווירטואלי של מיקרוסופט משרת את המטרות הבאות:
- זה תומך שירותי שולחן עבודה מרוחק (RDS) סביבות.
- תומך אופטימיזציה עבור Microsoft 365 ProPlus.
- מספק מפגשים מרובים ופשוט מנוהל ב- Windows 10.
הגדרת שולחנות עבודה מרובים יכולה להתבצע בדרכים שונות, בהתאם לצרכים שלך. Windows 10 כולל כברירת מחדל תכונת שולחן עבודה מרובה, אולם יש לכך מגבלות משלה. אם אתם מחפשים טכנולוגיה מתקדמת מבוססת ענן, אנו ממליצים לעבוד עם שולחנות העבודה הווירטואליים של Azure.
לא משנה אם אתה פשוט רוצה לחלק את המחשב למחשבים שולחניים שונים או להזדקק לדרך מתקדמת לעבוד עם החברה שלך. Windows 10 נותן לך את היכולת לעבוד על מחשבים שולחניים וירטואליים בקלות.
היתרונות של שימוש במספר שולחנות עבודה
בין אם אתה אדם המחפש פתרון שולחן עבודה וירטואלי, ובין אם חברה שמנסה לעבור לפתרונות מבוססי ענן. שימוש במספר שולחנות עבודה יכול להועיל ביותר לכל אחד כמעט.
- להיות מאורגן ויצרני יותר . הפרדת הסביבות שלך עם שולחנות עבודה וירטואליים תקל על התפעול במחשב יחיד. לדוגמא, משתמשים רבים אוהבים ליצור שולחנות עבודה נפרדים רק ליישומי עבודה, מחקר ועסקים. שולחנות עבודה אחרים יכולים לכלול תקשורת כגון גלישה באינטרנט או אפליקציות להעברת הודעות.
- אבטחה משופרת . אם אתה עובד עם שירות Azure Virtual Desktop, האבטחה לעולם לא תדאג יותר. כל עוד הרשת שלך מוגנת, אף אחד לא יכול לקבל גישה לא מורשית לנתוני החברה. קבצים יאוחסנו בשרת ולא במכשירים האישיים של העובד.
- פיתרון מרחוק במחיר סביר . מתן אפשרות לעובדים שלך להשתמש בשולחנות עבודה וירטואליים מאפשרת להם לעבוד עם קבצי חברה מרחוק. אם הגדרתם נכון, תוכלו אפילו להגדיר את Azure כך שיאפשר לאנשים מרובים לעבוד על אותו VM.
הוסף שולחנות עבודה מרובים ב- Windows 10
Windows 10 מגיע עם תכונה להגדרת שולחנות עבודה מרובים כברירת מחדל. אמנם שולחנות העבודה הללו אינם מופרדים מהמחשב שלך, אך ניתן להשתמש בהם בכדי להישאר מסודרים יותר. כך תוכל להגדיר שולחנות עבודה נוספים.
- הקלק על ה תצוגת משימות סמל בשורת המשימות שלך בתמונה למטה. אם נראה כי סמל זה חסר במחשב שלך, סביר להניח שהוא מכובה. כל שעליך לעשות הוא ללחוץ לחיצה ימנית על שורת המשימות ולבחור את הצג לחצן תצוגת משימות אוֹפְּצִיָה.

- קיצור דרך נהדר לשולחן העבודה הווירטואלי להגיע לתצוגת המשימות לוחץ על לוגו חלונות מפתח ו כרטיסייה באותו הזמן. - הקלק על ה שולחן עבודה חדש סמל בפינה השמאלית התחתונה. זה ייצור שולחן עבודה נפרד משולחן העבודה הנוכחי שלך.

אתה יכול ליצור כמות בלתי מוגבלת של שולחנות עבודה עם תכונה זו, עם זאת, שמביסה את מטרת השמירה על הסדר. אנו ממליצים להגביל את מספר שולחנות העבודה שאתה מוסיף למכשיר שלך.
כיצד לשנות שם של שולחן עבודה וירטואלי ב- Windows 10
בעדכון אחרון של Windows 10, מיקרוסופט הוסיפה את היכולת לשנות את שם שולחנות העבודה הווירטואליים שלך. זה מאפשר לך להישאר מסודר יותר ולעבור בין מחשבים שולחניים בקלות. קפצו היישר ליעד במקום שתצטרכו להבין איזה שולחן עבודה שימש לאיזו מטרה.
כיצד לשנות את הבהירות במחשב הנייד - -
- הקלק על ה תצוגת משימות בסמל שורת המשימות שלך, או השתמש בסמל חלונות + כרטיסייה קיצור מקשים.
- לחץ או הקש על שם שולחן העבודה הווירטואלי שברצונך לשנות. כברירת מחדל, כל שולחנות העבודה נקראים שולחן עבודה 1, שולחן עבודה 2 וכן הלאה.
- לחלופין, לחץ לחיצה ימנית או לחץ והחזק והחזק את שולחן העבודה הווירטואלי שברצונך לשנות ולחץ על שנה שם אוֹפְּצִיָה.
- מחק את השם הקודם באמצעות מקש Backspace והקלד את השם הרצוי. אתה יכול להשתמש בעד 50 תווים כדי לתת שם למחשבים השולחניים הווירטואליים שלך.
- הכה את להיכנס מפתח כשתסיים.
כיצד להסיר שולחן עבודה וירטואלי ב- Windows 10
כשתסיים לעבוד עם מספר שולחנות עבודה, עליך לחזור לשולחן עבודה פעיל אחד בלבד כדי להפחית את עומס העבודה במכשיר שלך. לשם כך יהיה עליך להסיר כל שולחן עבודה נוסף שיצרת.
- הקלק על ה תצוגת משימות בסמל שורת המשימות שלך, או השתמש בסמל חלונות + כרטיסייה קיצור מקשים.
- העבר את העכבר מעל שולחן העבודה שברצונך למחוק.
- לחץ על האדום איקס כפתור בפינה השמאלית העליונה של התמונה הממוזערת של שולחן העבודה. זה ייפטר משולחן העבודה וכל החלונות נפתחים בו.
- לחלופין, השתמש ב- Ctrl + מקש Windows + F4 קיצור דרך כדי להסיר מיד את שולחן העבודה שבו אתה משתמש כעת.
אנו ממליצים למחוק שולחנות עבודה ברגע שאינך זקוק להם יותר. זה מבטיח שהמכשיר שלך לא יאט מכמות שולחנות העבודה שיצרת.
קיצורי דרך שימושיים לשולחן העבודה
- מקש Windows + כרטיסייה : פתח את תצוגת המשימות.
- הכל + כרטיסייה : הצג את כל היישומים הנוכחיים שנפתחו. הקשה על מקש Tab תוך החזקת Alt מאפשרת לך לעבור בין אפליקציות.
- מקש Windows + Ctrl + שמאלה אוֹ מקש Windows + Ctrl + ימין : לעבור במהירות בין מספר שולחנות עבודה.
- מקש Windows + Ctrl + ד : צור שולחן עבודה וירטואלי חדש מבלי להיכנס לתצוגת המשימות.
קבל מחשבים שולחניים וירטואליים מתקדמים ב- Windows 10
העלה את הווירטואליזציה לשלב הבא עם חוויית שולחן העבודה הווירטואלי של Windows ב- Microsoft Azure. זהו פתרון מתקדם המושלם עבור חברות ומשתמשי חשמל. זה לא עובד רק כאבטחת ניהול מרכזי, אלא מאז הפך לנכס חיוני בעסקים רבים.
ישנם אינספור דברים שהופכים את שולחן העבודה הווירטואלי של Windows לטוב יותר מאשר פשוט ליצור שולחנות עבודה מרובים ב- Windows 10. בתור התחלה, עבודה עם טכנולוגיית Azure מפרידה בין מערכת ההפעלה, הנתונים והאפליקציות שלך ממכונות מקומיות ומניחה אותם בשרת מרוחק במקום. זה מושך את אלה המחפשים אבטחה רבה יותר, שכן הסיכון להישארות נתונים רגישים במכשירים אישיים מצטמצם מאוד.
איפה המחשבון ב- Windows 10
הגדרת סביבה זו דורשת פחות זמן ומאמץ משירותי שולחן עבודה וירטואליים רגילים. אם כבר יש לך מנוי ל- Office, העלויות מוזלות מאוד.
אם אתה רוצה ללמוד עוד על שירות זה, אנו ממליצים בחום לצפות ב- רשימת ההשמעה הרשמית של Windows Desktop Desktop . סרטוני הווידאו האינפורמטיביים הללו יובילו אתכם כיצד לרכוש, לפרוס ולהגדיר מחשבים שולחניים וירטואליים של Azure.
שאלות נפוצות

1. האם אוכל לעבור בין מספר שולחנות עבודה ב- Windows 10?
בהחלט! כדי לעבור בין שולחנות העבודה שלך, כל שעליך לעשות הוא לפתוח את תצוגת משימות ולחץ על שולחן העבודה שאליו ברצונך לשנות. אתה יכול לדלג בין שולחנות העבודה בכל עת.
כיצד לבדוק אם האצת עכבר פועלת
2. האם אוכל לעבוד עם אפליקציות Windows 10 במחשבים שולחניים וירטואליים?
זה תלוי באיזה פתרון שולחן עבודה וירטואלי אתה משתמש.
כשאתה עובד עם שולחנות עבודה מרובים של Windows 10, אתה יכול להריץ את כל היישומים המותקנים באופן מקומי במכשיר שלך. תוכל גם לגשת לכל הנתונים המאוחסנים במכשיר שלך למרות שאתה נמצא על שולחן עבודה נפרד.
עם חוויית שולחן העבודה הווירטואלית של תכלת הרקיע של מיקרוסופט, הדברים מוגבלים יותר אך נוחים. מרבית היישומים, כולל חבילת אופיס כולה, יפעלו על שולחנות עבודה וירטואליים ויעניקו חוויה חלקה. לפי ג'רמי צ'פמן (מנהל, מיקרוסופט 365) אפילו לא תוכל לומר שהאפליקציות האלה הן וירטואליות.
3. האם אוכל להתאים אישית מחשבים שולחניים וירטואליים ב- Windows 10?
בזמן כתיבת שורות אלה, אינך יכול להתאים אישית שולחנות עבודה שהוגדרו באמצעות תכונת שולחן העבודה המרובה ב- Windows 10. כל מחשבים שולחניים חדשים שתיצור ישתפו את אותו הרקע והצבעים כמו שולחן העבודה הראשי שלך.
4. כיצד אוכל להסיר שולחן עבודה שיצרתי ב- Windows 10?
חלונות לא יכבו את חלונות 7
שוב תצטרך להשתמש ב- תצוגת משימות . לאחר יצירת שולחנות עבודה מרובים, תראה אותם מוצגים על גבי מסך זה. באפשרותך להסיר כל שולחן עבודה שיצרת מלבד שולחן העבודה המקורי שלך על ידי לחיצה על סמל ה- X כשיצאת מאפליקציה.
אנו מקווים שמאמר זה היה מסוגל לעזור לך ללמוד עוד על עבודה עם מספר שולחנות עבודה וירטואליים ב- Windows 10. אם יש לך שאלות או זקוק לעזרה בנוגע להתקנת שולחנות עבודה וירטואליים, שירות הלקוחות שלנו תמיד פתוח.