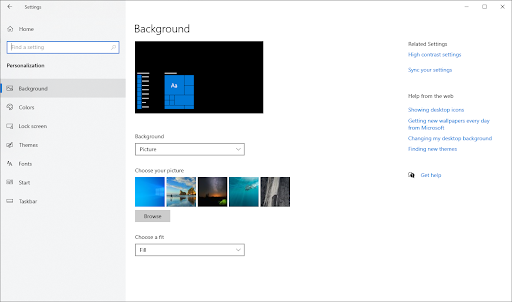למרות ש חלונות 10 היא אחת ממערכות ההפעלה הנפוצות ביותר עד היום, עדיין יש לה חלק נכבד מהנפקות. אחת הבעיות הללו היא העובדה שמשתמשים כלל לא יכולים להיכנס ל- Windows 10. זוהי שגיאה חמורה, מכיוון שהיא גורמת לך שלא תוכל להשתמש במכשיר שלך.
ישנן צורות רבות לבעיה זו, אשר תוכל לברר בהמשך. עם זאת, לא משנה מה מונע מכם להיכנס - אנחנו כאן כדי לעזור. המאמר שלנו נועד להביא לך את השיטות היעילות ביותר לפתור אם אתה לא יכול להיכנס לחשבון Windows 10 שלך.

עֵצָה : אם אתה מכיר מישהו שחווה בעיות דומות של Windows 10, דאג להמליץ להם על האתר שלנו! אנו שואפים להנגיש את פתרון הבעיות לכולם, גם ללא מומחיות מוקדמת. הפץ את הבשורה והפוך את Windows 10 למערכת טובה יותר על ידי עזרה לאחרים.
אל לנו לבזבז זמן ולהתחיל לפתור את הבעיה מיד!
בעיות נפוצות בכניסה של Windows 10
באמצעות דוחות ישירות מבסיס המשתמשים של Windows 10 הצלחנו להתוות בעיות נפוצות הקשורות לכניסה למערכת שלך. אם אתה נתקל בדברים דומים לאלה המתוארים להלן, הקפד לקרוא את המאמר שלנו ולמצוא תיקון.
- Windows 10 לא יכול להיכנס לחשבון שלך.
- Windows 10 לא יתחבר למחשב שלך.
- Windows 10 לא יכול להתחבר באמצעות חשבון מיקרוסופט.
- Windows 10 לא יכול להתחבר באמצעות הסיסמה שלי.
- Windows 10 לא יכול להתחבר לאחר עדכון.
- חלונות 10 לא יכולים להגיע למסך הכניסה.
חשוב לציין כי אלה רק חלק מהבעיות שיכולות לקרות עם כניסה למערכת Windows 10 שלך.
ייתכן שהנושא שלך לא מופיע כאן, אולם אנו ממליצים לעבור על השיטות וליישם אותן. גם כאשר אתה מתמודד עם בעיה ייחודית, ייתכן שתוכל לפתור בעיות באמצעות מדריך.
שיטה 1: הפעל מחדש את המחשב

הדבר הראשון שאתה צריך לנסות מיד הוא להפעיל מחדש את המחשב. אם אתה יכול להגיע למסך הכניסה, לחץ על סמל ההפעלה בפינה השמאלית התחתונה של המסך, ואז בחר איתחול . זה יפעיל מחדש את המחשב ויעזור לך לוודא שהבעיה עדיין קיימת.
אחרת, השתמש בפיזי אִתחוּל כפתור במחשב האישי שלך. אם אין לך כפתור זה, לחץ על כּוֹחַ כפתור שבו אתה משתמש להפעלת המחשב.
חלונות 10 במקלדת המסך לא עובדים
שיטה 2: הפעל את כלי תיקון האתחול

משתמשים רבים מדווחים כי רק הפעלת ה- תיקון אתחול הכלי עזר להם לשחזר את הכניסה ל- Windows 10. כלי זה נגיש לכל אחד אולם עם זאת, הוא דורש כמה צעדים נוספים להפעלה מאשר פותרים רגילים של Windows.
אנחנו כאן לעזור. בצע את השלבים המתוארים להלן והפעל את כלי תיקון האתחול.
- כבה את המכשיר ולאחר מכן לחץ על לחצן ההפעלה כדי להפעיל אותו מחדש. ברגע שאתה רואה ש- Windows 10 מתחיל, לחץ על לחצן ההפעלה עד שהמכשיר יכבה שוב. חזור על תהליך זה עד שתיכנס winRE .
- כאשר אתה נמצא בממשק winRE, אתה אמור לראות את בחר אפשרות עמוד.
- נווט דרך פתרון בעיות → אפשרויות מתקדמות → תיקון אוטומטי . זה עשוי להיות רשום גם כ תיקון אתחול .
- המתן עד לסיום התהליך ונסה להיכנס שוב למערכת Windows 10 שלך.
שיטה 3: אתחל את המחשב במצב בטוח

משתמשי Windows 10 רבים דיווחו כי לפני פתרון הבעיה, עליך לאתחל את המכשיר במצב בטוח.
כיצד לבטל את
- כבה את המכשיר ולאחר מכן לחץ על לחצן ההפעלה כדי להפעיל אותו מחדש. ברגע שאתה רואה ש- Windows 10 מתחיל, לחץ על לחצן ההפעלה עד שהמכשיר יכבה שוב. חזור על תהליך זה עד שתיכנס winRE .
- כאשר אתה נמצא בממשק winRE, אתה אמור לראות את בחר אפשרות עמוד.
- נווט דרך פתרון בעיות → אפשרויות מתקדמות → הגדרות הפעלה → איתחול .
- המכשיר שלך אמור להפעיל מחדש את עצמו באופן אוטומטי. בפעם הבאה שהוא יתחיל, תראה רשימת אפשרויות. בחר אפשרות 5 מהרשימה עבור מצב בטוח .
שיטה 4: צור חשבון משתמש חדש

לפעמים יצירת חשבון חדש עשויה לעזור לך לפתור בעיות בכניסה. אם זה המקרה, העבר את הקבצים שלך לחשבון החדש שנוצר והשתמש בו באמצעות Windows 10.
- אתחל את המחשב במצב בטוח. השלבים מתוארים בשיטה 3.
- הקלק על ה תפריט התחלה ולבחור הגדרות . ניתן לחילופין להשתמש ב Windows + I קיצור מקשים גם כן.
- הקלק על ה חשבונות אָרִיחַ.
- עבור אל משפחה ומשתמשים אחרים באמצעות הכרטיסייה הניווט בצד שמאל.
- גלול מטה ולחץ על הוסף מישהו אחר למחשב זה לַחְצָן. הדרך המהירה ביותר ליצור לעצמך משתמש חדש אינה מקוונת - אנו נשתמש בשיטה זו ליצירת החשבון.
- במקום להיכנס לחשבון מיקרוסופט, לחץ על ה- אין לי את פרטי הכניסה של האדם הזה קישור.
- לאחר מכן לחץ על הוסף משתמש ללא חשבון מיקרוסופט קישור.
- הקלד שם משתמש והוסף סיסמה, ולחץ הַבָּא . אתה אמור לראות מיד את המשתמש החדש שנוצר, שבו תוכל להשתמש כעת.
שיטה 5: השבת הפעלה מהירה

חלק מהמשתמשים דיווחו כי בזמן שההפעלה המהירה הופעלה, הם חוו בעיות בכניסה למחשבים שלהם. למרבה המזל, אתה יכול להשבית אפשרות זו די בקלות. כל עוד אתה יכול לאתחל למצב בטוח, יש לך גישה להגדרות הקשורות למערכת שלך.
להלן הצעדים שעליך לנקוט כדי להשבית את ההפעלה המהירה ב- Windows 10, גם אם אינך יכול בדרך כלל להיכנס למכשיר שלך.
כיצד אוכל להחזיר את סמלי שולחן העבודה שלי לחלונות 10?
- אתחל את המחשב במצב בטוח. השלבים מתוארים בשיטה 3.
- לחץ על חלונות + R. מקשים במקלדת. זה הולך להעלות את השירות Run.
- הקלד לִשְׁלוֹט ולחץ על בסדר לַחְצָן. זה הולך להשיק את היישום הקלאסי של לוח הבקרה.
- ודא שמצב התצוגה שלך מוגדר לאחד מהם אייקונים קטנים אוֹ אייקונים גדולים . זה יפרט את כל פריטי לוח הבקרה בעמוד אחד.
- לחץ על אפשרויות צריכת חשמל .
- הקלק על ה בחר מה לעשות כפתורי ההפעלה קישור מהחלונית השמאלית.
- הקלק על ה שנה הגדרות שאינן זמינות כרגע קישור. יתכן שתתבקש להזין אישורי מנהל מערכת.
- בטל את הסימון של הפעל הפעלה מהירה (מומלץ) אפשרות ולחץ שמור שינויים . אתה יכול לנסות להפעיל מחדש את המחשב כרגיל כדי לראות אם הכניסה פועלת כעת.
שיטה 6: ודא ש- Windows 10 מעודכן

משהו שאתה יכול לנסות הוא פשוט לשדרג למהדורה החדשה ביותר של Windows 10. זה יכול לתקן באגים ידועים , להביא לך תכונות ייחודיות ומרתקות, לתקן חורי אבטחה ועוד.
כך תוכל לעדכן את Windows 10.
- אתחל את המחשב במצב בטוח. השלבים מתוארים בשיטה 3.
- הקלק על ה תפריט התחלה ולבחור הגדרות . ניתן לחילופין להשתמש ב Windows + I קיצור מקשים גם כן.
- הקלק על ה עדכון ואבטחה אָרִיחַ.
- הקפד להישאר בברירת המחדל עדכון חלונות הכרטיסייה.
- הקלק על ה בדוק עדכונים לַחְצָן. כאשר נמצא עדכון, לחץ על להתקין לחצן והמתין ל- Windows 10 להוריד ולהחיל את העדכון.
שיטה 7: הפעל את בודק קבצי המערכת

בודק קבצי המערכת הוא כלי זמין ב- Windows 10 כברירת מחדל. זה נקרא גם סריקת SFC, וזו הדרך המהירה ביותר שלך לתקן קבצי מערכת פגומים ובעיות אחרות באופן אוטומטי.
- אתחל את המחשב במצב בטוח. השלבים מתוארים בשיטה 3.
- לחץ על חלונות + R. מקשים במקלדת. זה הולך להעלות את השירות Run.
- הקלד cmd ולחץ על Ctrl + Shift + Enter מקשים במקלדת. כשאתה עושה זאת, אתה מפעיל את שורת הפקודה עם הרשאות ניהול.
- אם תתבקש, לחץ כן כדי לאפשר לשורת הפקודה לבצע שינויים במכשיר שלך.
- לאחר שורת הפקודה, הקלד את הפקודה הבאה ולחץ על Enter כדי לבצע אותה: sfc / scannow
- המתן עד שסריקת SFC תסיים את סריקת המחשב ותיקון קבצים פגומים. פעולה זו עשויה להימשך זמן רב כדי לא לסגור את שורת הפקודה או לכבות את המחשב.
- איתחול לאחר שהסריקה הושלמה.
שיטה 8: הפעל את פקודת DISM

חלונות לא יכולים לתקשר עם המכשיר
בדומה לבודק קבצי המערכת, DISM היא פקודה המשמשת לתיקון תמונה של Windows 10. על ידי הפעלתה, ייתכן שתוכל לשחזר את הבעיה שגרמה לבעיות המחשבון.
- אתחל את המחשב במצב בטוח. השלבים מתוארים בשיטה 3.
- לחץ על חלונות + R. מקשים במקלדת. זה הולך להעלות את השירות Run.
- הקלד cmd ולחץ על Ctrl + Shift + Enter מקשים במקלדת. כשאתה עושה זאת, אתה מפעיל את שורת הפקודה עם הרשאות ניהול.
- אם תתבקש, לחץ כן כדי לאפשר לשורת הפקודה לבצע שינויים במכשיר שלך.
- לאחר שורת הפקודה, הקלד את שתי הפקודות הבאות ולחץ על Enter לאחר להגיע אחת כדי לבצע אותה: Dism / Online / Cleanup-Image / StartComponentCleanup, Dism / Online / Cleanup-Image / RestoreHealth
- המתן עד שהפקודות יסתיימו בריצה הפעל מחדש את המחשב .
אנו מקווים שמאמר זה עזר לשחזר את מערכת Windows 10 שלך ולהיכנס לחשבונך.
האם אתה מעוניין ללמוד עוד על Windows 10? תוכלו לעיין בהקדשה שלנו מרכז עזרה חלק למאמרים קשורים כיצד לתקן מספר מסך כניסה ב- Windows 10 .
אם אתם מחפשים חברת תוכנה שתוכלו לסמוך עליה בשל יושרה ושיטותיה העסקיות הכנות, אל תחפשו יותר מאשר . אנו שותפים מוסמכים של מיקרוסופט ועסק מוכר של BBB אשר דואג להביא ללקוחותינו חוויה אמינה ומספקת על מוצרי התוכנה להם הם זקוקים. אנו נהיה איתך לפני, במהלך ואחרי כל המכירות.
זו ההתחייבות לשמירה על תוכנה של 360 מעלות. אז למה אתה מחכה? התקשר אלינו עוד היום +1 877 315 1713 או שלח דוא'ל ל- sales@softwareKeep.com. כמו כן, תוכל להגיע אלינו דרך צ'אט חי .