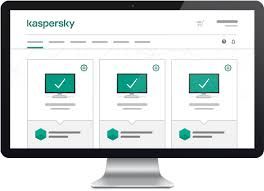יש לך הרבה אפשרויות לעשות בעת התקנת גרסה חדשה של Windows במכשיר שלך.
אם למחשב שלך אין CD אוֹ נגן די וי די , ייתכן שתרצה ללמוד כיצד להפעיל את ההתקנה מ- אתחול USB כדי להגדיר במהירות את מערכת ההפעלה שלך.
מאמר זה יעמיק לגבי מה א אתחול USB הוא ואיך ליצור אחד ל- התקן את Windows 10 , 8.1, או אפילו 7. אם כבר הכנתם את ה- USB הניתן לאתחול מוכן - פשוט קפצו אל כיצד להתקין את Windows באמצעות USB הניתן לאתחול להגדיר את העותק החדש של Windows בתוך מספר דקות.
מקשי בהירות לא עובדים בחלונות 10
היתרונות בהתקנת Windows עם USB הניתן לאתחול
כאשר אתה מתכנן להתקין מחדש או להתקין מערכת הפעלה חדשה של Windows במחשב שלך, עליך להיות מוכן עם המערכת עצמה מראש.
ברוב ההגדרות, תוכל ליצור אמצעי התקנה באמצעות המכשיר שלך לפני שתתחיל בהתקנה או במכשיר שני בקרבתך.
כיצד להיפטר משורת המשימות ב
כאשר דיסקי CD ו- DVD מיושנים, מחשבים ומחשבים ניידים מודרניים רבים כבר אינם מגיעים עם כונן לקריאה וכתיבה של דיסקים פיזיים. זה לא מאפשר לך ליצור אמצעי התקנה אלא אם כן אתה משתמש בכונן USB.
הנגישות המדהימה - בהתחשב בעובדה שכמעט בכל מחשב יש יציאת USB שבה תוכלו לחבר התקנים חיצוניים - הופכת אותה לשיטה הקלה, המהירה והיעילה ביותר להתקנת חלונות. אתה יכול ליצור USB הניתן לאתחול להתקנת Windows 10, Windows 8.1, או אפילו Windows 7.
כיצד ליצור USB הניתן לאתחול של Windows באמצעות הכלי ליצירת מדיה
כדי לאתחל מ- USB, ראשית עליך ליצור את ה- USB עצמו אשר יוקרא על ידי המחשב שלך וישמש לאתחול. תוכל למצוא את ההנחיות כיצד ליצור USB אתחול באמצעות כלי יצירת המדיה שהונפק על ידי מיקרוסופט.
- פתח את ה Microsoft להוריד את Windows בדפדפן האינטרנט שלך ולחץ על הורד כלי עכשיו לַחְצָן.
- שמור את הכלי במחשב שלך. לאחר סיום ההורדה, הפעל את כלי יצירת המדיה ולחץ לְקַבֵּל כאשר תתבקש להסכים להשקה.
- בחר צור מדיה התקנה (כונן הבזק מסוג USB, קובץ DVD או ISO) למחשב אחר ולחץ על כפתור הבא.
- הגדר את המועדף עליך שפה , מהדורת Windows 10 , ו אדריכלות מערכת .
- אם אינך יכול לשנות את ההגדרות, הצב סימן ביקורת לצד ה- השתמש באפשרויות המומלצות למחשב זה אפשרות והמשך.
- בחר את דיסק און קי ואז לחץ על כפתור הבא ובחר את כונן ה- USB שלך מהרשימה. קבצי ההתקנה של Windows יתחילו להוריד לכונן ה- USB שלך.
- ההורדה עשויה להימשך זמן רב בהתאם למהירות האינטרנט שלך. הקפד לא לשבש את התהליך עד שנוצר הכלי ליצירה.
כיצד לשנות את סדר האתחול של המחשב
לפני שתוכל לאתחל את המחשב מה- USB שלך, תחילה עליך לשנות את סדר האתחול של המחשב כדי לרשום תחילה את ה- USB. פעולה זו תנחה את המחשב שלך לקרוא תחילה את ה- USB לפני שהוא קורא את הכונן הקשיח הפנימי במהלך ההפעלה.
איזו גרסה מצטיינת יש לי
אתה יכול לשנות את סדר האתחול מכלי השירות להגדרת ה- BIOS של המחשב שלך. כדי לברר כיצד לעשות זאת, עיין במדריך שלנו לשינוי המחשב שלך סדר האתחול כאן .
כיצד להתקין את Windows באמצעות USB הניתן לאתחול
כאשר סדר האתחול של המחשב שלך השתנה בהצלחה לטעינה מהתקן USB תחילה, כעת אתה יכול לפצח עם התקנת Windows באמצעות קובץ ההתקנה של ה- USB שלך.
הערה: ודא שגיבית את כל הקבצים שלך לפני ביצוע ההתקנהבטוח שלא תאבד נתונים יקרי ערך.
כיצד להתקין את Windows 10 באמצעות USB הניתן לאתחול
- חבר את התקן ה- USB שלך ליציאת ה- USB של המחשב והפעל את המחשב. יתכן שתתבקש ללחוץ על מקש כדי לאתחל מה- USB.
- בחר את המועדף עליך שפה , אזור זמן , מַטְבֵּעַ , ו הגדרות מקלדת . ברגע שאתה מרוצה מהתאמה אישית של הגדרות אלה, לחץ הַבָּא . אל תדאג אם טעית, תוכל לשנות את כל אלה בעתיד.

- נְקִישָׁה להתקין עכשיו ובחר את מהדורת Windows 10 שרכשת. עכשיו לחץ הַבָּא כדי להתחיל בתהליך ההתקנה.

- בחר את סוג ההתקנה שלך. אתה יכול לבחור שדרוג , אשר יאפשר לשמור את הקבצים, ההגדרות והאפליקציות הנוכחיים שלך או לבצע התקנה נקייה חדשה על ידי בחירה המותאם אישית . בדוגמה זו, אנו נבחר בהתאמה אישית להתקנת Windows חדשה.

- כדי להתקין את Windows, אתה זקוק למחיצה בכונן הקשיח לאחסון קבצי מערכת. הכונן הקשיח של המחשב שלך הוא התקן אחסון פיזי, בעוד שמחיצות מחלקות את שטח האחסון לחלקים נפרדים.
- הערה: אם עדיין לא גיבית את הכונן הקשיח, ייתכן שתרצה לעצור עכשיו, לגבות הכל ולהתחיל מחדש. לאחר שתמחק את המחיצות לא תוכל לשחזר את הנתונים המאוחסנים בכוננים אלה.
אתהבאפשרותך להשתמש באחת מהמחיצות הקיימות בכונן הקשיח על ידי עיצובו, או למחוק את אלה שם וליצור במקום חדש מ- Fresh. - כדי להשתמש באחת מהמחיצות הקיימות, בחר בה ולחץ פוּרמָט .

- כדי למחוק את המחיצות הקיימות, בחר כל אחת מהן ולחץ לִמְחוֹק , לאחר מכן בסדר .

- אם מחקת את כל המחיצות הקיימות, שטח הכונן הקשיח שלך לא יוקצה, ותצטרך ליצור מחיצות חדשות. אם רק עיצבת מחיצה קיימת, אז דלג לשלב 7 עכשיו. ל צור מחיצות חדשות:
- נְקִישָׁה אפשרויות נסיעה (מתקדמות) .

- עכשיו לחץ חָדָשׁ ובחר את הגודל למחיצה החדשה שלך, ואז לחץ הַבָּא .

- כעת Windows תיצור מחיצה חדשה לאחסון קבצי מערכת. נְקִישָׁה בסדר לקבל.

- חזור על תהליך זה אם ברצונך ליצור מחיצות נוספות.
פַּעַם סיימת ליצור את כל המחיצות שאתה רוצה, לעצב כל אחת מלבד המחיצה שעליה ברצונך לאחסן את קבצי מערכת Windows שלך. בחר את המחיצות אחת אחת ולחץ פוּרמָט , לאחר מכן בסדר כשתתבקש.

- כעת בחר במחיצה שבה ברצונך להתקין את Windows ולחץ הַבָּא . התקנת Windows 10 תחל. המחשב שלך עשוי להפעיל מחדש מספר פעמים במהלך התהליך. זה נורמלי.

- לאחר סיום ההתקנה, המחשב יופעל אוטומטית בפעם האחרונה. כאשר הוא יופעל שוב בפעם הראשונה, תוכל לבחור בהגדרות נוספות שלך, או שתשתמש בהגדרות אקספרס המומלצות על ידי מיקרוסופט.

- לבסוף, היכנס לחשבון Microsoft שלך בכדי להשתמש בכמה מהתכונות החדשות עם Windows 10 כגון שחזור סיסמא וכדי לגשת לכונן אחד. אם אינך רוצה להיכנס באמצעות חשבון Microsoft שלך, לחץ דלג על שלב זה ובצע את ההוראות ליצירת חשבון משתמש מקומי במקום זאת.

כיצד להתקין את Windows 8.1 באמצעות USB הניתן לאתחול
- חבר את התקן ה- USB שלך ליציאת ה- USB של המחשב והפעל את המחשב. יתכן שתתבקש ללחוץ על מקש כדי לאתחל מה- USB.
- בחר את הגדרות השפה, אזור הזמן, המטבע והמקלדת המועדפים עליך. ברגע שאתה מרוצה מהתאמה אישית של הגדרות אלה, לחץ הַבָּא . אל תדאג אם טעית, תוכל לשנות את כל אלה בעתיד.

- נְקִישָׁה להתקין עכשיו ובחר את מהדורת Windows 8.1 שרכשת. עכשיו לחץ הַבָּא כדי להתחיל בתהליך ההתקנה.

- הזן את מפתח המוצר שהגיע עם רכישת Windows שלך כדי להפעיל אותו. בסיום לחץ הַבָּא .
- הערה: יתכן שלא תתבקש להזין מפתח מוצר עד מאוחר יותר בהתקנת Windows 8.1. זה משתנה בין גרסה לגרסה.

- קבל את תנאי הרישיון ואז לחץ הַבָּא .

- בחר את סוג ההתקנה המועדף עליך. אתה יכול לבחור שדרוג , אשר יאפשר לשמור את הקבצים, ההגדרות והאפליקציות הנוכחיים שלך או לבחור המותאם אישית לבצע התקנה נקייה וטרייה של Windows 8.1. בדוגמה זו, אנו נבחר בהתאמה אישית להתקנת Windows חדשה.

- כדי לבצע התקנה חדשה לגמרי עם מחיצות חדשות, תחילה עליך למחוק את כל המחיצות הקיימות. בחר כל מחיצה אחת אחת ולחץ לִמְחוֹק , לאחר מכן בסדר .
- הערה: אם עדיין לא גיבית את הכונן הקשיח, ייתכן שתרצה לעצור עכשיו, לגבות הכל ולהתחיל מחדש. לאחר שתמחק את המחיצות לא תוכל לשחזר את הנתונים המאוחסנים בכוננים אלה.

- שטח הכונן הקשיח במחשב שלך לא יוקצה כעת. בעקבות זאת, עליך ליצור מחיצות חדשות. בחר אפשרויות נסיעה (מתקדמות) . נְקִישָׁה חָדָשׁ ובחר את הגודל למחיצה החדשה שלך, ואז לחץ הַבָּא .

- כעת Windows תיצור מחיצה חדשה לאחסון קבצי מערכת. נְקִישָׁה בסדר לקבל. חזור על שלב זה אם ברצונך ליצור מחיצות נוספות.

- בחר אחת מהמחיצות החדשות ולחץ פוּרמָט . זה יאפשר לך לעצב את המחיצה החדשה שלך. ללחוץ בסדר כאשר תתבקש, וחזור על התהליך עבור כל מחיצה אחרת, למעט זו לאחסון קבצי מערכת.

- בחר את המחיצה שבה ברצונך להתקין את Windows ולחץ הַבָּא .

- התקנת Windows 8.1 תחל כעת. המחשב שלך עשוי להפעיל מחדש מספר פעמים במהלך התהליך. זה נורמלי. עקוב אחר ההוראות כאשר תנחה להתאים אישית את הגדרות המחשב שלך.
כיצד להתקין את Windows 7 באמצעות USB אתחול
- חבר את התקן ה- USB שלך ליציאת ה- USB של המחשב והפעל את המחשב. יתכן שתתבקש ללחוץ על מקש כדי לאתחל מה- USB.
- בחר את הגדרות השפה, אזור הזמן, המטבע והמקלדת המועדפים עליך. ברגע שאתה מרוצה מהתאמה אישית של הגדרות אלה, לחץ הַבָּא . אל תדאג אם טעית, תוכל לשנות את כל אלה בעתיד.

- נְקִישָׁה להתקין עכשיו כדי להתחיל בתהליך ההתקנה.

- קבל את תנאי הרישיון ואז לחץ הַבָּא .

- בחר את סוג ההתקנה המועדף עליך. אתה יכול לבחור שדרוג , אשר יאפשר לשמור את הקבצים, ההגדרות והאפליקציות הנוכחיים שלך או לבחור המותאם אישית לבצע התקנה נקייה חדשה של Windows 7. בדוגמה זו, אנו בוחרים בהתאמה אישית לבצע התקנה חדשה של Windows.

- כדי לבצע התקנה חדשה לגמרי עם מחיצות חדשות, תחילה עליך למחוק את כל המחיצות הקיימות. בחר כל מחיצה אחת אחת ולחץ לִמְחוֹק , לאחר מכן בסדר .
- הערה: אם עדיין לא גיבית את הכונן הקשיח, ייתכן שתרצה לעצור עכשיו, לגבות הכל ולהתחיל מחדש. לאחר שתמחק את המחיצות לא תוכל לשחזר את הנתונים המאוחסנים בכוננים אלה.

- שטח הכונן הקשיח במחשב שלך לא יוקצה כעת. בעקבות זאת, עליך ליצור מחיצות חדשות. בחר אפשרויות נסיעה (מתקדמות) . נְקִישָׁה חָדָשׁ ובחר את הגודל למחיצה החדשה שלך, ואז לחץ הַבָּא .
- כעת Windows תיצור מחיצה חדשה לאחסון קבצי מערכת. נְקִישָׁה בסדר לקבל. חזור על שלב זה אם ברצונך ליצור מחיצות נוספות.

- בחר אחת מהמחיצות החדשות ולחץ פוּרמָט . זה יאפשר לך לעצב את המחיצה החדשה שלך. ללחוץ בסדר כאשר תתבקש, וחזור על התהליך עבור כל מחיצה אחרת, למעט זו לאחסון קבצי מערכת.
- בחר את המחיצה שבה ברצונך להתקין את Windows ולחץ הַבָּא .
- פעם ה הַתקָנָה הושלם, תקבל הנחיה להגדיר את שמות המשתמשים והמחשבים.
- הערה: חשבון מנהל המערכת המובנה מושבת ב- Windows 7, ולכן שם המשתמש שתיצור יהיה היחיד הזמין במערכת בהתחלה.
- הכנס שם משתמש. שם ברירת המחדל של המחשב יהיה שם משתמש-מחשב, שם שם המשתמש הוא שם המשתמש שהזנת, אך ניתן גם לשנות זאת. לאחר שתסיים, לחץ הַבָּא .

- לבסוף, הזן את סיסמת המשתמש החדש, או פשוט השאר אותה ריקה ואז לחץ הַבָּא .
- הערה: אם תבחר ליצור סיסמה עבור חשבון Windows 7 שלך, הקפד לשמור על בטיחות זה. זה יהיה חשבון המשתמש היחיד במערכת. אם תאבד את זה, לא תוכל להתחבר למערכת Windows שלך מאוחר יותר.
זהו זה! התקנת כעת עותק חדש של Windows מ- USB הניתן לאתחול במחשב שלך.
ייתכן שתרצה להריץ עדכון של Windows בפעם הבאה שתפעיל את המחשב ותתקין את הקושחה / מנהלי ההתקן העדכניים ביותר הזמינים מהיצרן שלך, אחרת אתה מוכן ללכת עם מכונת Windows החדשה שלך.
הקריאה הבאה:
משרד 2010 לעומת 2013 לעומת 2016
> כיצד ליצור USB אתחול באמצעות Rufus
אולי גם תאהב:
> כיצד להתקין עדכוני Microsoft Office
> כיצד להתקין ולהגדיר את Office ב- iPhone או iPad
> כיצד להתקין את Office במחשב Windows באמצעות חשבון Microsoft המקוון שלי