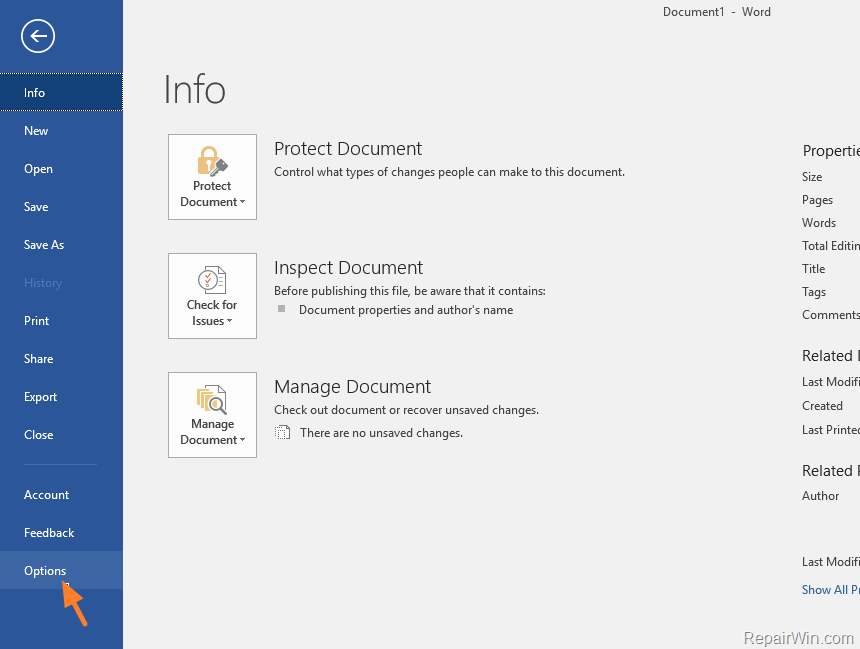כברירת מחדל, Windows 10 מסך נעילה מכבה באופן אוטומטי לאחר שהיית לא פעיל יותר מדקה. זה נקרא פסק זמן, והוא מיושם כדי לחסוך בחשמל ובסוללה, אולם חלק מהמשתמשים עשויים לחפש להשקיע פחות או יותר זמן עם מסך הנעילה פעיל.
זה משהו שניתן לשנות די בקלות ובמהירות. כל שעליך לעשות הוא לקרוא את המאמר שלנו ולבצע את השלבים המתוארים להלן. תוכל לשנות או להשבית את זמן הקצאת מסך הנעילה בתוך דקות!

מהו זמן הקצאת מסך הנעילה?
ב חלונות 10 , מסך הנעילה הפך למתקדם למדי והרבה יותר שימושי גם כן. הוא מציג את השעה והתאריך הנוכחיים, את כל המשתמשים המקומיים הזמינים ואף נותן לך אפשרות להשתמש קורטנה ושאר כלי עזר של Windows. אתה יכול גם לבחור להפעיל מחדש או לכבות את המכשיר היישר ממסך הנעילה עצמו.
עם פונקציונליות רבה יותר, יותר אנשים מחפשים להאריך את משך הזמן שמסך הנעילה נשאר גלוי גם בזמן שהמחשב אינו פעיל. ניתן להשתמש בכך כדי לקבל גישה לקורטנה, להציג את השעה והתאריך עם תמונות הרקע היפות, או פשוט להחיות את האווירה במקום להציג מסך שחור.
כדי להצליח להשיג זאת, עליך להגדיר את התצורה של פסק זמן למסך הנעילה . בכך אתה יכול לתת הוראות ל- Windows 10 לא לכבות את המסך. הוא יישאר מוצג גם אם המכשיר נמצא על מסך הנעילה ולא יקבל קלט למשך זמן ממושך.
מדריך לשינוי או השבתה של זמן הקצאת מסך הנעילה
ישנן מספר דרכים לבצע שינוי או השבתה של זמן הקצאת מסך הנעילה ב- Windows 10. קל לבצע את כל השלבים הללו, עם זאת, חלקם דורשים קצת יותר זמן מהאחרים. עשו מה שמרגיש לכם טוב - תמיד תוכלו לחזור למאמר שלנו ולנסות משהו אחר בעתיד.
עֵצָה : כל השיטות הללו יכולות להתבצע על ידי מישהו, מכיוון שהמדריכים שלנו קלים למעקב ואינם דורשים שום ניסיון קודם ב- Windows 10. אם אתה מכיר מישהו שחווה בעיות במערכת שלהם, אל תשכח להמליץ עלינו!
עכשיו, נתחיל ללמוד על השבתה או שינוי של זמן הקצאת מסך הנעילה באמצעות מערכת הפעלה Windows 10.
שיטה 1: בצע שינויים באופן ידני ברישום ושנה את זמן הקצאת מסך הנעילה
הדבר הראשון שאנחנו ממליצים לנסות הוא לבצע שינויים ב- רישום . כאן תוכל למצוא את ההגדרות המתקדמות יותר של Windows, שלעתים קרובות אינן זמינות במקומות אחרים.
כתובת ה- dns של השרת של http לא נמצאה
אמנם הרישום נראה מאיים בהתחלה, אך למעשה די פשוט לניווט. כל שעליך לזכור הוא לא לבצע שינויים ללא הוראה. רישום מוגדר בצורה גרועה עלול להוביל לשגיאות במכשיר שלך!
אַזהָרָה : לפני שתתחיל במדריך זה, אנו ממליצים ליצור גיבוי של הרישום שלך. אם אינך בטוח כיצד ליצור ולייבא גיבויי רישום, צפה גיבוי, שחזור, ייבוא וייצוא של הרישום מבית Windows Ninja.
בואו נתחיל!
- לחץ על Windows + R. במקשים במקלדת באותו זמן כדי להעלות את יישום ההפעלה. כאן פשוט הקלידו רגדיט ולחץ בסדר .

- נווט בעורך הרישום באמצעות החץסמלים לצד כל שם תיקייה בחלונית השמאלית. נווט למפתח הרישום הבא: HKEYLOCAL_MACHINE SYSTEM CurrentControlSet Control Power PowerSettings 7516b95f-f776-4464-8c53-06167f40cc99 8EC4B3A5-6868-48c2-BE75-4F3044BE88A7
- לחץ פעמיים על ה- תכונות מפתח שנראה בצד ימין של החלון.
- שנה את נתוני הערך ל- שתיים ואז לחץ על בסדר לַחְצָן. הקפד לא לבצע שינויים אחרים!

- כעת, אתה אמור להיות מסוגל לראות את אפשרות הזמן הקצוב למסך הנעילה בעת ביצוע שינויים ב- אפשרויות צריכת חשמל (קפוץ אלשיטה 4).
שיטה 2: הורד את השינויים האוטומטיים ברישום
לא בטוח להשתמש בעצמך ברישום? אין בעיה! אתה יכול פשוט ליישם פתרון בלחיצה אחת כדי לבצע את השינויים באופן אוטומטי מבלי שתצטרך לדאוג לבלגן משהו.
- לחץ כאן כדי להוריד ה פריצות פסק זמן למסך הנעילה קובץ מ- HowTo Geek. זהו קובץ zip, כלומר ייתכן שיהיה עליך להוריד יישום כגוןWinRARאוֹ7-Zipכדי לגשת לתוכן.
- פתח את הקובץ שהורדת זה עתה.

- לְאַתֵר הוסף הגדרת פסק זמן למסך הנעילה לאפשרויות צריכת חשמל ולחץ עליו פעמיים כדי להפעיל אותו.

- כעת, אתה אמור להיות מסוגל לראות את אפשרות הזמן הקצוב למסך הנעילה בעת ביצוע שינויים ב- אפשרויות צריכת חשמל (קפוץ אלשיטה 4).
שיטה 3: הזן פקודה באמצעות שורת הפקודה כדי לשנות את זמן הקצאת מסך הנעילה
כלי רב עוצמה נוסף המשמש לביצוע שינויים והתאמה אישית מתקדמת יותר במכשיר שלך הוא שורת הפקודה. זה מאפשר לך לתת ישירות פקודות למחשב שלך באמצעות שפת קוד. אנו יכולים להשתמש בזה בכדי לבצע שינויים באפשרויות צריכת החשמל, ומאפשרים לך לשנות את זמן הקצאת מסך הנעילה.
- לחץ על Windows + R. מקשים במקלדת כדי לפתוח את תוכנית השירות הפעלה. הקלד cmd ולחץ Ctrl + Shift + Enter להפעלת שורת הפקודה עם הרשאות ניהול.

- כאשר שורת הפקודה מופעלת, הזן את הפקודה הבאה ולחץ להיכנס : powercfg.exe / SETACVALUEINDEX SCHEME_CURRENT SUB_VIDEO VIDEOCONLOCK 60.
דאגו לשנות 60 למשך הזמן שאתה רוצה שמסך הנעילה יישאר פעיל. זמן זה הוא בשניות, כלומר על ידי השארת ברירת המחדל, יהיו לך 60 שניות לפני שמסך הנעילה יעבור לפסק זמן.
- לאחר מכן, הזן את הפקודה הבאה ולחץ על Enter שוב: powercfg.exe / SETTIVE SCHEME_CURRENT
- סגור את שורת הפקודה. אתה אמור להיות מסוגל להבחין כי זמן הקצאת מסך הנעילה השתנה.
שיטה 4: השתמש באפשרויות צריכת החשמל כדי לשנות את זמן הקצאת מסך הנעילה
לאחר הפעלת ההגדרה עם אחד מהםשיטה 1אוֹשיטה 2, תוכל להשתמש ב- אפשרויות צריכת חשמל כדי לשנות את זמן הקצאת מסך הנעילה. זה מה שאתה צריך לעשות:
- לחץ על Windows + R. מקשים באמצעות המקלדת כדי להעלות את כלי השירות Run, ואז הקלד לִשְׁלוֹט ולחץ על בסדר לַחְצָן. זה הולך לפתוח את לוח הבקרה.

- וודא שמצב התצוגה שלך מוגדר קטגוריה . זה יאפשר לך לראות הגדרות מקובצות, מה שמקל על הניווט.

- לאחר מכן לחץ על חומרה וסאונד כּוֹתֶרֶת.

- אתה אמור לראות רשימה אחרת של קבוצות מלאות בהגדרות שונות. מה שאתה צריך ללחוץ עליו הוא אפשרויות צריכת חשמל תַפרִיט.

- הקלק על ה שנה את הגדרות התוכנית קישור לצד התוכנית שבה אתה משתמש. אין צורך לשנות את התוכנית בפועל - כל מה שנעשה הוא פשוט לשנות אותה.

- הקלק על ה שנה הגדרות מתח מתקדמות קישור בתחתית הדף. חלון חדש אמור לצוץ.

- גלול מטה עד שתראה לְהַצִיג ואז לחץ על סמל הפלוסלהרחבת הקטע.
- שינוי תצוגת הזמן הקצוב לנעילת המסוף למספר הדקות הרצויות לפני שמסך הנעילה יעבור לפסק זמן. אם אינך רואה הגדרה זו, הקפד לבצע את הצעדים באחד מהםשיטה 1אוֹשיטה 2.

- לחץ על להגיש מועמדות ואז סגור את החלון על ידי לחיצה בסדר .
- אתה אמור להיות מסוגל לראות כי זמן הקצוב למסך הנעילה הוגדל או פחת.
אנו מקווים שמאמר זה יכול לעזור לך ללמוד כיצד תוכל לשנות את זמן הקצאת מסך הנעילה או להשבית אותו לחלוטין. קבל יותר שליטה במכשיר שלך ותהנה ממסך הנעילה פעיל למשך זמן בדיוק כפי שאתה רוצה!
האם אתה מעוניין ללמוד עוד על Windows 10? האם אתה זקוק לעזרה בתיקון כל אחד אחר שגיאות של Windows 10 ונושאים? תוכלו לעיין בסעיף הבלוגים הייעודי שלנו ולמצוא מאמרים על כל מה שקשור למערכת ההפעלה פורצת הדרך של מיקרוסופט.לחץ כאן כדי להמשיך.