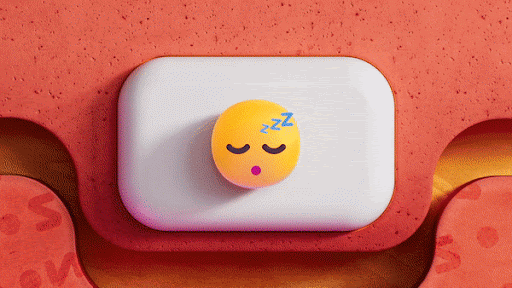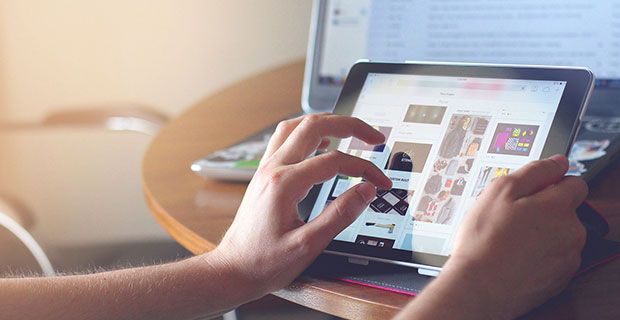ישנם מקרים רבים בהם האוזניות או שקע האוזניות שלך אינם פועלים ב- Windows 10. כל דבר, החל בחומרה פגומה וכלה בבעיית מערכת, עלול לגרום לבעיות שמע. במאמר זה נבדוק כיצד ניתן לתקן אותם, לא משנה מה גרם לשגיאה.

מדוע שקע האוזניות שלי לא עובד?
חלונות 10 היא מערכת הפעלה מורכבת עם בעיות מורכבות. איתור מה בדיוק גרם לאוזניות או לשקע האוזניות להפסיק לעבוד דורש הנחיה מסוימת. תוכל למצוא כמה מהגורמים השכיחים ביותר לשגיאה זו ברשימה שלמטה. השתמש במידע זה כדי לאבחן את הבעיה שלך ולהחיל את הפתרון היעיל ביותר מתוך המאמר שלנו.
- נזק פיזי . אם האוזניות שלך או שקע האוזניות פגומים, סביר להניח שזה לא יעבוד. בדוק את שניהם ובדוק אם קיימת פגיעה פיזית במכשירים העלולה להפריע לתפקודיו.
- שגיאת תוכנה . אם יישום המותקן במכשיר שלך מפריע לאוזניות או לשקע האוזניות שלך, ייתכן שלא תוכל להשתמש בו כראוי. כדי לתקן זאת, פשוט הסר או הגדר את היישום הבעייתי.
- נהגים מיושנים . מנהלי ההתקנים שלך מאפשרים למכשירים שלך לפעול עם Windows 10. אם מנהלי התקני קול ושמע מיושנים, אתה עלול להיתקל בבעיות בשימוש באוזניות או בשקע האוזניות. עדכון מנהלי ההתקנים שלך הוא התיקון הטוב ביותר לכך.
- בעיות במערכת . כאשר Windows 10 עצמו נתקל בבעיות, ייתכן שלא תוכל להשתמש באוזניות שלך או בשקע האוזניות. באפשרותך להשתמש בשיטות שלמטה כדי לפתור שגיאות אלה ולתקן את הבעיה.
קָשׁוּר : כיצד לתקן את השגיאה 'אין רמקולים או אוזניות מחוברות לחשמל'
נפתר: אוזניות לא פועלות ב- Windows 10
כעת, לאחר שבדקנו כמה סיבות אפשריות, הגיע הזמן להתחיל לתקן. השתמש באחת מהשיטות הבאות כדי להתחיל לעבוד בנושא האוזניות שלך או שקע האוזניות ב- Windows 10.
שיטה 1. חבר את האוזניות והפעל מחדש את המחשב
- בזמן שהמחשב שלך עדיין מופעל, חבר את האוזניות לשקע האוזניות.
- המתן מספר שניות לפני שתפעיל מחדש את המחשב:
- פתח את ה הַתחָלָה בתפריט ולחץ על כּוֹחַ לַחְצָן.
- בחר איתחול .
- המתן עד שהמחשב יסתיים בהפעלה מחדש.
- לאחר שהמכשיר שלך הופעל מחדש, בדוק אם האוזניות פועלות לאחר השלמת השיטה הפשוטה הזו.
שיטה 2. השבת זיהוי שקע בלוח הקדמי
אם יש לך כרטיס קול של Realtek, אתה יכול לנסות לתקן בעיה זו על ידי השבתת זיהוי שקעי הלוח הקדמי.
אל דאגה - זה לא בהכרח אומר ששקע הלוח הקדמי לא יוכל להשתמש יותר. בחלק מהמקרים, זה להפך. שיטה זו מסוגלת לתקן את הבעיה של שקע הלוח הקדמי שלך לא עובד.
- חפש את לוח בקרה בסרגל החיפוש שלך, ואז פתח את היישום מהתוצאות שלך.
- שנה את מצב התצוגה שלך ל אייקונים גדולים באמצעות התפריט הנפתח בפינה השמאלית העליונה של החלון.
- גלול מטה ולחץ על מנהל האודיו HD של Realtek . אם אינך רואה אפשרות זו, סביר להניח שאין לך מנהלי ההתקנים המתאימים או להשתמש בכרטיס קול של מותג אחר.
- הקלק על ה הגדרות מחבר סמל.
- הפעל את השבת זיהוי שקע בלוח הקדמי ואז לחץ על בסדר לַחְצָן.
- הפעל מחדש את המחשב. לאחר שתעשה זאת, נסה לחבר את המכשיר לשקע האוזניות ולהשמיע מעט שמע.
שיטה 3. שנה את פורמט הצליל המוגדר כברירת מחדל
- חפש את לוח בקרה בסרגל החיפוש שלך, ואז פתח את היישום מהתוצאות שלך.
- שנה את מצב התצוגה שלך ל אייקונים גדולים באמצעות התפריט הנפתח בפינה השמאלית העליונה של החלון.
- הקלק על ה חומרה וסאונד הכרטיסייה.
- בחר נשמע .
- תחת השמעה , לחץ לחיצה כפולה על מכשיר ההפעלה המוגדר כברירת מחדל. חלון חדש אמור להיפתח.
- עבור אל מִתקַדֵם הכרטיסייה. כאן, שנה את פורמט הצליל המוגדר כברירת מחדל מהתפריט הנפתח למשהו אחר.
- לחץ על בסדר כפתור והפעל מחדש את המחשב. בדוק אם שקע האוזניות או האוזניות שלך פועל כהלכה.
שיטה 4. הפעל את מכשיר ההפעלה והגדר אותו כמכשיר הפעלה המוגדר כברירת מחדל
- חפש את לוח בקרה בסרגל החיפוש שלך, ואז פתח את היישום מהתוצאות שלך.
- שנה את מצב התצוגה שלך ל אייקונים גדולים באמצעות התפריט הנפתח בפינה השמאלית העליונה של החלון.
- הקלק על ה חומרה וסאונד הכרטיסייה.
- בחר נשמע .
- תחת השמעה לחץ על לחצן העכבר הימני בכל מקום ובחר את הצג מכשירים מושבתים אוֹפְּצִיָה. פעולה זו תציג את המכשיר שלך גם אם בעבר לא הופיע.
- לחץ לחיצה ימנית על מכשיר האוזניות שאינו פועל. בחר לְאַפשֵׁר כדי לוודא שהוא לא חסום להפעלת שמע מהמחשב שלך.
- לחץ על הזמין כעת נקבע כברירת מחדל לַחְצָן.
- לחץ על בסדר כפתור והפעל מחדש את המחשב. בדוק אם שקע האוזניות או האוזניות שלך פועל כהלכה.
שיטה 5. הפעל את פותר בעיות האודיו של Windows 10
Windows 10 מצויד בכמה פותרים די שימושיים. למרבה המזל, יש אפילו אחד לבעיות שמע וסאונד.
הערה : פותרים אלה קלים להפעלה ונגישים לכולם. לא מובטח שפותר הבעיות של הצליל ימצא ויפתור את הבעיה שלך בהצלחה, שווה לנסות את זה!
- פתח את ה הגדרות על ידי לחיצה על מקש ה- חלונות + אני מקשים במקלדת. לחלופין, אתה יכול ללחוץ על סמל גלגל השיניים ב הַתחָלָה תַפרִיט.
- הקלק על ה עדכון ואבטחה סָעִיף.
- בחר פתרון בעיות מהתפריט בצד שמאל.
- לחץ על מנגן אודיו תחת קום ורץ קטגוריה.
- לחץ על הלחצן הפעל את פותר הבעיות.
- המתן עד שפותר הבעיות יחפש בעיות. אם מתגלה משהו, יש לך אפשרות לתקן את זה באופן אוטומטי.
לאחר שפתרון הבעיות ינסה לפתור, נסה להשמיע מעט שמע באוזניות שלך. אל תדאג אם אתה עדיין לא יכול לשמוע כלום - יש לנו כמה שיטות אחרות שתוכל לנסות!
שיטה 6. עדכן את מנהל התקן השמע והצליל שלך
עדכון קבוע של מנהלי ההתקן שלך הוא דבר שעליך לעשות כל הזמן. מנהלי התקן שמע מיושנים עלולים לגרום ליותר צרות ממה שהייתם חושבים.
- לחץ והחזק את המקש חלונות מקש ואז לחץ ר . פעולה זו תפעיל את יישום הפעלה.
- הקלד devmgmt.msc ללא המירכאות, ולחץ על בסדר כפתור להעלאת מנהל ההתקנים.
- הרחב את בקרי קול, וידאו ומשחק לחיצה על סמל החץ.
- לחץ לחיצה ימנית על מנהל התקן השמע ובחר עדכון נהג.
- לחץ על חפש אוטומטית תוכנת מנהל התקן מעודכנת .
- אם Windows יכול למצוא מנהל התקן מעודכן, הוא יוריד ויתקין את העדכון באופן אוטומטי למחשב שלך.
- הפעל מחדש את המחשב ובדק אם הבעיה באוזניות או בשקע האוזניות נפתרה.
מחשבות אחרונות
אנו מקווים שמאמר זה סייע לך בתיקון האוזניות ושקע האוזניות ב- Windows 10. אם אתה זקוק לסיוע נוסף, אל תהסס ליצור קשר עם מומחי ה- IT שלנו ב- .
אם אתה מחפש מדריכים נוספים או רוצה לקרוא מאמרים נוספים הקשורים לטכנולוגיה, שקול להירשם לניוזלטר שלנו. אנו מפרסמים באופן קבוע הדרכות, מאמרי חדשות ומדריכים שיעזרו לך בחיי הטכנולוגיה היומיומיים שלך.