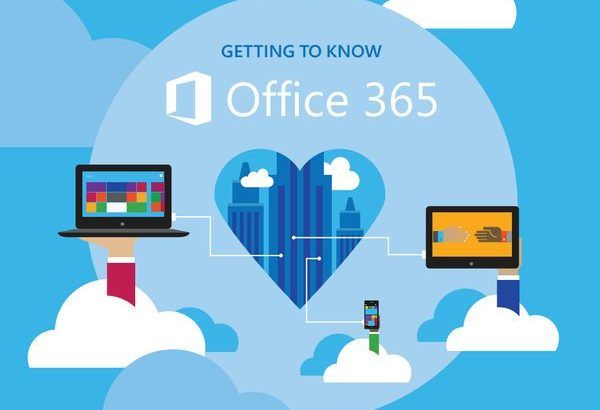לעכברי מחשב יש אינדיקטור נקודות לשנייה, המכונה לעתים קרובות DPI. הוא משמש לבדיקת הרגישות של העכבר שלך, ומאפשר לך להתאים את מהירות סמן העכבר על ידי התאמת כמה פיקסלים בשנייה שהוא נע.
הבנת ה- DPI שלך שימושית במיוחד כאשר אתה משחק במשחקי וידאו או משתמש בתוכנה שבה אתה רוצה להיות מדויק בעת הצבת הסמן. זה גם מקל על השימוש במסכי מסך רחב ומסכים מרובים.
לאורך מאמר זה נציג כיצד ניתן לבדוק ולשנות את ה- DPI של העכבר ב- Windows 10.

התקן קול חלונות 10 לא מחובר
מהו DPI של העכבר?
DPI מייצג נקודות לאינץ ' . זו מדידה המשמשת להראות כמה פיקסלים העכבר שלך יכול לנוע כשאתה מזיז אותו באינץ 'אחד. לדוגמא, אם העכבר שלך כולל 1600 DPI ואז להזיז אותו בדיוק אחד (2.54 ס'מ) יעביר את הסמן 1600 פיקסלים על המסך.
ככל שה- DPI שלך גבוה יותר, כך העכבר שלך רגיש יותר. לדוגמא, לעכברי גיימינג מודרניים יש DPI עד 20000. זה אולי נראה לא נעים, אולם אנשים רבים המשתמשים בתצוגות גדולות או מרובות אוהבים להיות מסוגלים להזיז את הסמן מהר יותר.
עֵצָה : כל השיטות במאמר זה יכולות להתבצע על ידי כל אחד, מכיוון שהמדריכים שלנו קלים למעקב ואינם דורשים שום ניסיון קודם ב- Windows 10. אם אתה מכיר מישהו שחווה בעיות במערכת שלהם, אל תשכח להמליץ עלינו!
בעוד שרוב האנשים לא מודאגים מ- DPI, זה משהו חשוב למי שמשחק במשחקי וידאו. במיוחד בכותרות Shooter First Person (FPS), רבים משערים על הגדרת ה- DPI המושלמת כדי לכוון במדויק.
להלן מספר דרכים לשנות את DPI העכבר שלך, ואז בדוק את ה- DPI הנוכחי שלך כדי לזכור תמיד איזו הגדרה עובדת הכי טוב.
כיצד לשנות את DPI העכבר שלך ב- Windows 10
אנשים רבים רוצים לשנות את הגדרת ה- DPI הנוכחית שלהם כדי להשיג רגישות גבוהה יותר או נמוכה יותר. תוכלו להשיג יותר נוחות ולהפעיל את המכשיר בצורה טובה יותר. בעל רגישות מושלמת מאפשר לך לעשות דברים טובים יותר וליהנות מחוויית המשחק שלך עוד יותר.
תהליך שינוי ה- DPI שלך משתנה בהתאם לסוג העכבר שבבעלותך. לעכברי משרד יש בדרך כלל לא יותר משני כפתורים - לחצני העכבר השמאלי והימני, ואילו לעכברי גיימינג ייעודיים יש בין 4 ל -8 כפתורים.
הנה מה שאתה יכול לעשות כדי לשנות את ה- DPI שלך.
שיטה 1 : שנה את רגישות העכבר באפליקציית ההגדרות
שיטה זו חלה בעיקר על עכברים ללא כפתור DPI ייעודי. למרבה המזל, מפתחי Windows 10 לא שכחו מאנשים שמשתמשים בעכברי מחשב פשוטים יותר ונתנו לכולם אפשרות להתאים בקלות את רגישות העכבר שלהם.
איך להיפטר מקווים ב- Excel
הערה : אמנם לא תדע מיד את המספר המדויק, אך תוכל להשתמש בשיטות המתוארות בסעיף הבא כדי לקבוע את ה- DPI החדש שלך.
באמצעות יישום ההגדרות, אתה יכול לשנות את ה- DPI שלך בקלות.
- הקלק על ה חלונות סמל בפינה השמאלית התחתונה של המסך כדי להעלות את תפריט התחל, ואז בחר הגדרות . אתה יכול גם להשתמש ב- Windows + I קיצור מקשים.

- הקלק על ה מכשירים אָרִיחַ.

- עבור אל עכבר באמצעות הלוח בצד שמאל.

- הקלק על ה אפשרויות עכבר נוספות קישור, הנמצא בתחתית הדף או בחלונית הימנית.

- עבור אל אפשרויות מצביע באמצעות תפריט הכותרת של חלון מאפייני העכבר.

- התאם את מהירות העכבר באמצעות המחוון תחת ' תְנוּעָה . ’מעביר את ראש המחוון אל שמאלה יהפוך את העכבר לאט יותר תוך כדי העברתו אל ה- ימין יגביר את מהירותו.

- אנו ממליצים לכבות את שיפור דיוק מצביע הגדרה, מכיוון שהוא מסוגל לבלגן את ה- DPI שלך.
- לחץ על בסדר לַחְצָן. אתה אמור לראות מיד את השינוי במהירות העכבר.
שיטה 2: התאם את הרגישות במשחק הווידיאו עצמו
משחקי וידאו רבים מאפשרים לך להתאים את הרגישות שלך במשחק. זה מאפשר לך להשתמש ב- DPI כללי להפעלת המערכת שלך כרגיל, ואז להגדיר הגדרות רגישות שונות למשחקים שונים.
אמנם ההגדרה ממוקמת בתפריטים שונים עבור כל משחק, אך בדרך כלל תוכל לבצע את השלבים הבאים כדי למצוא היכן תוכל לשנות את הרגישות שלך בעכבר במשחק.
- הפעל את המשחק שתרצה לשנות בו את הרגישות שלך וחכה שהוא יטען לחלוטין.
- אתר את התפריט שאומר או אפשרויות אוֹ הגדרות , בדרך כלל זמין ממסך הכותרת.

- אתה אמור להיות מסוגל לאתר תפריט שאומר בקרות . אם תפריט זה חסר, רוב הסיכויים שלא תוכלו להתאים ישירות את רגישות העכבר מהמשחק שפתחתם.

- חפש את מחוון רגישות לעכבר והתאם אותו עד שתרגיש בנוח עם המהירות.

שיטה 3 : השתמש בלחצן המחליף DPI בעכבר
לרוב עכברי המשחק יש כפתור המוקדש לשינוי ה- DPI שלך בזמן אמת. לא משנה באיזה יישום אתה משתמש, אתה יכול להתאים את ה- DPI שלך בין הגדרות קבועות מוגדרות מראש, אשר יכולות להתאים אישית או לא בהתאם לעכבר שלך.
כפתור ה- DPI ממוקם בדרך כלל מתחת לגלגל הגלילה. הוא קטן יחסית לשאר הכפתורים, ולפעמים אפילו יש לו את המילה DPI כתוב גם עליו.

על ידי לחיצה על הכפתור פעם אחת, תוכלו לעבור בין הגדרות ה- DPI המוגדרות מראש בהדרגה גבוהות יותר ויותר. עכברים מסוימים עשויים להציע שני כפתורים להגדיל או להקטין את ה- DPI במקום לרכוב על אופניים.
מדוע שורת המשימות שלי מוצגת בכרום מסך מלא
לא בטוח איזה כפתור אחראי ל- DPI שלך? אנו ממליצים לחפש את התיבה אליה נכנס העכבר, אשר בדרך כלל מכילים תוויות חזותיות עבור כל כפתור בעכבר. אתה יכול גם לקפוץ לרשת ולהתחיל לחפש את הדגם שלך באתר היצרן.
כיצד לבדוק את ה- DPI של העכבר
ברגע הכתיבה, אין יישום ייעודי של Windows 10 לבדיקת ה- DPI שלך שמגיע עם המערכת עצמה. זה נושא, מכיוון שאנשים רבים ישמחו לקבל הבנה ברורה ופשוטה של DPI העכבר שלהם.
אל תרגיש מיואש - ישנן דרכים רבות אחרות לבדוק אילו DPI אתה מתגלגל. פשוט עקוב אחר ההוראות שלנו למטה כדי לזהות ולבצע שינויים ב- DPI של העכבר שלך.
שיטה 1: בדוק את מפרט היצרן
שיטה זו חלה בעיקר על עכברים ממותגים. רוב המותגים הגדולים מציגים את המוצרים שלהם באתר אינטרנט, עם סט מפרט ותמונות. זה משמש בעיקר כדי לגרום ללקוחות להתעניין, אולם הוא יכול לעזור גם למי שכבר רכש את המוצר.
בדוגמה זו נבחן את ה- רייזר ממבה עלית עכבר וגלה את ה- DPI שלו. תהליך זה דומה לכל עכבר, אולם לחלק מהיצרנים אין אתר אינטרנט או מידע טכני אודות המוצרים שלהם.
- עבור אל אתר היצרן . במקרה שלנו, ניווטנו לאתר הרשמי של רייזר.
- השתמש במובנה מנוע חיפוש כדי למצוא את דגם העכבר שלך.

- אתר את מפרט טכני ובדוק את ספירת ה- DPI הכתובה באתר.

אם אינך מוצא את העכבר באתר היצרן, אנו מציעים ליצור קשר עם תמיכת הלקוחות. מותגים רבים מציעים תמיכה באמצעות דואר אלקטרוני או באמצעות הטלפון.
שיטה 2: השתמש ב- Microsoft Paint
זה אולי נראה כמו דרך מטופשת לקבוע את ה- DPI שלך, עם זאת, זה עובד כמעט בצורה מושלמת. מכיוון ש- MS Paint מגיע עם היכולת לראות את הפיקסל שהסמן שלך נמצא בו, אתה יכול לעשות ניסוי קטן כדי למצוא מדידה מדויקת במקצת של ה- DPI שלך.
- לִפְתוֹחַ MS צבע על ידי חיפוש אותו בשורת המשימות שלך או ברשימת היישומים שלך.

- הגדר את רמת הזום שלך ל 100% .

- בחר כל אחד מהם כלי מברשת והניח את הסמן בצד שמאל למסך. בצד שמאל למטה, המספר הראשון אמור להופיע 0 .

- החזק את לחצן העכבר השמאלי ו להזיז את העכבר סביב 2-3 אינץ ' . מבלי להזיז את העכבר, הסתכל על המספר הראשון בצד שמאל למטה וציין אותו למטה.
- חזור על תהליך זה פעמים רבות ואז מצא את מְמוּצָע של כל מדידה. זה ה- DPI שלך.

שיטה 3: התקן את מנהלי ההתקנים הנכונים של העכבר
רוב עכברי המחשב הממותגים מגיעים עם תוכנת מנהל ההתקן של היצרן עצמה. זה מאפשר לך להתאים אישית לחלוטין את אופן ההתנהלות של החומרה, גם אם יש לה כפתורים ותכונות נוספים.
התקנת מנהל התקן העכבר הימני עשויה לתת לך אפשרות לבדוק את ה- DPI שלך. שוב נשתמש במותג אמון על GXT 177 עכבר גיימינג RGB RGB לדוגמא זו.
- עבור אל אתר היצרן . במקרה שלנו, ניווטנו לאתר הרשמי של Trust.
- להשתמש ב מנוע חיפוש כדי למצוא את המוצר שלך.

- חפש קטע ל להוריד את תוכנת מנהל ההתקן ואז בחר את מערכת ההפעלה שלך.

- להתקין מנהל ההתקן והפעל את התוכנה. אתה אמור להיות מסוגל לאתר קטע המוקדש להגדרות DPI, המאפשר לראות את DPI של העכבר שלך.

הערה : יש לזכור שלא לכל יצרן ועכבר יש תוכנת דרייבר ייעודית. עם זאת, כדאי לבדוק אם ברצונכם לבצע שינויים בהתאמה אישית.
האם אני צריך תוכנית Bonjour במחשב שלי?
אנו מקווים שמאמר זה היה מסוגל לעזור לך בעת שינוי DPI של העכבר. זכור כי DPI הוא גמיש - אינך צריך לעמוד בהגדרה אחת, הקפד להקדיש אפשרויות שונות לפעילויות שונות.
הקריאה הבאה:
> כיצד לתקן עיכוב בעכבר ב- Windows 10
אולי גם תאהב:
> כיצד לבטל את האצת העכבר לחלוטין ב- Windows 10