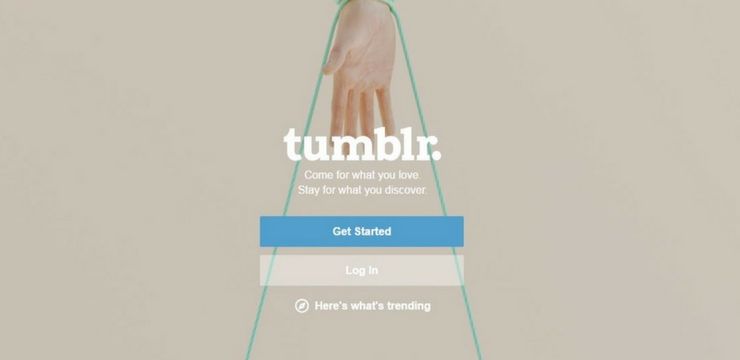האם נתקלת בשגיאת ה- BSOD של ניהול זיכרון קוד חלונות 10 מַחשֵׁב? זהו מסך כחול נפוץ של שגיאת מוות שרבים רבים משתמשי Windows נתקלתי.

שגיאת ה- BSOD של ניהול זיכרון קוד העצירה היא שגיאה ספציפית מכיוון שהיא מספרת היכן התרחשה השגיאה. זה מקל על התיקון מכיוון שתדע איפה לבדוק.
במדריך זה תוכלו ללמוד מדוע חשוב לנהל את הזיכרון וכיצד לפתור את שגיאת ה- BSOD של ניהול זיכרון קוד עצירה ב- Windows 10.
לקרוא: כיצד לתקן שימוש גבוה במעבד על ידי הפעלת שירות נגד תוכנות זדוניות (MsMpEng)
מהו ניהול זיכרון?

ניהול זיכרון הוא, כפי שמתואר בשמו, חלק חשוב במערכת ההפעלה Windows שלך. היא משתלטת על מערכת ההפעלה ומתאמת את זיכרון המחשב, שומרת על יציבות ה- RAM ומייחסת חסימות לתוכניות הפועלות שונות.
כרום קורס בעת הפעלת חלונות 10
במילים פשוטות, הנסיכה לניהול זיכרון מנהלת את השימוש בזיכרון במחשב שלך, ותפקידה מסייע למיטוב ביצועי המערכת הכוללים.
לכן, כאשר תהליך ניהול הזיכרון נכשל, תהליכים נוכלים עשויים לספוג את כל הזיכרון הזמין של המחשב שלך. זה עשוי לגרום למערכת שלך להיות נוטה יותר לכשלים ולקרסים אחרים, ובדרך כלל BSOD הוא הבעיה הנובעת מכך. זה כאשר תראה את ניהול זיכרון הודעת שגיאה .
מה גורם לשגיאת BSOD של ניהול זיכרון?
מיקרוסופט אומרת כי שגיאת BSOD של ניהול זיכרון מרמזת על בעיה חמורה במערכת ובזיכרון של המחשב האישי. בעיית המערכת בדרך כלל קשורה לחומרה אך לעיתים יכולה להיות קשורה לתוכנה ובמקרים מסוימים לבעיות קושחה.
הנה, הסיבות האפשריות לשגיאת BSOD של ניהול זיכרון:
- בעיות תוכנה, כולל קבצי מערכת פגומים וקבצי מערכת הפעלה
- התנגשויות בין תוכנה או חומרה
- זיכרון RAM פגום
- בעיות עם חומרה חדשה, למשל, כרטיס גרפי.
- תקלות חומרה או חומרה מיושנות
- נהגים פגומים
- שגיאות דיסק
- זיהום קושחה, וירוס או תוכנה זדונית
- מערכת הפעלה מיושנת של Windows
הערה: אלה הם הגורמים האפשריים הידועים לשגיאת BSOD בניהול זיכרון, אך הם אינם הגורמים היחידים. אתה עלול להיתקל בשגיאה בגלל סיבה אחרת במערכת שלך.
לקרוא: נפתר: ל- Ethernet אין תצורת IP תקפה ב- Windows 10
שדרג את חלונות 10 לבית לארגון
כיצד לתקן ניהול זיכרון קוד עצור ב- Windows 10
אם אתה נתקל ב- BSOD לניהול זיכרון, זה עלול להפחיד אותך, אך אינך צריך לדאוג מכיוון שאתה יכול לתקן את זה.
אתה יכול להתחיל בהפעלה מחדש של המערכת שלך ולראות אם השגיאה נמשכת. אם זה לא חוזר לאחר ההפעלה מחדש, יתכן שזה היה רק דבר חד פעמי.
להתחבר ל- iphone iPhone מושבת
אז כדי לתקן את זה, להלן מספר פתרונות שתוכלו לנסות.
תיקון 1: סרוק את המחשב שלך לזיהום אפשרי בווירוסים או בתוכנות זדוניות.
אחד הגורמים העיקריים לבעיות במחשב האישי הוא תוכנות זדוניות או נגיף. למרות שזה קורה במקרים נדירים, ה- BSOD של ניהול זיכרון ב- Windows 10 יכול לנבוע מווירוס הפועל במערכת שלך.
יתכן שתצטרך לסרוק את המערכת שלך באמצעות תוכנית אנטי-וירוס איכותית. אם במחשב שלך לא מותקנת תוכנית אנטי-וירוס של צד שלישי, אתה יכול להשתמש ב- Windows Defender.
תיקון 2: הפעל את כלי האבחון של Windows
כלי האבחון של זיכרון Windows הוא כלי מובנה של Windows המסייע במציאת ופתרון שגיאות מערכת הקשורות לזיכרון Windows. זה יבדוק את זיכרון RAM שלך ויודיע לך אם יש בעיות שמשפיעות על הפונקציונליות שלו.
- ללחוץ ווינקי + ר לפתוח את הפעל את תיבת הדו-שיח
- סוּג mdsched.exe ולחץ על Enter.

- ה אבחון זיכרון של Windows יופיע שתי אפשרויות לבדיקת בעיות זיכרון.

- בחר איתחול עכשיו ובדוק אם יש בעיות ( מוּמלָץ ) כדי שתבדוק את הזיכרון שלך מייד.
- תיבת הדו-שיח של זיכרון Windows תיסגר והמחשב שלך ייסגר אתחל מחדש מיד .
- ממשק כלי האבחון של זיכרון Windows יופיע ואז יתחיל לבדוק באופן אוטומטי את בעיות הזיכרון של המחשב האישי שלך.

- התהליך עשוי להימשך מספר דקות, לכן עליך להיות סבלני ולתת לו לרוץ עד לסיומו ולהציג את תוצאות הבדיקה.
הערה: אם כלי האבחון של Windows אינו מוצא או מציג שגיאות כעת או בפעם הבאה שתתחבר), רוב הסיכויים שזיכרון המחשב שלך בסדר.
תיקון 3: סרוק ותקן שגיאות דיסק
כדי לסרוק ולתקן שגיאות דיסק, יהיה עליך להריץ דיסק בדיקה (Chkdsk). הסיבה לכך היא שגיאות דיסק יכולות להיגרם מבעיות חומרה כגון מגזרי דיסק רעים. חוץ מזה, אחד הגורמים לשגיאת BSOD יכול להיות נפח NTFS פגום.
הכלי Chkdsk עשוי לתקן את המסך הכחול הזה של המוות.
לחיבור אין תצורת ip תקפה
- ללחוץ מנצח מקש + S כדי לפתוח את תיבת Windows.
- הקלד cmd כדי לפתוח את שורת פקודה ובחר הפעל כמנהל כדי לפתוח את שורת הפקודה המוגבהת.

- סוּג chkdsk C: / f / r , ולחץ על Enter. זה סורק ומתקן את כל השגיאות בכונן C הדיסק. כדי לבדוק דיסקים אחרים, יהיה עליך להחליף את ה- C באות הכניסה של הדיסקים האחרים.

- ייתכן שתראה את ההודעה ' Chkdsk לא יכול להריץ מכיוון שתהליך אחר משתמש בכונן הוא '.
- במקרה זה הקלד ' י מאחורי ( Y / N ואז לחץ על Enter. זה אומר את זה צ'קדסק יסרוק ויתקן אוטומטית מגזרים רעים בפעם הבאה שתאתחל את המערכת.

- כעת צא משורת הפקודה ואז הפעל מחדש את המחשב האישי.
הערה: שיטה זו סייעה למשתמשים רבים לתקן שגיאות מערכת ושגיאות BSOD.
תיקון 4: תיקון קבצי מערכת פגומים.
קבצי מערכות פגומים יכולים גם לגרום לשגיאת BSOD של ניהול זיכרון קוד. אתה יכול למצוא ולתקן אותם באמצעות סריקת SFC. להפעלת סריקת SFC:
- ללחוץ מפתח ווינס ואז הקלד cmd כדי לפתוח את שורת הפקודה.

- לחץ על ה- cmd ובחר הפעל כמנהל כדי לפתוח את שורת הפקודה המוגבהת.
- בשורת הפקודה, sfc / scannow ואז לחץ להיכנס . וודא שיש רווח בין קו נטוי קדימה לבין ' לסרוק עכשיו . ’

סורק SFC עשוי להימשך זמן מה לרוץ במערכת שלך ולזהות את שגיאות הדיסק שהיא צריכה לתקן. גם אם SFC לא מצליח למצוא דבר, חלק מהמשתמשים דיווחו כי הפונקציונליות של המחשב האישי שלהם השתפרה לאחר סריקת SFC.
תיקון 5: נקה קבצים ותיקיות זמניים
לעתים קרובות Windows יוצר קבצים ותיקיות זמניים, ואם הם מצטברים יכול להשפיע על מהירות הריצה של המחשב שלך ואף לגרום לשגיאות מסוימות בניהול זיכרון. זו הסיבה שחשוב למחוק קבצי זבל באמצעות כלי ניקוי הדיסק.
- ללחוץ מקש הזכיות + R. > ואז הקלד ' cleanmgr 'בתיבת הדו-שיח הפעלה ולחץ על Enter.

- זה ייפתח ניקוי דיסק .

- בחר את כונן המערכת שברצונך לנקות ולחץ עליו בסדר . בדרך כלל, עליך לנקות את הדיסק C תחילה.
- בחלונות החדשים של ניקוי הדיסק תראה את כל השטחים הכבושים שנלקחו על ידי קבצים זמניים.
- כעת בדוק את הקבצים שברצונך למחוק ולחץ עליהם בסדר .

- חלון קופץ ישאל אותך, ' האם אתה בטוח שברצונך למחוק קבצים אלה לצמיתות . ’לחץ על מחק קבצים כדי לבצע את הפעולה.
- המתן עד לסיום הפעולה עשויה לארוך מספר דקות.
תיקון 6: בדוק יישומים ותוכניות שזה עתה הותקנו.
בדוק אם התקנת יישום או תוכנה חדשים לאחרונה. ייתכן שחלק מהיישומים או התוכנות שהותקנו לאחרונה אינם תואמים למערכת ההפעלה שלך או אפילו מתנגשים עם תוכניות אחרות במחשב האישי שלך. זה יכול להיות הטריגר לשגיאת ה- BSOD של ניהול הזיכרון.
אם אתה מוצא יישומים או תוכנות אלה שגורמים לשגיאה, עליך להסיר אותם מיד ולראות אם השגיאה עדיין נמשכת.
תיקון 7: התקן ממתינים לעדכוני Windows
לפעמים, עדכוני Windows ממתינים עלולים לגרום לבעיה שאתה רואה בניהול זיכרון. זה יכול להיות בעיית מנהל התקן מיושנת או אפילו מערכת הפעלה מיושנת. עליך לבדוק אם קיימים עדכוני Windows ממתינים ולהתקין אותם כדי לראות אם השגיאה נמשכת.
כיצד לעצב כרטיס מיקרו sd ב - Windows 10
להתקנת עדכוני Windows ממתינים:
- ללחוץ מפתח ווינס > בחר ולחץ הגדרות .
- אתר ולחץ עדכונים ואבטחה
- בדוק אם יש עדכונים ממתינים שיש להתקין.
- אם כן, לחץ על הלחצן התקן עדכונים כדי להתקין את עדכוני Windows.
- אם לא, בדוק אם יש עדכונים שיש להוריד, ואז לחץ על הורד.
- הורד והתקן את העדכונים ובדוק אם השגיאה עדיין נמשכת.
מילה אחרונה
אנו מאמינים כי פתרונות אלה סייעו לך לפתור את הבעיה בניהול זיכרון קוד עצירה ב- Windows 10. אינך צריך לבצע את כל התיקונים. פשוט השתמשו בזה אחר זה עד שתמצאו אחד שמתאים לכם.
אם אתה זקוק לעזרה נוספת, אל תפחד לפנות לצוות שירות הלקוחות שלנו, הזמין 24/7 בכדי לסייע לך. חזור אלינו למאמרים אינפורמטיביים נוספים הקשורים לפרודוקטיביות וטכנולוגיה מודרנית!
אם מצאת זאת מועילה, הירשם לרשימה שלנו כדי לקבל עדכונים יומיים ופתרונות לפתרון בעיות בתיבת הדואר הנכנס שלך. האם תרצה לקבל מבצעים, מבצעים והנחות כדי להשיג את המוצרים שלנו במחיר הטוב ביותר? עקוב אחרינו בחברתיות שלנו.
קרא גם
> כיצד לקבל עזרה בסייר הקבצים ב- Windows 10
> תקן שגיאת חריגה לא צפויה בחנות ב- Windows 10 [עודכן]
> לוח הבקרה של NVIDIA חסר ב- Windows 10