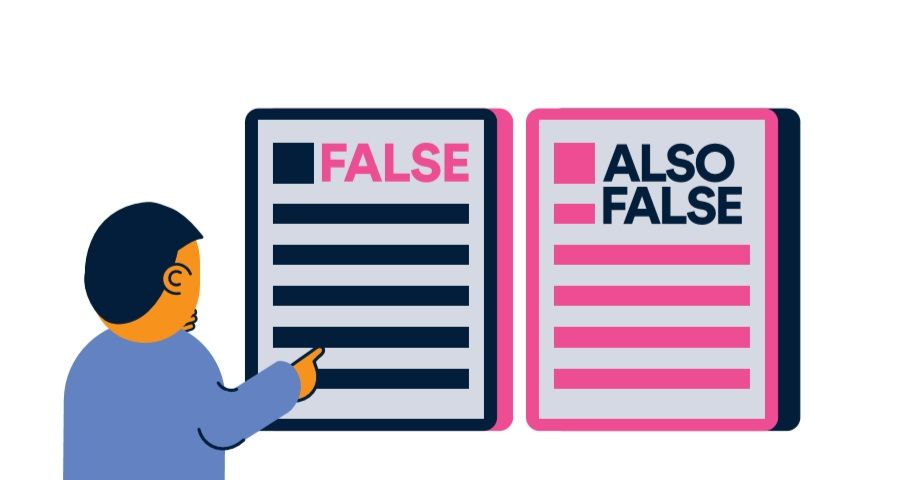גופנים הם אותיות נמצא בתוכנות לעיבוד תמלילים ובסוגים אחרים של תוכנות. ישנם סוגים שונים של משפחות פונטים וממש אלפי גופנים זמינים, הן מסחרית והן בחינם. גופנים בחינם זה כיף. תוכלו להוריד אותם למעבד התמלילים או לתכנית האמנות שלכם, להתקין אותם ולהשתמש בהם לפי יכולת הלב.
לאנשים שכבר בקיאים בגופן, כנראה שלא תצטרך לקרוא את זה. לאלו מכם שהם סתם מתחילים וברצוננו לקבל קצת יותר מידע על גופנים, אנו נספר כיצד לשנות תחילה את גופן ברירת המחדל ב- Word. למה? מכיוון שגופן ברירת המחדל ב- Word משעמם. ב- Microsoft Word 2007 ואילך, גופן ברירת המחדל הוא קליברי, 11 נק '. מ- Word 6.0 (1993) ועד ל- Word 2007, זה היה Times New Roman. 12 נק ' . שניהם גופנים פונקציונליים ביותר, אך ישנן כל כך הרבה אפשרויות זמינות נוספות, מדוע להישאר עם ברירת המחדל?
שינוי ה- גופן ברירת מחדל ב- Word זה קל. למעשה, תוכלו להגדיר את הגופן למסמכי Word על ידי לחיצה על ה- סגנונות והגדרה את הגופן הספציפי לכל סגנון, מה שאומר שאתה יכול לקבל מספר גופנים כגופן ברירת המחדל עבור המסמך שלך. לשם כך לחץ על אחד מה- סגנונות בתפריט . לדוגמה, לחץ על נוֹרמָלִי סגנון ובחר לְשַׁנוֹת . פעולה זו תפתח את הסגנון הרגיל ותוצג בפניך כל מיני אפשרויות. תמצא את הגופן תחת עיצוב. בחר את הגופן שבו ברצונך להשתמש וזה יהיה הגופן המוגדר כברירת מחדל לסגנון הרגיל. זו הדרך הקלה ביותר לשנות את גופן ברירת המחדל ב- Word בגרסאות חדשות יותר. גרסאות ישנות יותר היו מעט שונות.
כיצד לשנות את גופן ברירת המחדל ב- Word 2002 וב- 2003
- צור מסמך חדש המבוסס על התבנית הרגילה אם אין לך מסמך פתוח. לשם כך לחץ חָדָשׁ על תפריט קובץ ואז לחץ על מסמך ריק בחלונית המשימות מסמך חדש.
- על תפריט עיצוב, לחץ על גופן.
- בחר את הגופן, גודל הנקודה וכל המאפיינים שברצונך לכלול.
- נְקִישָׁה בְּרִירַת מֶחדָל.
- נְקִישָׁה כן כשאתה מקבל הודעה שקוראת: האם ברצונך לשנות את גופן ברירת המחדל לשם הגופן?
- שינוי זה משפיע על כל המסמכים החדשים המבוססים על נוֹרמָלִי תבנית.
- על תפריט קובץ החזק את מִשׁמֶרֶת מקש למטה ולחץ שמור הכל .

כיצד לשנות את גופן ברירת המחדל ב- Word 2007
- צור מסמך חדש המבוסס על התבנית הרגילה. לשם כך לחץ על לחצן Microsoft Office לחץ חָדָשׁ בתוך ה מסמך חדש בחלונית המשימות, לחץ על מסמך ריק, לחץ לִיצוֹר.
- בתוך ה קבוצת גופנים לחץ גופנים.
- בחר את לַעֲשׂוֹת , ה גודל נקודה וכל התכונות שאתה רוצה ב- גופנים תיבת דיאלוג.
- נְקִישָׁה בְּרִירַת מֶחדָל .
- לחץ על כן כשתראה את ההודעה האם ברצונך לשנות את גופן ברירת המחדל לשם הגופן ? שינוי זה ישפיע על כל המסמכים החדשים המבוססים על התבנית NORMAL.
- נְקִישָׁה בסדר.
- לחץ על לחצן Microsoft Office ולאחר מכן לחץ על אפשרויות מילים .
- בכרטיסיה התאמה אישית בחר פקודות לא ברצועת הכלים ברשימה, ואז בחר שמור הכל.
- לחץ על הוסף, לחץ בסדר ואז לחץ שמור הכל בסרגל הכלים של הגישה המהירה המותאמת אישית. אם תתבקש לשמור את המסמך הפתוח, לחץ על ביטול.
כיצד לשנות את גופן ברירת המחדל ב- Word 2010
- צור מסמך חדש המבוסס על ה- תבנית רגילה . לשם כך לחץ קוֹבֶץ, לחץ על חדש, לחץ מסמך ריק ואז לחץ לִיצוֹר.
- בתוך ה קבוצת גופנים , לחץ על העלאת גופן.
- בחר באפשרויות שברצונך להחיל על גופן ברירת המחדל, כגון סגנון גופן וגודל הגופן. אם בחרת טקסט ספציפי, מאפייני הטקסט שנבחר מוגדרים בתיבת הדו-שיח.
- לחץ על הגדר כ בְּרִירַת מֶחדָל .
- בחר את כל המסמכים המבוססים על התבנית Normal.dotm? אפשרות ולחץ בסדר .
גופנים הם כיף גדול ולשנות את בְּרִירַת מֶחדָל יכול להקל עליך אם אתה מוצא את עצמך מתחיל באותו גופן לעיתים קרובות. כפי שאתה יכול לראות, שינוי הגופן ב- Word קל. בגרסאות עדכניות יותר של Word, כפי שהזכרנו, תוכלו להגדיר את הגופן עבורו ולהוסיף מספר גופנים לאותו מסמך. אין סוף לשימושים הקריאטיביים שתוכלו למצוא כדי לתבל את מסמכי ה- Word שלכם בגופנים נהדרים. זהו זה. עכשיו אתה יודע כיצד לשנות את גופן ברירת המחדל ב- Word.
אם אתם מחפשים חברת תוכנה שתוכלו לסמוך עליה על יושרה ונהוגיה העסקיים הכנים, אל תחפשו יותר מאשר . אנו שותפים מוסמכים של מיקרוסופט ועסק מוכר של BBB אשר דואג להביא ללקוחותינו חוויה אמינה ומספקת על מוצרי התוכנה להם הם זקוקים. אנו נהיה איתך לפני, במהלך ואחרי כל המכירות.
זו ההתחייבות לשמירה על תוכנה של 360 מעלות. אז למה אתה מחכה? התקשר אלינו היום בטלפון +1 877 315 1713 או שלח דוא'ל ל- sales@softwarekeep.com. כמו כן, תוכלו להגיע אלינו באמצעות צ'אט חי.