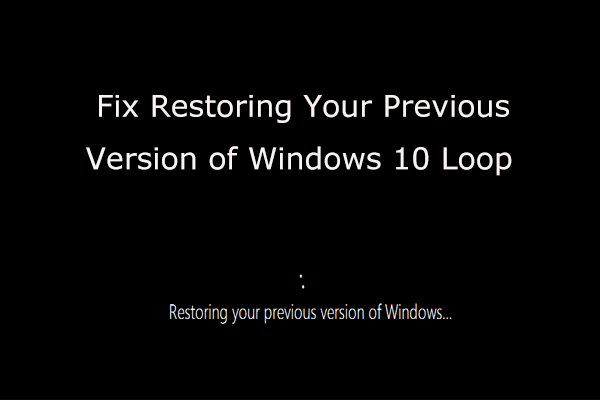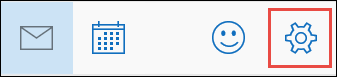כרטיסי SD שימושיים ביותר לאחסון הקבצים והנתונים שלך במקור חיצוני וקל לניהול. רוב האלקטרוניקה כגון סמארטפונים, קונסולות משחק, מצלמות ואפילו מחשבים ספציפיים עדיין מסתמכות על כרטיס SD כדי לאחסן מידע.
קיימים סוגים שונים של כרטיסי SD. ה כרטיס SD רגיל , כרטיס SD מיני , וה כרטיס מיקרו אס די כל אחד מהם נבדל זה מזה מכיוון שהם נעשים קטנים יותר בגודל הפיזי אך נשארים חזקים בגודל האחסון עד היום.

מחק דף ריק ב- Google Docs
אז יש לך כרטיס SD, הכנסת אותו למחשב ועכשיו אתה צריך לעצב אותו. אם אינך יודע כיצד להתחיל בתהליך זה, אנו כאן כדי לעזור לך. המאמר שלנו נועד להדריך אתכם בשלבים הדרושים לעיצוב כרטיס SD בשיטות ובכלים הקיימים באתר חלונות 10 .
מדוע כדאי לפרמט את כרטיס ה- SD שלך?
הסיבה העיקרית לכך שאנשים בוחנים עיצוב כרטיס SD היא העובדה שיש פורמטים שונים של כרטיס SD שעובדים במכשירים שונים. חלקם של אלה הם NTFS , FAT32 , ו exFAT מערכות קבצים. המצלמה הדיגיטלית, קונסולת המשחקים והסמארטפון עשויים להשתמש בפורמטים שונים. זה עשוי לגרום לכך שנראה בלתי אפשרי להשתמש בכרטיס SD שכבר בבעלותך מכיוון שהעיצוב אינו תואם את הנדרש על ידי המכשיר שלך.
עם זאת, בכוח העיצוב של כרטיס ה- SD שלך ב- Windows 10, אתה יכול להמיר כרטיס ממערכת קבצים אחת לאחרת. זה מאפשר לך להכניס את כרטיס ה- SD למכשירים הדורשים פורמט ספציפי.
סיבה נוספת לעיצוב כרטיס ה- SD שלך עשויה להיות הודעות שגיאה או התנהגות לקויה כללית בעת השימוש בכרטיס. משתמשים רבים דיווחו לאורך השנים שפשוט עיצוב כרטיס ה- SD שלך יכול לפתור הרבה שגיאות. נסה זאת לפני שאתה משקיע בכרטיס חדש!
שיטות כיצד לעצב כרטיס SD
ישנן מספר דרכים שונות לעצב את כרטיס ה- SD שלך. במדריך זה תוכלו לראות את כל השלבים הדרושים לביצוע העבודה. בחר באיזו שיטה שמושכת אותך יותר והתחל לעצב את כרטיס ה- SD שלך לשימוש נוסף בעתיד.
שיטה 1: פרמט את כרטיס ה- SD שלך באמצעות סייר הקבצים של Windows 10

אנשים רבים רואים בכך את השיטה הקלה ביותר לעיצוב כרטיס ה- SD שלך. פשוט לפתוח את סייר קבצים , אפליקציה שכולנו משתמשים בה מספר פעמים ביום, יכולה להיות הפיתרון שלך להשגת התוצאות הרצויות מעיצוב.
להלן כל השלבים מההתחלה ועד הסוף שעליך לנקוט כדי לעצב כרטיס SD באמצעות סייר הקבצים ב- Windows 10.
- וודא כי כרטיס ה- SD הרצוי מחובר למחשב שלך.
- פתח את ה סייר קבצים באמצעות הסמל שלו בשורת המשימות, או על ידי לחיצה על חלונות + E קיצור מקשים.
- לחץ על מחשב זה מהחלונית השמאלית.
- אתה אמור להיות מסוגל לראות את כרטיס ה- SD שלך רשום כמכשיר. לחץ עליו לחיצה ימנית ובחר פוּרמָט .
- חלון חדש אמור להיראות על המסך. כאן תוכלו לבחור את מערכת הקבצים הרצויה (או NTFS אוֹ FAT32 לכרטיסי SD בנפח 32GB, או exFAT לכרטיסי SD בנפח 64GB.)
- הקלק על ה הַתחָלָה כפתור להיות תהליך העיצוב. קל ככה! אתה פשוט צריך לחכות עכשיו.
שיטה 2: פרמט את כרטיס ה- SD שלך באמצעות ניהול דיסק

כלי נוסף ישירות ב- Windows 10 יכול לעזור לך לעצב כרטיס SD, כלומר ניהול דיסק . באמצעותו תוכל לעצב במהירות וביעילות כרטיס SD מבלי שתצטרך לדאוג לתהליכים מורכבים.
כך פורמט כרטיס SD ב- Windows 10 באמצעות ניהול דיסק.
- פתח את ה ניהול דיסק באמצעות אחת מהשיטות הבאות:
- לחץ על Windows + R. מקשים במקלדת והקלד diskmgmt.msc לחלון הפעלה. לחץ על בסדר כדי להפעיל את כלי ניהול הדיסק.
- לחץ על Windows + X מקשים במקלדת ובחר את ניהול דיסק אפשרות מתפריט ההקשר.
- פתח את ה סייר קבצים ולחץ לחיצה ימנית על מחשב זה ואז נווט אל לנהל → ניהול מחשב → אִחסוּן → ניהול דיסק .
- אתר את מחיצת כרטיס ה- SD שלך ולחץ עליה באמצעות לחצן העכבר הימני. בחר פוּרמָט מתפריט ההקשר.
- וודא כי ה- בצע פורמט מהיר אפשרות מסומנת.
- בחר את מערכת הקבצים הרצויה והקצאת גודל היחידה, ואז לחץ על בסדר לַחְצָן. אתה אמור לראות שתהליך העיצוב מתחיל מיד.
שיטה 3: פרמט את כרטיס ה- SD שלך באמצעות שורת הפקודה

שורת הפקודה היא כלי רב עוצמה להפליא המגיע עם כל גרסה אחת של Windows 10. היא מאפשרת לך להשתמש בשפת קידוד סקריפט כדי לתת פקודות מורכבות למכונה שלך. חלק מהאפשרויות הללו לרוב אינן זמינות בניווט הרגיל של המערכת, או שאתה מעדיף את דרך הפקודות הישנות אך הזהובות.
הערה : תידרש להשתמש בחשבון מנהל מערכת כדי שתוכל לבצע את כל השלבים המתוארים להלן. אין לך גישה לחשבון מנהל מערכת? צפו בסרטון של GlobalIT Resolution שכותרתו כיצד ליצור חשבון משתמש חדש של מנהל מערכת ב- Windows 10 .
כיצד לשנות את סדר האתחול בחלונות 10
לא משנה מה זה, עיצוב כרטיס ה- SD שלך באמצעות שורת הפקודה הוא אפשרי לחלוטין ולא מסובך ככל שזה נראה. בואו נראה איך תוכלו לעשות את זה.
- לחץ על Windows + R. מקשים במקלדת. זה הולך להעלות את השירות Run.
- הקלד cmd ולחץ על Ctrl + Shift + Enter מקשים במקלדת. כשאתה עושה זאת, אתה מפעיל את שורת הפקודה עם הרשאות ניהול.
- אם תתבקש, לחץ כן כדי לאפשר לשורת הפקודה לבצע שינויים במכשיר שלך.
- לאחר שורת הפקודה, הקלד את הפקודה הבאה ולחץ על Enter כדי לבצע אותה: דיסקפארט
- לאחר מכן, בצע את הפקודה הבאה באותה צורה כמו הקודמת. זה יפרט את כל הדיסקים הזמינים: דיסק רשימת
- הקלד את הפקודה הבאה ולחץ על Enter. וודא שכן החלף 0 עם המספר המתאים לכרטיס ה- SD שלך: בחר דיסק 0
- בצע את הפקודה הבאה: לְנַקוֹת
- לאחר מכן, תצטרך ליצור מחיצה בכרטיס ה- SD שנוקה כעת. לשם כך, הזן את הפקודה הבאה: ליצור מחיצה ראשית
- הקלד אחת מהפקודות הבאות , תלוי באיזה פורמט קובץ אתה מעוניין שכרטיס ה- SD שלך יהיה: פורמט fs = ntfs פורמט fs = exfat
- הפקודה האחרונה הולכת להקצות מכתב לכונן זה. זה יכול להיות כל דבר שתרצו, אתם מוזמנים להיות יצירתיים! בפשטות להחליף את E עם המכתב שאתה רוצה: הקצה אות = E.
שיטה 4: הורד והשתמש בכלי עיצוב צד שלישי של כרטיס SD

בעוד ש- Windows 10 מגיע עם כמה כלים שמאפשרים לעצב כרטיס SD קל, ייתכן שאתה מחפש דרך פשוטה יותר, מתקדמת יותר או אוטומטית יותר לביצוע התהליך. למרבה המזל, חברות רבות זיהו את הדרישה לכך ויצרו יישומים מדהימים שיעזרו לך לעצב את כרטיסי ה- SD שלך.
נשתמש בחינם מאסטר החלוקה של EaseUS עם זאת, אתה יכול לעשות מחקר משלך ולהחיל את שלבי ההדגמה הללו על תוכנית דומה.
- לְהַשִׁיק מאסטר החלוקה של EaseUS .
- לחץ באמצעות לחצן העכבר הימני על המחיצה בכרטיס ה- SD שאותה ברצונך לעצב ולאחר מכן בחר את פוּרמָט אפשרות מתפריט ההקשר.
- הזן את תווית המחיצה הרצויה שלך, ואז בחר את מערכת הקבצים שבחרת. באמצעות יישום זה תוכל לפרמט את כרטיס ה- SD שלך ל- NTFS, FAT32, EXT2 או EXT3.
- לחץ על בסדר כדי להתחיל בתהליך העיצוב.
- אם תתבקש, לחץ על בסדר כפתור כדי לאשר שהקבצים שלך במחיצה שנבחרה יימחקו.
- הקלק על ה לבצע פעולה כפתור לאחר בחינת הכל כדי לסיים את העיצוב.
אנו מקווים כי מדריך זה היה מסוגל לעזור לך ללמוד כיצד תוכל לעצב כל כרטיס SD באמצעות כלים זמינים עבור מערכת ההפעלה Windows 10.
אם אתה מכיר מישהו שחווה בעיות דומות של Windows 10, דאג להמליץ להם על האתר שלנו! אנו שואפים להנגיש מידע ופתרון בעיות לכולם, גם ללא מומחיות מוקדמת. הפץ את הבשורה והפוך את Windows 10 למערכת טובה יותר על ידי עזרה לאחרים. אתה יכול לבדוק את המדריך שלנו כיצד ליצור USB הניתן לאתחול באמצעות רופוס כאן .
אם אתם מחפשים חברת תוכנה שתוכלו לסמוך עליה על יושרה ונהוגיה העסקיים הכנים, אל תחפשו יותר מאשר . אנו שותפים מוסמכים של מיקרוסופט ועסק מוכר של BBB אשר דואג להביא ללקוחותינו חוויה אמינה ומספקת על מוצרי התוכנה להם הם זקוקים. אנו נהיה איתך לפני, במהלך ואחרי כל המכירות.
זו ההתחייבות לשמירה על תוכנה של 360 מעלות. אז למה אתה מחכה? התקשר אלינו היום בטלפון +1 877 315 1713 או שלח דוא'ל ל- sales@softwarekeep.com. כמו כן, תוכלו להגיע אלינו באמצעות צ'אט חי.