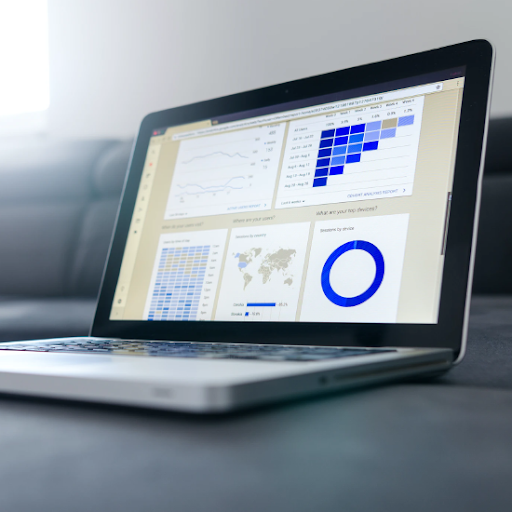האם נתקלת בהודעה באדובי פוטושופ שאומרת: דיסקי השריטה מלאים, ואתה תוהה מה זה אומר? משתמשי פוטושופ רבים דיווחו כי נתקלו בהודעת שגיאה זו.
במאמר זה תוכלו ללמוד מדוע פוטושופ יגיד לכם כי דיסקי Scratch מלאים, מה המשמעות וכיצד לתקן את הבעיה.

מהו 'דיסקי השריטה מלאים?'

כאשר Photoshop פועל, הוא משתמש בדיסק גירוד לאחסון זמני. זהו מקום בכונן הדיסק או ב- SSD שבו פוטושופ משתמשת לאחסון חלקים מהמסמכים שלך ומצבי לוח ההיסטוריה שלהם, שאינם מתאימים לזיכרון ה- RAM של המחשב האישי שלך.
כברירת מחדל, Adobe Photoshop משתמש בכונן הקשיח של המחשב עליו מותקנת מערכת ההפעלה כדיסק השריטות הראשי שלה.
לעיתים, משתמשים מדווחים שכאשר מנסים לבצע פעולה ב- Adobe Photoshop, הם מקבלים הודעת שגיאה שכתוב עליה: 'לא הייתה אפשרות להשלים את בקשתך מכיוון שדיסק השריטה מלא.'
המשך לקרוא כדי להבין מדוע שגיאה זו מתרחשת, וכיצד ניתן לתקן אותה?
כמה שטח שריטה בדיסק אתה צריך?
אין שטח דיסק שריטות רגיל לכל המשתמשים. שטח השריטה הדרוש לך תלוי בכמה שאתה עורך מסמכים בפוטושופ ובמספר הקבצים הזמניים שאתה משאיר בזיכרון.
אם אתה מבצע רק שינויים קטנים, מינימום שטח דיסק בגירוד של 1.5 ג'יגה יתאים לך היטב לפוטושופ (עם דפוסי ברירת מחדל, העדפות, מברשות וכו '). ייתכן שתצטרך גם שטח דיסק בגודל כפול מכל הקבצים שפתחת בו זמנית.
כיצד להסיר את שורת המשימות מהמשחק - -
אם אתה משתמש פוטושופ 'כבד' שעושה שינויים גדולים בשכבות פיקסל צפופות (כלומר באמצעות מספר פילטרים על תמונות רקע מורכבות) יתכן שתזדקק לרווחי דיסק גדולים יותר, לרוב פי כמה מגדלי הקבצים המקוריים.
הערה : טעינת מאות מכחולים או תבניות מגדילה משמעותית את שטח השריטה הדרוש להפעלת אפליקציית Photoshop שלך בהצלחה. כדי להימנע מריצת שטח הכונן הקשיח של מערכת ההפעלה, Photoshop שומרת בדרך כלל 6 ג'יגה-בייט על כונני אתחול ו- 1 ג'יגה-בייט על כוננים שאינם אתחול.
מה גורם לדיסקי שריטה להיות שגיאה מלאה?
Photoshop יוצר לעתים קרובות קבצים זמניים רבים כאשר אתה עובד עם אלמנטים גדולים. כאשר גם בכונן וגם בדיסק השריטות נגמר מקום, ייתכן ש- Photoshop לא תפעל כראוי. זו הסיבה ששגיאת Photoshop לא עשויה להוות בעיה במחשב שלך.
כאשר גם זיכרון ה- RAM של המחשב וגם דיסק השריטות מתמלאים בקבצים זמניים, תקבל שגיאת השריטה מלאה. שגיאה זו עשויה גם להרתיע אותך מיצירת קבצים חדשים אחרים.
עם זאת, גורמים אחרים לדיסקי השריטה מלאים עשויים לכלול את הדברים הבאים:
- נגיפים או זיהומים זדוניים.
- תצורה שגויה של Photoshop, למשל, הגדרת הרזולוציה של העמוד / תמונה הריקים לדמויות לא סבירות כמו 1920 × 1080 אינץ 'במקום פיקסלים.
- כיבוי מחשב לא תקין.
כיצד לתקן שגיאת Photoshop: דיסקי השריטה מלאים
השתמש בפתרונות הבאים לתיקון שגיאת Photoshop: דיסקי השריטה מלאים והמשיכו להשתמש בהצלחה ב- Photoshop:
תיקון מס '1: פנה שטח דיסק נוסף
אם אתה מקבל את הודעת השגיאה 'דיסק גרוטאות מלא', לעתים קרובות פירוש הדבר שהכונן (או הכוננים) שלך המשמשים לדיסקי שריטה חסר מקום פנוי או חסר שטח פנוי.
יתכן שתצטרך לפנות מקום נוסף בכונן הקשיח. לשם כך תצטרך:
- מחק קבצים זמניים מיותרים מדיסק השריטה, או,
- העבר את הקבצים שלך מדיסק השריטה והעביר אותם למיקום אחסון אחר.
אם אינך בטוח באיזה כונן Photoshop משתמש כדיסק גירוד, בדוק זאת באמצעות הנתיב הבא:
פתח את אפליקציית Photoshop> עבור אל עריכה> העדפות> דיסקי גירוד.
כיצד להסתיר את שורת המשימות בזמן המשחק
בדרך כלל, תגלה שדיסקי השריטה נמצאים ב דיסק מקומי C: / כונן . לאחר שתבחין במיקום, אשר אם בכונן האחסון יש לפחות שטח פנוי של 40 GB. אם שטח הדיסק קטן מנתון זה, גש לכונן שלך והסר קבצים לא רצויים עד שתפנה מספיק מקום.
אתה יכול גם להשתמש בניקוי אוטומטי של הדיסקים.
תיקון מס '2: ציין את הכונן המתאים לדיסק השריטות
כברירת מחדל, Photoshop בוחר רק את כונן מערכת ההפעלה לדיסק השריטות. עם זאת, אם יש לך יותר מכונן אחד במחשב האישי שלך או יותר ממחיצה אחת, הקפד לבחור את הכוננים המהירים ביותר עבור דיסקי השריטה. הכונן שתבחר צריך להיות בעל השטח הפנוי ביותר להכיל את דיסקי השריטה.
בנוסף, כדי לפתור את הבעיה 'דיסקי השריטה מלאים', אתה יכול לבחור כוננים נוספים שישמשו כמיקומי דיסקי שריטה. ראה כיצד להתאים את העדפות דיסק הגירוד כאן למטה.
תיקון מס '3: התאם את העדפות דיסק השריטה
הערה: אם אפליקציית Photoshop 2019, או קודמת יותר, במכשיר שלך לא יכולה להפעיל כי דיסקי השריטה מלאים, אתה יכול להגדיר דיסק גירוד חדש על ידי:
- ב- macOS, החזק את מקשי Cmd + Option לחוץ במהלך ההשקה.
- ב- Windows, החזק את מקשי Ctrl + Alt לחוץ במהלך ההשקה.
לחלופין, תוכל לשנות את הגדרות הדיסק גירוד באפליקציה של Photoshop באמצעות השלבים הבאים:
- הפעל את Photoshop ועבור אל העדפות> שריטות .
- ב- Windows בחר ערוך> העדפות> דיסקי שריטה .
- ב- macOS, בחר פוטושופ> העדפות> דיסקי שריטה .
- בתיבת הדו-שיח העדפות תצטרך בטל את הבחירה או בחר את תיבת הסימון הפעילה אל להשבית או להפעיל דיסק שריטות.
- כעת לחץ על לחצן חץ s כדי לשנות את סדר דיסק השריטה.
- נְקִישָׁה בסדר כדי להחיל את השינויים.
- כעת, הפעל מחדש את Photoshop ובדוק אם השגיאה עדיין מתרחשת.
תיקון מס '3: אפס את העדפות Photoshop
לעתים רחוקות מערכת או פוטושופ יכולים לקרוס. כאשר המערכת או הפוטושופ קורסות, היא עלולה לפגום בקובץ ההעדפות של פוטושופ, ומשפיע על הטיפול בפוטושופ בדיסקי שריטות.
כדי לפתור את הדיסקים השריטה הם שגיאה מלאה, במקרה זה, ייתכן שיהיה עליך לאפס את העדפות Photoshop ואז להגדיר מחדש את העדפות דיסק השריטה. לִרְאוֹת אפס את העדפות Photoshop .
עדכון חלונות 7 תקוע בחיפוש אחר עדכונים
תיקון מס '4: השבת חיסכון בשחזור אוטומטי של Photoshop
בדרך כלל, במקרה של יציאה בלתי צפויה מאפליקציית Photoshop (למשל .. בגלל קריסה או אתחול מחדש של המחשב), Photoshop מנסה לשחזר את המסמך באופן אוטומטי כברירת מחדל. זה יכול לגרום לדיסקי השריטה להיות שגיאה מלאה בפוטושופ.
באפשרותך להשבית את השחזור האוטומטי כדי להקטין את גודל הקבצים הזמניים בדיסקי השריטה ולחסוך מקום זיכרון רב יותר. שים לב כי תסכן שאין לך אפשרות התאוששות.
ב- Windows:
- הפעל את אפליקציית Photoshop.
- לך ל לַעֲרוֹך > העדפות> טיפול בקבצים> שמור אוטומטית את פרטי השחזור כל [N דקה] .
- השבת את התהליך.
ב- Mac
- הפעל את אפליקציית Photoshop.
- לך ל פוטושופ > העדפות> טיפול בקבצים> שמור אוטומטית את פרטי השחזור כל [N דקה]
תיקון 5: נקה את מטמון הפוטושופ
סיבה נוספת לדיסקי Scratch היא שגיאת Photoshop מלאה היא מטמון Photoshop. ניקוי המטמון יכול לפתור את השגיאה. באפשרותך למחוק קבצים זמניים מאפליקציית Photoshop על ידי:
- ב- Windows: עבור אל ערוך> טיהור> הכל
- ב- Mac: הגיע פוטושופ CC> טיהור> הכל
שורה תחתונה
דיסקי השריטה מלאים בשגיאת Photoshop יכולה להעניק לך חוויה לא נעימה עם Photoshop. אם ברשותך כונן דיסק מהיר של מצב מוצק (SSD), השתמש בו כדיסק השריטה. אנו ממליצים שלא להשתמש באותו כונן דיסק קשיח (HDD) שבו מותקן מערכת ההפעלה של המחשב שלך או שם מאוחסנים קבצי Photoshop שאתה עורך. בנוסף, הימנע מכונן נשלף או מרשת.
אנו מאמינים שמאמר זה היה אינפורמטיבי ומועיל לשגיאת Photoshop: דיסקי השריטה מלאים. אם אתה זקוק למדריך אחר, אנא חזור לאתר שלנו, ובנוסף תקבל מבצעים טובים יותר על תוכנת Microsoft Office, יחד עם מדריכים ומאמרים מועילים.
האם תרצה לקבל מבצעים, מבצעים והנחות כדי להשיג את המוצרים שלנו במחיר הטוב ביותר? אל תשכח להירשם לניוזלטר שלנו על ידי הזנת כתובת הדוא'ל שלך למטה! קבל את החדשות הטכנולוגיות העדכניות ביותר בתיבת הדואר הנכנס שלך והיה הראשון לקרוא את הטיפים שלנו כדי להיות פרודוקטיביים יותר.
קרא הבא
> כיצד לגשת ולהשתמש בתיקיית מסך Steam ב- Windows 10
> כיצד להשיג ולהשתמש בערכת הכלים האולטימטיבית שלנו
> כיצד לייעל את תיבת הדואר הנכנס שלך ב- Outlook בחמישה שלבים פשוטים