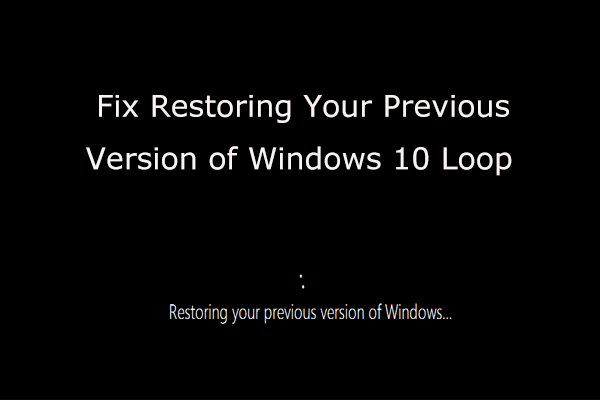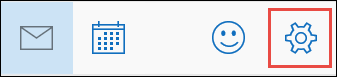גוגל כרום הוא אחד מדפדפני האינטרנט הפופולריים ביותר שנוצרו אי פעם. נכון ליולי 2019, ההערכה היא כי ל- Chrome יש סך של 71% נתח שוק דפדפנים ברחבי העולם במחשבים אישיים מסורתיים. עם זאת, למרות ההצלחה המדהימה שלה, היא עדיין נותנת למאגר המשתמשים שלה כמה כאבי ראש חמורים.

משתמשי Google Chrome רבים מדווחים כי הדפדפן ממשיך לקרוס בזמן שהם משתמשים בו ב- חלונות 10 מערכת הפעלה. נושא זה יכול לשגע אדם, מכיוון שההתרסקויות עלולות לגרום לאובדן נתונים, להפריע לבידור שלך ולמנוע את הגלישה באינטרנט.
במאמר זה נעבור על כמה שיטות שיעזרו לך להחזיר את Google Chrome למצב תקין. אני מקווה שלעולם לא תצטרך לעבור את ההרס של קריסות Chrome.
בואו נתחיל מיד!
מדריך לתיקון מהיר של Google Chrome
אמנם ישנם גורמים אפשריים רבים להופעת שגיאה זו במערכת שלך, אך ישנם פתרונות רבים לא פחות להיפטר ממנה. ריכזנו עבורכם כמה מהשיטות היעילות והפשוטות ביותר לביצוע לפתרון בעיות עם קריסה מתמדת של Google Chrome ב- Windows 10.
עֵצָה : רוב השיטות הללו יעבדו גם על מערכות הפעלה ישנות יותר כמו Windows 8 או אפילו Windows 7. אם אתה מכיר מישהו שמתמודד עם בעיות במערכת ההפעלה שלהם, דאג להמליץ על האתר שלנו! אנו שואפים להנגיש פתרון בעיות ותוכלו לעזור לנו להשיג מטרה זו.
עכשיו הגיע הזמן לפתור בעיות.
שיטה 1: נסה להשתמש בדגל ללא ארגז חול עבור Google Chrome

מצב ארגז חול עלול לקרוס את דפדפן Google Chrome שלך, במיוחד אם אתה משתמש בגרסת 64 סיביות. למרבה המזל, ניתן לתקן זאת בקלות על ידי ביצוע התאמות מסוימות לאופן בו Windows 10 פותח את דפדפן האינטרנט.
אַזהָרָה : אמנם השבתה של מצב ארגז חול יכולה לתקן בקלות את Google Chrome, אך זה מסוכן למדי. אתה עלול להיחשף יותר להתקפות מקוונות וכאלה, מה שגורם לשיטה זו לעבוד בצורה הטובה ביותר בשילוב עם הגנה מקוונת פעילה.
- לחץ לחיצה ימנית על גוגל כרום קיצור דרך בשולחן העבודה ובחר נכסים . אם אין לך קיצור דרך זה, פשוט גרור את Google Chrome מתפריט התחל לשולחן העבודה.
- הקפד להישאר על קיצור הכרטיסייה.
- אתר את יַעַד קו וסוג –לא ארגז חול בסוף שדה הקלט ללא המרכאות.
- לחץ על להגיש מועמדות לחץ והפעל מחדש את Google Chrome.
שיטה 2: התקן מחדש את גרסת ה- 32 סיביות של Google Chrome

חלק מהמשתמשים דיווחו כי פשוט התקנה מחדש של 32 סיביות הגרסה של Google Chrome תוקנה את הבעיות שלהם כשהדפדפן קורס. זה יכול להיות בגלל שבמקור יש גרסאות ביט מתנגשות, למשל, אם אתה מפעיל מערכת הפעלה של 32 סיביות אך התקנת את ה- 64 סיביות גרסת Google Chrome.
כך תוכל להסיר בקלות את הגרסה הלא נכונה של Google Chrome ולהתקין אותה מחדש עם החלקים הנכונים.
- ראשית, אתה צריך הסר את ההתקנה של Google Chrome הנוכחי מהמערכת שלך. לשם כך, עקוב אחר ההוראות הבאות:
- פתח את ה תפריט התחלה בשורת המשימות שלך ובחר הגדרות . ניתן לחילופין להשתמש ב Windows + I קיצור מקשים גם כן.
- הקלק על ה אפליקציות אָרִיחַ. דף חדש אמור להיפתח שבו כל היישומים המותקנים שלך יופיעו ברשימה.
- לְאַתֵר גוגל כרום באופן ידני או באמצעות פונקציית החיפוש המובנית.
- לחץ על גוגל כרום ולחץ על הסר התקנה לַחְצָן. עקוב אחר ההוראות שעל המסך כדי להסיר לחלוטין את הדפדפן מהמכשיר שלך.
- השתמש בדפדפן אינטרנט אחר (כלומר Microsoft Edge) ו- לחץ כאן כדי לנווט לדף ההורדות הרשמי של Google Chrome.
- הקלק על ה הורד את Chrome כפתור וודא שכתובת גרסת הביט 32 סיביות במקום 64 סיביות.
- פתח את ה ChromeSetup.exe קובץ שהורדת זה עתה.
- עקוב אחר ההוראות שעל המסך להתקנת הדפדפן.
שיטה 3: השבת את התוספים שלך

כיצד להסתיר את שורת המשימות בעת משחק משחקים - -
הרחבות הן דרכים נהדרות להרחיב את יכולת הדפדפן שלך. עם זאת, תוספים מסוימים עלולים לגרום לקרוס של Google Chrome. אנו ממליצים לכבות את כל התוספים שלך ואז להפעיל אותם בזה אחר זה כדי לבדוק איזו סיומת גורמת לבעיית הקריסה.
כך תוכל להגיע ולהשבית תוספים ב- Google Chrome.
- פתח את Google Chrome.
- נווט לדף התוספות באמצעות אחת מהשיטות הבאות:
- הקלק על ה יותר תַפרִיט ובחר כלים נוספים ואז הרחבות .
- אתה יכול גם להקליד כרום: // הרחבות לסרגל הכתובות ולחץ על מקש Enter במקלדת.
- הקלק על ה לְמַתֵג גלוי מתחת לכל סיומת עד שהוא אפור.
- סגור את Google Chrome כאשר כל התוספים הושבתו.
- הפעל מחדש את Google Chrome ובדוק אם נושא ההתרסקות עדיין קיים. אם זה לא, אתה יכול להתחיל להפעיל מחדש את ההרחבות שלך אחת אחת מאותו התפריט כדי לראות מה גורם לבעיה.
אם הדפדפן שלך ממשיך לקרוס גם כאשר כל התוספים מופעלים, דאג להמשיך בשיטה אחרת.
שיטה 4: חפש והסר תוכניות שאינן תואמות

ייתכן שאפליקציות מסוימות המותקנות במכשיר שלך אינן תואמות את Google Chrome. זה יכול לגרום לקריסות ולבעיות אחרות, כמו Google Chrome שעובד לאט או קפוא. למרבה המזל, הדפדפן מגיע עם פונקציה מובנית לבדיקת יישומים כאלה.
- פתח את Google Chrome.
- נווט לדף ההגדרות באמצעות אחת מהשיטות הבאות:
- הקלק על ה יותר תַפרִיט ובחר הגדרות .
- אתה יכול גם להקליד כרום: // הגדרות לסרגל הכתובות ולחץ על מקש Enter במקלדת.
- גלול לתחתית הדף ולחץ על מִתקַדֵם קישור. זה יפתח אפשרויות נוספות.
- אתר את אפס ונקה סָעִיף.
- לחץ על נקה את המחשב . אתה אמור לראות דף חדש שנפתח עם אפשרות מצא תוכנה מזיקה .
- הקלק על ה למצוא כדי להתחיל בחיפוש אחר יישומים שאינם תואמים במכשיר שלך.
- לבחור לְהַסִיר כל יישום בעייתי שזוהה על ידי הדפדפן.
- הפעל מחדש את Google Chrome . נסה לבדוק אם הבעיה המתרסקת נפתרה.
שיטה 5: עבור לפרופיל משתמש חדש

לפעמים פתרונות פשוטים יכולים ללכת בדרכים ארוכות. משתמשים רבים דיווחו כי יצירת פרופיל משתמש חדש ב- Google Chrome סייעה להם לפתור בעיות כשהדפדפן מתרסק ברציפות.
במדריך למטה, תוכלו לגלות כיצד ליצור פרופיל Chrome חדש ולמחוק את הישן כדי להיפטר מבעיית ההתרסקות.
- פתח את Google Chrome.
- לחץ על שלך פּרוֹפִיל סמל בפינה השמאלית העליונה של חלון הדפדפן. זה אמור לפתוח תפריט הקשר.
- הקלק על ה לנהל אנשים אוֹפְּצִיָה.
- בחלון החדש לחץ על ה- הוסף אדם לַחְצָן. הקלד את השם הרצוי ובחר תמונת פרופיל, ואז פשוט לחץ לְהוֹסִיף .
- כדי לעבור לפרופיל המשתמש החדש, לחץ על ה- פּרוֹפִיל סמל בפינה השמאלית העליונה של חלון הדפדפן ובחר בפרופיל הרצוי.
- כדי למחוק את פרופיל המשתמש הישן שלך, בצע את הצעדים הבאים:
- לחץ על שלך פּרוֹפִיל סמל בפינה השמאלית העליונה של חלון הדפדפן. זה אמור לפתוח תפריט הקשר.
- הקלק על ה לנהל אנשים אוֹפְּצִיָה.
- לחץ על שלוש הנקודות בפינה השמאלית העליונה של הפרופיל הישן, ואז בחר הסר את האדם הזה .
- בחר את הסר את האדם הזה אפשרות שוב לאישור המחיקה.
אנו מקווים שהמאמר שלנו יכול לעזור לך לפתור בעיות עם קריסת Google Chrome. תהנו מגלישה באינטרנט ללא הפרעות מיותרות ומתסכלות!
האם אתה מעוניין ללמוד עוד על Windows 10? תוכלו לעיין בהקדשה שלנו מרכז עזרה סעיף עבור מאמרים קשורים .
אם אתם מחפשים חברת תוכנה שתוכלו לסמוך עליה בשל יושרה ושיטותיה העסקיות הכנות, אל תחפשו יותר מאשר . אנו שותפים מוסמכים של מיקרוסופט ועסק מוכר של BBB אשר דואג להביא ללקוחותינו חוויה אמינה ומספקת על מוצרי התוכנה להם הם זקוקים. אנו נהיה איתך לפני, במהלך ואחרי כל המכירות.
זו ההתחייבות לשמירה על תוכנה של 360 מעלות. אז למה אתה מחכה? התקשר אלינו עוד היום +1 877 315 1713 או שלחו דוא'ל ל- sales@softwarekeep.com. כמו כן, תוכל להגיע אלינו דרך צ'אט חי.