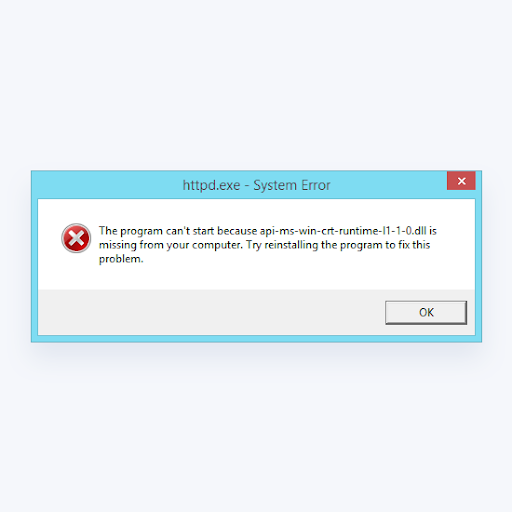חלונות 10 היא מערכת הפעלה נהדרת למשחקי מחשב. זה מאפשר לך להריץ גם כותרים מודרניים וגם משחקי רטרו ואפילו מספק דרך Xbox אחד נְהִירָה. עם זאת, אתה יכול לייעל את החוויה שלך עוד יותר על ידי ביצוע כמה שינויים פשוטים
מדריך זה נועד לעזור לכל מיני גיימרים, לא משנה מה הם מתכננים. העצות שלהלן יכולות לעזור לך להשיג מושב משחקים טוב יותר הן במחשבים נמוכים והן במחשבי החומרה העדכניים ביותר.
אופטימיזציה של מחשבים אישיים לביצועי משחק גבוהים

אל לנו לבזבז עוד זמן ולקפוץ היישר למדריך! המשחקים המועדפים עליך מחכים לך.
שלב 1. שנה את הגדרות Windows 10 כדי להשיג ביצועים טובים יותר
Windows 10 מגיע עם שפע של הגדרות המאפשרות התאמה אישית של המכשיר וההתקנה. רבות מההגדרות הללו עוזרות לך להשיג גם משחק טוב יותר. בחלק זה, נבחן את ההגדרות שתוכל לשנות אותם בכדי להשיג ביצועים טובים יותר במכשיר שלך, לא רק למשחקים אלא גם לשימוש כללי.
א. הסר את הגדרות האפקטים החזותיים שלך כדי להפחית את האיחור

אפקטים חזותיים תמיד היו חלק מ- Windows, והם רק נהיים מורכבים ומושכים יותר ככל שהמערכת משתפרת. עם זאת, מחשבים רבים סובלים מפיגור בגלל השפעות אלה, מכיוון שהם עלולים לחשוף חלק ממשאבי ה- GPU שלך.
תוכל להשבית אפקטים חזותיים ולבצע אופטימיזציה של המחשב האישי שלך לביצועים טובים יותר על ידי ביצוע המדריך להלן.
- הקלק על ה תפריט התחלה בשורת המשימות שלך (סמל Windows) ובחר הגדרות . לחלופין, אתה יכול להשתמש ב- Windows + I קיצור מקשים.
- בעזרת סרגל החיפוש מעל חלון ההגדרות, הסתכל למעלה ביצועים .
- לחץ על התאם את המראה והביצועים של Windows .
- הקפד לבחור באפשרות התאמה לביצועים המוגדרים מראש מבין האפשרויות הזמינות. אתה אמור לראות שכל האפקטים הוויזואליים אינם מסומנים באופן אוטומטי.
- נְקִישָׁה להגיש מועמדות .
- עבור אל מִתקַדֵם ולאחר מכן בחר תוכניות תחת התאם את הביצועים הטובים ביותר של סָעִיף.
- לחץ על בסדר כפתור כדי לסיים את השינויים שלך.
ב. מטב את תוכנית החשמל שלך לביצועים גבוהים יותר

Windows 10 מגיע עם מספר אפשרויות עבור חיסכון בחשמל עם זאת, אלה עשויים להגביל את ביצועי המחשב שלך ב 100%. למרבה המזל, אתה יכול להתאים אישית את התוכנית הנוכחית שלך או להפעיל את התוכנית עם ביצועים גבוהים די בקלות. פשוט עקוב אחר המדריך למטה.
- הקלק על ה תפריט התחלה בשורת המשימות שלך (סמל Windows) ובחר הגדרות . לחלופין, אתה יכול להשתמש ב- Windows + I קיצור מקשים.
- הקלק על ה מערכת אָרִיחַ.
- בחר כוח ושינה מהחלונית השמאלית.
- הקלק על ה אפשרויות צריכת חשמל נוספות קישור, בדרך כלל ממוקם בקצה הימני ביותר של החלון. זה הולך לפתוח את לוח הבקרה.
- בחר את ביצועים גבוהים אפשרות, או צור תוכנית מותאמת אישית משלך המאפשרת למחשב שלך להשתמש במשאבים שלה ללא הגבלות.
ג. השבת חלק מיישומי ההפעלה שלך

יישומי הפעלה יש נטייה להאט את המחשב ולגרום לתהליך האתחול לקחת הרבה יותר זמן ממה שהוא אמור. לפעמים, יישומים מאפשרים לעצמם להפעיל אוטומטית בעת האתחול, מה שמביא לכך שהם ימשיכו לפעול במכשיר שלך עד שתצא מהם ידנית.
כיצד להתקין את חלונות 10 למשחקים - -
זה יכול להיות מיסוי מאוד עבור שלך מעבד , מה שבתורו גורם לפיגור במערכת שלך ובמשחק. כדי למנוע זאת, השבת יישומי הפעלה, המתואר במדריך להלן.
- לחץ לחיצה ימנית על שטח ריק בשורת המשימות שלך, ואז בחר מנהל משימות מתפריט ההקשר.
- אם מנהל המשימות הושק במצב קומפקטי, לחץ על פרטים נוספים כפתור בפינה השמאלית התחתונה.
- עברו ל סטארט - אפ באמצעות הכרטיסייה שבחלק העליון של החלון. אתה יכול לראות כל יישום שרוצה להתחיל לצד המערכת שלך המפורטים כאן.
- מצא יישומים שלא דרושים למערכת שלך מלכתחילה. כדי להשבית יישום, לחץ עליו כדי לבחור בו ואז לחץ על השבת כפתור שמופיע בפינה השמאלית התחתונה של החלון.
- הפעל מחדש את המכשיר שלך וליהנות מגידול הביצועים!
שלב 2. וודא שההגדרות שלך אינן מתנגשות עם משחקים
מכיוון ש- Windows 10 לא תוכנן בעיקר למשחקים, חלק מהגדרות ברירת המחדל שלו מתנגשות עם חווית המשחק שלך. ערכנו רשימה של הגדרות שאנו ממליצים לבדוק ולהתאים כדי למנוע בעיות כאלה.
א. השתמש במצב המשחק הכלול ב- Windows 10

מיקרוסופט מכירה בדרישה לאופטימיזציה של משחקים ב- Windows 10, ולכן מצב משחק קיים. אתה יכול להפעיל אותו בקלות בעקבות המדריך המהיר שלנו.
- הקלק על ה תפריט התחלה בשורת המשימות שלך (סמל Windows) ובחר הגדרות . לחלופין, אתה יכול להשתמש ב- Windows + I קיצור מקשים.
- בחר משחקים מתוך אפשרויות התפריט הזמינות.
- עבור אל מצב משחק הכרטיסייה באמצעות התפריט בחלונית השמאלית.
- ודא שהמתג מתחת מצב משחק מוגדר להצגה עַל . זה יאפשר לרוץ משחקי וידאו מבלי לשתף כמה שיותר משאבים עם Windows עצמה.
זכור שמצב המשחק רחוק מלהיות מושלם. אנו ממליצים להשתמש בו בשילוב עם הטיפים האחרים שלנו המוצגים במאמר שלנו על מנת להבטיח שהמערכת שלך מותאמת ביותר למשחקים.
ב. השבת את האלגוריתם של Nagle באמצעות עורך הרישום

האלגוריתם של נגל יושמה ב- Windows 10 כדי להגדיל את הביצועים של TCP / IP רשתות על ידי חבילות חבילות נתונים. זה גורם לכך שכל כך פחות חבילות נוצרות ונשלחות ברשת, ומשפרות את היעילות.
אַזהָרָה : לפני שתתחיל במדריך זה, אנו ממליצים ליצור גיבוי של הרישום שלך. אם אינך בטוח כיצד ליצור ולייבא גיבויי רישום, צפה גיבוי, שחזור, ייבוא וייצוא של הרישום מבית Windows Ninja.
עם זאת, תהליך זה גובה מחיר מחיבור האינטרנט שלך, אשר בתמורה עלול לגרום לקפיצות פינג ולבעיות חביון במשחקי וידאו מקוונים. השבתת אלגוריתם זה עשויה לעזור לך להיפטר מבעיות כאלה.
- לחץ על חלונות + R. מקשים במקלדת בו זמנית כדי להעלות את תוכנית השירות Run. כאן, הקלד רגדיט ולחץ על כפתור אישור להפעלת עורך הרישום.
- נווט למפתח הבא באמצעות החץסמלים לצד התיקיות המופיעות בחלונית השמאלית, או פשוט העתק והדבק אותם בשורת הכתובת: HKEY_LOCAL_MACHINE SYSTEM CurrentControlSet Services Tcpip Parameters Interfaces
- אתה אמור לראות רשימה של תיקיות בחלונית השמאלית. חפש בתיקיות אלה עד שתמצא תיקייה שמכילה א כתובת DhcpIP מפתח התואם את כתובת ה- IP הנוכחית שלך.
עֵצָה : אתה יכול לבדוק את כתובת ה- IP שלך על ידי לחיצה על Windows + X מקשים במקלדת ואז בחר חלונות כוח של חלונות . כאן, הקלד ipconfig ולחפש כתובת IPv4 .
- לאחר שתחקור אחר התיקיה הנכונה, יהיה עליך ליצור שני ערכים חדשים. לחץ לחיצה ימנית על התיקיה ובחר חָדָשׁ → ערך DWORD (32 סיביות) .
- שם הערך הראשון TcpAckFrequency והשני TCPNoDelay .
- לחץ פעמיים על שני הערכים החדשים והגדר את נתוני הערך ל 1 .
ג. השבת האצת עכבר במטרה טובה יותר

מדוע ה- WiFi שלי מתנתק באופן אקראי
כברירת מחדל, תכונה נקראת האצת עכבר מופעלת בכל מחשב Windows 10. תכונה זו שואפת להאיץ את העכבר שלך, אולם היא יכולה להתעסק ברצינות עם הכוונה שלך במשחקי וידאו. כדי לכבות אותו, בצע את השלבים הבאים.
- לחץ על חלונות + R. מקשים במקלדת בו זמנית כדי להעלות את תוכנית השירות Run. כאן, הקלד לִשְׁלוֹט ולחץ על כפתור אישור להפעלת לוח הבקרה.
- ודא שמצב התצוגה שלך מוגדר כ- אייקונים גדולים אוֹ אייקונים קטנים . זה מאפשר לראות את כל הפריטים בלוח הבקרה באותו עמוד בלי צורך לנווט בתפריטים מרובים.
- הקלק על ה עכבר אפשרות מהפריטים המפורטים.
- עבור אל אפשרויות מצביע באמצעות תפריט הכותרת.
- הקפד לבטל את הסימון של שיפור דיוק מצביע אפשרות תחת תְנוּעָה . זה יבטל את האצת העכבר.
- לחץ על להגיש מועמדות כפתור כדי לסיים את השינויים שלך.
ד. כבה את שילובי המקשים לנגישות

שום דבר לא שובר את המוג'ו שלך יותר מאשר בטעות פתיחת חלונות אזהרה וצורך לצאת מהם באמצע המשחק. תכונות כגון מקשים דביקים ידועים לשמצה בהשמדת משחקים, ולכן אנו ממליצים לבטל שילובי מקשים לנגישות בעת משחק.
- הקלק על ה תפריט התחלה בשורת המשימות שלך (סמל Windows) ובחר הגדרות . לחלופין, אתה יכול להשתמש ב- Windows + I קיצור מקשים.
- בחר קלות גישה מתוך אפשרויות התפריט הזמינות.
- גלול מטה בחלונית השמאלית ולחץ על מקלדת מופיע תחת אינטראקציה סָעִיף.
- ודא שהמתג תחת האפשרויות הבאות מוגדר כ- כבוי :
- השתמש במקשים דביקים
- השתמש במקשי החלפה
- השתמש במקשי סינון
- לאחר מכן, גלול מטה לתחתית הדף ו בטל את הסימון שתי האפשרויות הבאות:
- הראה הודעת אזהרה בעת הפעלת מקשים דביקים, החלפת מקשים או מקשי סינון מהמקלדת
- השמיע קול בעת הפעלת או כיבוי מקשים דביקים, החלפת מקשים או מקשי סינון מהמקלדת
- בנוסף, באפשרותך לבטל את הסימון של האפשרויות המאפשרות לך להשתמש בקיצור דרך להפעלת תכונות אלה. זאת על מנת להבטיח שלא תפעיל בטעות אף אחד מהם במהלך המשחק.
שלב 3. השבת עדכונים אוטומטיים
עדכונים אוטומטיים טובים וכולם, עם זאת, יש להם נטייה להאט באופן ניכר את מהירות האינטרנט שלך ואת המכשיר עצמו. כדי לוודא שזה לא קורה בזמן המשחק, תוכל להשבית כמה עדכונים אוטומטיים בעקבות שני הסעיפים הבאים.
א. השבת עדכונים אוטומטיים של Windows 10

עדכוני חלונות 10 מביאים בדרך כלל משהו חדש לשולחן. תיקוני אבטחה, תכונות חדשות, שיפורים ואופטימיזציות - רק כמה דוגמאות. עם זאת, פירוש הדבר שכאשר מופעלים עדכונים אוטומטיים, הם יכולים להאט את חיבור האינטרנט שלך ולגרום לעיכוב בזמן הורדת העדכון.
כך תכבה עדכונים אוטומטיים ב- Windows 10.
כיצד להשבית את סייר הקבצים ב - Windows 10
- הקלק על ה תפריט התחלה בשורת המשימות שלך (סמל Windows) ובחר הגדרות . לחלופין, אתה יכול להשתמש ב- Windows + I קיצור מקשים.
- הקלק על ה עדכון ואבטחה אָרִיחַ.
- ודא שאתה נשאר ברירת המחדל עדכון חלונות ולאחר מכן לחץ על אפשרויות מתקדמות .
- ודא שהמתג מתחת הורד עדכונים אוטומטית, אפילו על חיבורי נתונים מדוד (חיובים עשויים לחול) מכובה.
- זכור כי תצטרך לעדכן ידנית את Windows 10 מעתה. אתה יכול לעשות זאת על ידי ניווט לתפריט העדכון ופשוט לבדוק אם יש עדכון חדש.
ב. השבת עדכונים אוטומטיים של Steam בזמן ההפעלה

Steam היא אחת מפלטפורמות משחקי הווידאו הגדולות ביותר כיום. אם אתה קורא מאמר זה, רוב הסיכויים שהורדת אותו גם למחשב האישי שלך. Steam מעדכנת את כל המשחקים שלך, שבדומה לעדכוני Windows, עלולים לגרום לבעיות בחיבור האינטרנט ומהירות המכשיר שלך.
למרבה המזל, אתה יכול פשוט לומר ל- Steam לא לעדכן אף משחק בזמן שאתה משחק משהו. בצע את השלבים הבאים.
- הפעל את לקוח Steam שלך והיכנס לחשבונך אם תתבקש לעשות זאת.
- לחץ על קִיטוֹר מתפריט הכותרת ואז בחר הגדרות .
- באמצעות החלונית השמאלית, נווט אל הורדות הכרטיסייה.
- וודא כי ה- אפשר הורדות במהלך המשחק אפשרות זו אינה מסומנת. זה ימנע מ- Steam לעדכן משחקים כלשהם בזמן שהוא מזהה שמשחק פועל כרגע במערכת שלך.
שלב 4. הורד והשתמש באפליקציות כדי לייעל את המחשב האישי שלך
כמה יישומי צד שלישי יכולים לעזור לך לבצע אופטימיזציה נוספת של המערכת שלך למשחקים. כל היישומים הללו הם להורדה בחינם ונוחים לתפעול - עם זאת, נעבור על כמה מהיסודות הנדרשים כדי לעזור לך להגדיל את מהירות המחשב שלך וליהנות ממשחקי הווידאו האהובים עליך עוד יותר.
א. נקה את המחשב ואת הרישום באמצעות CCleaner

CCleaner הוא יישום המשמש לדברים רבים ושונים. זה מסוגל לנקות את המחשב שלך מקבצי זבל זמניים, מנתוני דפדפן ואפילו עוזר לך לשמור על מפתחות הרישום שלך מסודרים.
כך תוכל להוריד ולהשתמש ב- CCleaner לצורך אופטימיזציה למחשבים אישיים.
- הורד את CCleaner על ידי לחיצה כאן . זהו האתר הרשמי, כלומר כל ההורדות בטוחות מפני כל תוכנה זדונית.
- הקלק על ה קובץ ההתקנה הורדת זה עתה כדי להפעיל את אשף ההתקנה. פשוט עקוב אחר ההוראות שעל המסך להתקנת CCleaner במכשיר שלך.
- הפעל את CCleaner באמצעות קיצור דרך שנוצר או בסרגל החיפוש.
- ראשית בחר מְנַקֶה מחלונית הצד השמאלית. פשוט לחץ על הכחול מנקה ריצה כדי להתחיל בתהליך. לחלופין, תוכל לבטל את הסימון של כל האפשרויות שאינך רוצה למחוק לפני תחילת הניקיון.
- המתן עד לסיום הניקוי, ואז החלף ל רישום הכרטיסייה.
- לחץ על סרוק אחר בעיות לחץ על לחצן המתן עד ש- CCleaner יזהה שגיאות כלשהן ברישום. אם נמצאות בעיות כלשהן, לחץ על תקן בעיות שנבחרו ...
- הפעל מחדש את המחשב . אתה אמור להיות מסוגל להבחין בשיפור הביצועים.
ב. שמור על מנהלי ה- GPU שלך מעודכנים

שֶׁלְךָ GPU אחראי על עיבוד כל מה שרואים על המסך. GPU טוב מסוגל להשתמש במשאבים רבים יותר, ומאפשר לכם להריץ משחקים בצורה חלקה עם חזותיים יפים. עם זאת, ללא מנהלי התקנים מתאימים ומעודכנים, קיימת אפשרות שהמשחקים שלך עדיין ימגרו ואולי יאבדו גם יופי.
כדי לעדכן את מנהלי ההתקן של ה- GPU שלך, בצע את השלבים הבאים.
- לחץ לחיצה ימנית על תפריט התחלה בסמל שורת המשימות שלך, ואז בחר מנהל התקן . לחלופין, תוכל ללחוץ על Windows + X מקשים במקלדת כדי להעלות את אותו תפריט.
- הרחב את החלק של מתאמי תצוגה על ידי לחיצה על סמל החץ.
- יש לרשום כאן את דגם ה- GPU שלך. כדי לעדכן את מנהל ההתקן שלו, לחץ לחיצה ימנית על שם ה- GPU שלך ובחר נכסים .
- עבור אל נהג באמצעות תפריט הכותרת.
- הקלק על ה עדכן את מנהל ההתקן לַחְצָן.
- בחר חפש אוטומטית תוכנת מנהל התקן מעודכנת ואפשר ל- Windows 10 לאתר את עדכון מנהל ההתקן החדש ביותר.
ג. התקן את DirectX 12

DirectX היא טכנולוגיית חובה לכל הגיימרים. לעתים קרובות זה מתקין על המחשב בזמן התקנת משחקים, עם זאת, ייתכן שיש לך גרסה מיושנת. אמנם זה טוב יותר מכלום, אך אנו ממליצים לשדרג ל- DirectX 12 כדי ליהנות מהתכונות החדשות והמשופרות.
- ראשית, בדוק אם יש לך את DirectX העדכני ביותר או לא:
- לחץ על חלונות + R. מקשים במקלדת כדי להעלות את תוכנית השירות הפעלה. כאן, הקלד את המילה dxdiag ולחץ על כפתור אישור.
- המתן עד להפעלת כלי האבחון של DirectX.
- לאחר הכלי פתוח, אתר את גרסת DirectX קַו. אם כתוב DirectX 12 , אתה כבר בגרסה האחרונה. אם כתוב שם משהו נמוך יותר, דאג להמשיך.
- לאחר אימות שאתה זקוק לעדכון DirectX, לחץ על ה- תפריט התחלה ולבחור הגדרות . לחלופין, השתמש ב- Windows + I קיצור מקשים.
- הקלק על ה עדכון ואבטחה אָרִיחַ.
- הקפד להישאר בכרטיסיית ברירת המחדל של Windows Update. כאן לחץ על הלחצן בדוק אם קיימים עדכונים והמתין ש- Windows 10 יוודא שיש עדכון חדש זמין.
- השתמש בהנחיות שעל המסך אל עדכן לגרסה האחרונה של Windows 10 . זה הולך להתקין את ה- DirectX 12 האחרון גם כן, בזמן כתיבת שורות אלה, אין חבילה נפרדת לכך.
אנו מקווים שמאמר זה הצליח לעזור לך לבצע אופטימיזציה של המחשב האישי שלך לחוויית משחק טובה יותר. אם אתה עדיין שם לב לירידות FPS, פיגור או פינג קוצים, אנו ממליצים לחפש בעיות חומרה או ליצור קשר עם שלך ספק אינטרנט .
האם אתה מעוניין ללמוד עוד על Windows 10? עיין במדריך שלנו כיצד לתקן את עכבר ההשהיה ב- Windows 10 כאן . תוכלו לעיין בסעיף הבלוגים הייעודי שלנו ולמצוא מאמרים על כל מה שקשור למערכת ההפעלה פורצת הדרך של מיקרוסופט.