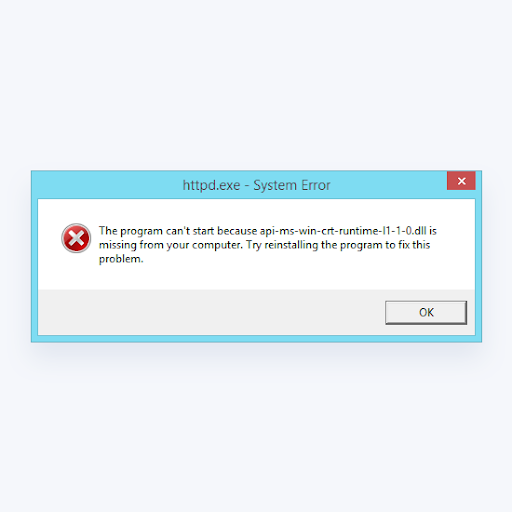משתמשי Windows 10 רבים חוו בעיות ב- Wi-Fi מסיבות שונות. נראה שהבעיה הנפוצה ביותר היא הניתוק לרוב של ה- Wi-Fi וגורם למשתמשים לאבד גישה לאינטרנט. בעיה זו יכולה להיגרם ממגוון סיבות, כגון:
- תוכנת מנהל ההתקן Wi-Fi אינה מעודכנת. וודא שהנהגים שלך תמיד מעודכנים על מנת לתקן את הבעיות, בעיות תאימות וכו '.
- מנהל ההתקן שלך עצמו אינו תואם לגרסת Windows 10 הנוכחית שלך. אם עדכון מנהל ההתקן לא עובד, נסה להוריד את הגרסה האחרונה של Windows 10 ולעדכן גם את המערכת שלך.
- יש בעיה בניהול כוח.
למרות שמטריד ומתסכל, הבעיה ניתנת לתיקון בקלות. במדריך זה תלמדו את השיטות הקלות והמהירות ביותר שתוכלו לנסות להשיג את חיבור ה- WiFi שלכם שוב יציב.
מה גורם ל- WiFi להמשיך להתנתק?
לרוב הבעיות של Windows 10 יש סיבות אפשריות רבות. ההתנתקות האלחוטית באופן אוטומטי מעת לעת היא אחת הבעיות הללו.
המחשב אינו רואה כונן קשיח חדש
על ידי הסתמכות על קהילת המשתמשים הפעילה והועילה של Windows 10, הצלחנו לקבוע כמה מהסיבות הנפוצות לשגיאה זו. זכור כי הבעיה שלך יכולה להיות ייחודית - אלה רק נושאים נפוצים שעולים כאשר משתמשים דנים בהתנתקות WiFi לבד.
- Sense WiFi . Windows 10 מציג תכונה הנקראת WiFi Sense. זה תוכנן כדי להקל על החיבור לרשתות WiFi אחרות, אבל לפעמים זה רק מפריע. זה מאפשר לך להתחבר אוטומטית למוקד אלחוטי פתוח שמשתמש אחר ב- Windows 10 התחבר אליו בעבר ושיתף.
תכונה זו עלולה לגרום למחשב Windows 10 להתנתק מרשת ה- WiFi לנסות ולהתחבר לרשת אחרת בקרבת מקום שמעולם לא חובר אליה בעבר במחשב שלך.
- ניהול צריכת חשמל . מכיוון ש- Windows 10 פופולרי גם בקרב משתמשי מחשב נייד, מיקרוסופט הציגה מספר דרכים להפחתת צריכת החשמל בניסיון להגדיל את חיי הסוללה במכשירים.
אחת מהאפשרויות הללו כוללת אפשרות להשבית באופן אוטומטי חומרה שונות כאשר צריכת החשמל פוגעת בסכום מסוים במחשב שלך. ייתכן שתכונה זו מכבה את מתאם ה- WiFi שלך וגורם למחשב שלך להתנתק לעתים קרובות מהרשת.
- נהגים מיושנים או פגומים . מנהלי התקנים הם רכיבים חשובים שיש להם כאשר הם דואגים לפונקציונליות של החומרה המחוברת שלך ועוד. אם הנהגים שלך מיושנים או פגומים, הם לא יתפקדו כמתוכנן ויגרמו לבעיות.
- מתאם אלחוטי מוגדר בצורה גרועה . ייתכן שהגדרות כגון זיהוי טווח תדרי הערוץ שונו בתצורת המתאם האלחוטי שלך. למרות שהם עשויים להיראות כמו שינויים לא משמעותיים, הם עלולים לגרום לניתוק ה- WiFi שלך להמשיך להתנתק.
- נזק לניתוב או מיקום . אם הנתב שלך עצמו לא פועל כראוי, זה יכול לגרום לך לאבד גישה לרשת ה- Wi-Fi שלך. בצע אופטימיזציה של המיקום של הנתב שלך על ידי קירובו למכשיר שלך. ודא שהנתב אינו פגום
תיקון מהיר לשגיאת 'האינטרנט מתנתק באופן אקראי'
להלן תיקון מהיר פוטנציאלי אם האינטרנט מתנתק באופן אקראי ב- Windows 10. עליך להתחיל בפתרון בעיות על ידי השלמת שיטות אלה כדי לשחזר את חיבור האינטרנט שלך בתוך דקות:
- הפעל מחדש את הנתב שלך, או אפס אותו להגדרות ברירת המחדל. אתה יכול גם לנסות להפעיל מחדש את המחשב.
- עדכן את מנהלי ההתקנים של מתאם ה- Wi-Fi ומנהלי הקושחה של ה- Wi-Fi. ודא שאתה מוריד רק מנהלי התקן קושחה מאתר היצרן כדי למנוע תוכנות זדוניות או מוצרים מיושנים.
- פנה לספק שירותי האינטרנט שלך (ISP) כדי לבדוק אם יש איזור חיבור במיקום שלך.
כיצד לתקן את ניתוק ה- Wi-Fi ב- Windows 10
לאחר שזיהינו כמה סיבות אפשריות, הגיע הזמן לרדת לשגיאה ולהתחיל בפתרון בעיות. השיטות שלהלן מתמקדות בתיקון האינטרנט שלך לעתים קרובות ובניתוק אקראי ב- Windows 10. אם אתה נתקל בשגיאות רשת שונות, הקפד לבדוק את מרכז עזרה לפיתרון אפשרי.
תנאים מוקדמים
לפני שנקפוץ לתקן את החיבור שלך, חשוב שתנקוט כמה תנאים מוקדמים כדי להבטיח שתהליך התיקון יעבור בצורה חלקה.
כיצד להפוך את Windows 7 להתקין USB - -
- גבה את הנתונים שלך . (אופציונלי) אנו ממליצים בחום לשמור את כל הנתונים החיוניים בכונן חיצוני לפני שתתחיל לתקן שגיאה זו. כמה מהשיטות המפורטות להלן דורשות ממך לתפעל הגדרות חשבון, אשר בנסיבות ספציפיות יכולות לגרום לאובדן נתונים.
אתה יכול למצוא את תיקיית המשתמש שלך ב C: משתמשים , זו התיקיה שאנחנו ממליצים לגבות.
- קבל גישה לחשבון מנהל מערכת . נדרשות הרשאות ניהול כדי לבצע חלק מהתיקונים שלהלן. זה פשוט אומר שאתה צריך להשתמש בחשבון מקומי שיש לו את התפקיד שהוקצה כמנהל.זקוק לעזרה? בדוק את שלנו כיצד להפוך משתמש מקומי למנהל מערכת ב- Windows 10 להנחות.
לאחר שתסיים לקחת את הדרישות המוקדמות לעיל, זה הזמן להתחיל לתקן את השגיאה.
שיטה 1: הגדר את הרשת הביתית שלך כפרטית במקום ציבורית
-
הגדרות WiFi לקויות הן לעתים קרובות האשם לבעיות תכופות בחיבור לאינטרנט. חלק מהמשתמשים מדווחים כי הציבור שלך ברשת הביתית עשוי לגרום לבעיות בחיבור. ניתן לתקן זאת בקלות על ידי הגדרת רשתות ה- WiFi שלך לפרטיות.
הקלק על ה רשת ואינטרנט סמל במגש המערכת. אם אינך רואה סמל זה במגש המערכת שלך, נסה ללחוץ על החץ שמצביע כלפי מעלה כדי לחשוף פריטים מוסתרים.

- לחץ על הרשת שאליה אתה מחובר, ואז לחץ על נכסים קישור.

- חפש את פרופיל רשת כּוֹתֶרֶת. בחלק זה, הקפד לשנות את החיבור ל- פְּרָטִי במקום ציבורי. הקפד להשתמש בזה רק אם אתה מחובר לרשתות WiFi שאתה סומך עליהם.

- בדוק אם האינטרנט שלך ממשיך להתנתק לאחר ביצוע השינוי.
שיטה 2: השבת WiFi Sense
Sense WiFi יכול להיות תכונה די בעייתית למרות מה שיוצר במקור. אנו ממליצים לנסות להשבית את התכונה על מנת לבדוק אם היא גורמת להפרעה כלשהי לרשת שלך.
עדכון 2021 : Wifi Sense כבר לא קיים לאחר עדכון גירסת 1803 של Windows 10. התכונה הוסרה בשקט מכל המחשבים בגלל סיבות שמיקרוסופט ציין ב הכרזה על תצוגה מקדימה של Windows 10 Insider Build 14342 פוסט בבלוג.
אם אתה עדיין משתמש בגירסה ישנה יותר של Windows 10 כאשר WiFi Sense מופעלת, בצע את השלבים הבאים כדי לכבות את התכונה ולתקן את חיבורי האינטרנט שלך:
- הקלק על ה חלונות בסמל בשורת המשימות שלך כדי להעלות את תפריט התחל. כאן לחץ על הגדרות . (אתה יכול גם להשתמש ב- Windows + I קיצור מקשים.)

- הקלק על ה רשת ואינטרנט אָרִיחַ.

- השתמש בתפריט בצד שמאל כדי לעבור לקטע ה- Wi-Fi. לחץ על הקישור 'נהל הגדרות Wi-Fi' מתחת לפרטי החיבור הנוכחי שלך, כמוצג להלן.

- גלול מטה עד שתגיע אל Sense Wi-Fi סָעִיף. העבר את המתג תחת התחבר לרשתות המשותפות על ידי אנשי הקשר שלי למצב כבוי על מנת לוודא שהתכונה מושבתת כהלכה.

- בדוק אם האינטרנט שלך עדיין סובל מבעיות חיבור. יתכן שתידרש להפעיל מחדש את המחשב לפני השינויים.

- בדוק אם ל- WiFi שלך עדיין יש בעיות חיבור.
שיטה 3: תקן את הגדרות ניהול צריכת החשמל שלך
ייתכן שהגדרות ניהול הכוח שלך מבטלות את המתאם האלחוטי מעת לעת, וגורמות להתנתקותו באופן זמני. אתה יכול לתקן את זה בקלות על ידי ביצוע התאמה קטנה אחת.
- לחץ על Windows + X המקשים במקלדת ולחץ על המקש מנהל התקן אפשרות מהתפריט.

- הרחב את מתאמי רשת בתפריט על ידי לחיצה על החץליד זה.

- לחץ פעמיים על המתאם שלך ואז עבור לכרטיסייה ניהול צריכת חשמל בחלון החדש. בטל את הסימון בתיבה שליד אפשר למחשב לכבות התקן זה כדי לחסוך בחשמל ואז לחץ על אישור.

- בטל את הסימון בתיבה שליד אפשר למחשב לכבות את המכשיר הזה כדי לחסוך בחשמל ואז לחץ על אישור.
- איתחול במכשיר שלך ובדוק אם אתה עדיין נתקל בבעיות WiFi.
שיטה 4: הפעל את פותר הבעיות ברשת
Windows 10 מגיע עם הרבה פתרונות בעיות כדי להיפטר מבעיות נפוצות ובאגים מבלי לפנות לתמיכת הלקוחות. פותר הבעיות ברשת עשוי לזהות ולתקן בעיות באופן אוטומטי עם ה- WiFi שלך.
- חפש 'הפעל' או לחץ על מקשי Windows + R במקלדת כדי להעלות את תוכנית השירות Run. הקלד 'שליטה' ולחץ על כפתור אישור. זה הולך לפתוח את לוח הבקרה.

- לאחר שלוח הבקרה פתוח, הקפד להגדיר את מצב התצוגה שלך אייקונים גדולים . עכשיו, בחר את פתרון תקלות אוֹפְּצִיָה.

- לחץ על רשת ואינטרנט .

- במסך הבא בחר מתאם רשת ואז עקוב אחר ההוראות שעל המסך כדי לתקן באופן אוטומטי את כל השגיאות שזוהו.

- איתחול במכשיר שלך ובדוק אם אתה עדיין נתקל בבעיות WiFi.
שיטה 5: אפס את שירות ה- Wi-Fi AutoConfig
ייתכן ששירות מושבת גורם לאינטרנט האלחוטי שלך להתנהג בצורה לא צפויה. יש לזה פתרון פשוט, כל שעליך לעשות הוא לאפס את השירות הבעייתי.
- לחץ על Windows + R. מקשים במקלדת כדי להפעיל את תוכנית השירות הפעלה. הקלד services.msc ולחץ על כפתור אישור.

- אתר את WLAN AutoConfig כניסה בחלון השירותים, ואז לחץ עליו באמצעות לחצן העכבר הימני ובחר נכסים .

- שנה את סוג ההפעלה לאוטומטי. כאשר נבחר, לחץ על כפתור החל ולאחר מכן סגור את החלון על ידי לחיצה על כפתור אישור.

- הקלק על ה להגיש מועמדות ואז סגור את החלון על ידי לחיצה על בסדר לַחְצָן.
- בדוק אם עדיין יש לך בעיות בחיבור WiFi. אם כן, איתחול את המחשב שלך ונסה שוב.
שיטה 6: עדכן את מנהלי ההתקן האלחוטי שלך
מנהלי התקנים מיושנים עלולים לגרום למערכת שלמה של בעיות במערכת שלך. הקפד לעדכן אותם כדי לפתור בעיות עם העכבר שלך ב- Windows 10.
כיצד אוכל ליצור שתי עמודות במילה
- לחץ על Windows + X המקשים במקלדת ולחץ על המקש מנהל התקן אפשרות מהתפריט.

- הרחב את מתאמי רשת בתפריט על ידי לחיצה על החץליד זה.

- לחץ פעמיים על המתאם שלך. בחלון החדש, עבור לכרטיסייה מנהל התקן ולאחר מכן לחץ על כפתור עדכן מנהל התקן.

- אפשר ל- Windows 10 לחפש את מנהל ההתקן החדש ביותר במחשב המקומי שלך או באופן מקוון, ואז עקוב אחר ההוראות שעל המסך כדי להתקין אותו במכשיר שלך.

- ייתכן ש- Windows 10 לא מזהה עדכוני מנהל התקן. זה נוהג טוב לבדוק באתר היצרן אם קיימים עדכונים אפשריים. אם אתה מוצא מנהל התקן מעודכן, התקן אותו ידנית במכשיר שלך.
- הפעל מחדש את המחשב ובדק אם שגיאת ניתוק ה- WiFi עדיין קיימת.
אנו מקווים שהמדריך שלנו היה מסוגל לעזור לך לפתור את הבעיה ש- WiFi שלך מתנתק לעתים קרובות. תיהנו מגלישה באינטרנט כמו שנועדה להיות!
מחשבות אחרונות
אם אתה מבחין בעתיד שהמערכת שלך חווה בעיות דומות, אל תהסס לחזור למאמר שלנו ולהחיל כמה תיקונים אחרים. אם שום דבר לא עובד, אנו ממליצים לפנות לצוות תמיכת הלקוחות של מיקרוסופט או לחפש מומחה IT בנוגע לבריאות המחשב האישי שלך.
האם אתה מעוניין ללמוד עוד על Windows 10? אתה יכול לגלוש ייעודי שלנו חלק במרכז העזרה ולמצוא מאמרים על כל מה שקשור למערכת ההפעלה פורצת הדרך של מיקרוסופט.
אם אתם מחפשים חברת תוכנה שתוכלו לסמוך עליה על יושרה ונהוגיה העסקיים הכנים, אל תחפשו יותר מאשר . אנו שותפים מוסמכים של מיקרוסופט ועסק מוכר של BBB אשר דואג להביא ללקוחותינו חוויה אמינה ומספקת על מוצרי התוכנה שהם זקוקים להם. אנו נהיה איתך לפני, במהלך ואחרי כל המכירות.
אולי גם תאהב
כיצד להתאים אישית את Windows 10
כיצד להשתמש במספר שולחנות עבודה ב- Windows 10
כיצד לתקן בקרת בהירות לא עובדת ב- Windows 10