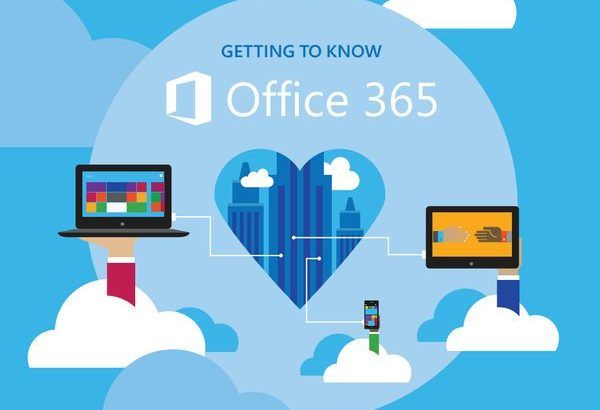חלונות 10 הביאו עם שחרורו תכונות חדשות רבות, אחת מהן היא גישה מהירה הקטע שלך סייר קבצים . זה החליף את חלונית המועדפים הקלאסית. תוכל לקבל גישה מיידית לשולחן העבודה, לתיקיית ההורדות, למסמכים ולהצגת עד ארבע תיקיות ששימשו לאחרונה
עם זאת, אנשים מסוימים מוצאים את הגישה המהירה יותר מזיקה מאשר תועלת, מה שמוביל לשאלה: כיצד ניתן להסיר את החלק בגישה מהירה בסייר הקבצים של Windows 10? אנחנו כאן כדי לענות.

מהי גישה מהירה?
החלק הגישה המהירה נמצא כשאתה פותח את סייר הקבצים. זה המקביל ל מועדפים , נמצא בגרסאות ישנות יותר של Windows. זה נותן לך גישה לתיקיות הנפוצות שלך ומאפשר לך לפתוח גם קבצים אחרונים.
בעוד שגישה מהירה נועדה לעזור בניווט ובזרימת העבודה שלך, חלק ממשתמשי Windows רואים זאת כשינוי לא רצוי. אם אתה מרגיש גם ככה, אל תהסס לעקוב אחר השיטות שלהלן כדי להסתיר אותו או להסיר אותו לגמרי מסייר הקבצים שלך.
אנו ממליצים בחום להקים א נקודת שחזור המערכת כדי להבטיח שלא נגרם נזק למחשב שלך בעת הסרת גישה מהירה. אם אינך יודע כיצד לעשות זאת, אנו ממליצים לצפות ב- Techddictive Windows 10 - כיצד ליצור נקודת שחזור מערכת וִידֵאוֹ.
שיטה 1: השבת דף גישה מהירה בסייר הקבצים
אמנם שיטה זו אינה מסירה לחלוטין גישה מהירה , זה מאפשר לך לפתוח את סייר הקבצים מבלי לראות את דף גישה מהירה עם ההשקה. פשוט ככה - כל מה שאתה צריך זה סייר קבצים
- פתח את ה סייר קבצים על ידי לחיצה על הסמל שלו בשורת המשימות שלך או באמצעות חלונות + E קיצור מקשים.
- הקלק על ה נוף תפריט מהחלק העליון של חלון סייר הקבצים.

- לחץ על החץ הקטן מתחת ל אפשרויות כפתור להרחבת התפריט.

- לחץ על שנה אפשרויות תיקייה וחיפוש .
- וודא שאתה נשאר ב כללי הכרטיסייה. הדבר הראשון שאתה צריך לעשות הוא לשנות את פתח את סייר הקבצים ל- הגדרת ל מחשב זה . כעת, לא תראה את תפריט הגישה המהירה בעת פתיחת סייר הקבצים.

- לחץ על בסדר לַחְצָן. לאחר ביצוע שינוי זה, אתה אמור לראות את הכרטיסייה מחשב זה בכל פעם שאתה פותח חלון סייר קבצים.
שיטה 2: כבה את דף הגישה המהירה באמצעות הרישום
ה רישום מאפשר לך לבצע שינויים מתקדמים במערכת שלך שאולי לא יהיו זמינים באמצעות אפשרויות רגילות. אנו נשתמש בזה בכדי לכבות את דף הגישה המהירה, אולם הוא עדיין יהיה קיים בחלונית הניווט שלך.
אַזהָרָה : אנו ממליצים לךהגב את הרישום שלךמעלה או ליצורנקודת שחזור המערכתלפני ביצוע שינויים ברישום. שינוי גרוע אחד יכול לגרום לשפע של בעיות במכשיר שלך - זה תמיד הכי בטוח לגבות דברים.
- לחץ על Ctrl + R. מקשים במקלדת כדי להעלות את תוכנית השירות הפעלה. לאחר מכן הקלד רגדיט ולחץ על כפתור אישור. זה הולך להשיק את עורך הרישום, שהוא חלק מ- Windows 10 עצמו.

- אתה יכול לנווט בעורך הרישום מהחלונית השמאלית. באמצעות כפתורי החץלצד שמות התיקיות, תוכל להרחיב אותם. באמצעות זה, נווט למפתח הרישום הבא: HKEY_CURRENT_USER SOFTWARE Microsoft Windows CurrentVersion Explorer Advanced

- כשתגיע לתיקיה Advanced, אתה אמור לראות רשימת ערכים בצד שמאל של החלון. אתר את LaunchTo ברשימה זו, ואז לחץ עליה פעמיים כדי לפתוח את המאפיינים שלה.

- שנה את ערך הנתונים ל- 0 . הקפד לא לבצע שינויים אחרים!

- לחץ על בסדר לחץ ולחץ על עורך הרישום.
- הפעל מחדש את המחשב שלך כדי לסיים את השינויים.
שיטה 3: הסר גישה מהירה מחלונית הניווט
נכון לעכשיו, שיטה זו היא הדרך היחידה להסיר לחלוטין את הגישה המהירה מחלונית הניווט שלך. מה שאתה צריך לעשות זה להשתמש ב- רישום שוב.
אַזהָרָה : אנו ממליצים לךהגב את הרישום שלךמעלה או ליצורנקודת שחזור המערכתלפני ביצוע שינויים ברישום. שינוי גרוע אחד יכול לגרום לשפע של בעיות במכשיר שלך - זה תמיד הכי בטוח לגבות דברים.
- לחץ על Ctrl + R. מקשים במקלדת כדי להעלות את תוכנית השירות הפעלה. לאחר מכן הקלד רגדיט ולחץ על כפתור אישור. זה הולך להשיק את עורך הרישום, שהוא חלק מ- Windows 10 עצמו.

- נווט למפתח הבא: HKEY_LOCAL_MACHINE SOFTWARE Microsoft Windows CurrentVersion Explorer

- לחץ לחיצה ימנית על חלל ריק בחלונית הימנית, ואז בחר חָדָשׁ → ערך DWORD (32 סיביות) .

- תן שם לערך החדש HubMode .
- לחץ פעמיים על החדש HubMode ערך כדי לפתוח את המאפיינים שלו.

- שנה את ערך הנתונים ל- 1 . הקפד לא לבצע שינויים אחרים!

- לחץ על בסדר לחץ ולחץ על עורך הרישום.
- הפעל מחדש את המחשב שלך כדי לסיים את השינויים.
שיטה 4: הסר תיקיות מוצמדות מגישה מהירה
אתה יכול להפוך את תכונת הגישה המהירה לפחות מורגשת על ידי הסרת התיקיות המוצמדות שהיא מכילה. ניתן להשתמש בשיטה זו בשילוב עם שיטות קודמות להסרה קלה והפיכה של גישה מהירה.
- פתח את ה סייר קבצים על ידי לחיצה על הסמל שלו בשורת המשימות שלך או באמצעות חלונות + E קיצור מקשים.
- לחץ על סמל החץליד גישה מהירה להרחבת הקטע.

- אתר את התיקיה שברצונך לבטל את הצמדה. אתה יכול לבטל את הצמדה של כל תיקיה, אפילו את תיקיות ברירת המחדל כגון שולחן עבודה אוֹ הורדות .
- לחץ באמצעות לחצן העכבר הימני על התיקיה שברצונך לבטל את הצמדה, ואז בחר בתיקיה ביטול הצמדה מגישה מהירה אוֹפְּצִיָה.
- חזור על כך עבור כל התיקיות שברצונך להסיר מקטע הגישה המהירה.
שיטה 5: עצור מ- Windows 10 מלהציג תיקיות נפוצות
אם הבעיה היחידה שלך בסעיף הגישה המהירה היא העובדה שהוא מציג רבים מהקבצים והתיקיות ששימשת לאחרונה, אתה יכול לתקן את זה בקלות. כל שעליך לעשות הוא פשוט לכבות תכונה זו מסייר הקבצים.
- פתח את ה סייר קבצים על ידי לחיצה על הסמל שלו בשורת המשימות שלך או באמצעות חלונות + E קיצור מקשים.
- הקלק על ה נוף תפריט מהחלק העליון של חלון סייר הקבצים.

- לחץ על החץ הקטן מתחת ל אפשרויות כפתור להרחבת התפריט.

- לחץ על שנה אפשרויות תיקייה וחיפוש .

- ודא שאתה נשאר בברירת המחדל כללי הכרטיסייה. עיין בסעיף הפרטיות והסר את סימני הביקורת משניהם הצג קבצים ששימשו לאחרונה בגישה מהירה ו הצג תיקיות בשימוש תכוף בגישה מהירה .

- לחץ על בסדר לַחְצָן. אתה לא אמור לראות אף אחד מהקבצים או התיקיות שהשתמשת בו לאחרונה יותר בגישה מהירה.
אנו מקווים שמאמר זה הצליח לעזור לך להסיר או להתאים אישית את תכונת הגישה המהירה מ- Windows 10. זכור כי ניתן לשחזר את רוב השיטות הללו בקלות - פשוט עקוב אחר צעדינו שוב והפעל אותם בכל פעם שתרצה להשתמש ב- תכונת גישה.
האם אתה מעוניין ללמוד עוד על Windows 10? אתה יכול לגלוש ייעודי שלנו מרכז עזרה סעיף עבור מאמרים קשורים .
אם אתם מחפשים חברת תוכנה שתוכלו לסמוך עליה על יושרה ונהוגיה העסקיים הכנים, אל תחפשו יותר מאשר . אנו שותפים מוסמכים של מיקרוסופט ועסק מוכר של BBB אשר דואג להביא ללקוחותינו חוויה אמינה ומספקת על מוצרי התוכנה שהם זקוקים להם. אנו נהיה איתך לפני, במהלך ואחרי כל המכירות.
זו ההתחייבות לשמירה על תוכנה של 360 מעלות. אז למה אתה מחכה? התקשר אלינו עוד היום +1 877 315 1713 או שלח דוא'ל ל- sales@softwarekeep.com. כמו כן, תוכלו להגיע אלינו דרך צ'אט חי .