ה-BSoD (מסך מוות כחול) היא אחת השגיאות המפחידות ביותר ב-Windows, והיא יכולה לקרות מכל מספר סיבות. שגיאת BSoD אחת כזו שמופיעה לאחרונה בתדירות הולכת וגוברת היא APC Index Mismatch, המופיעה כקוד APC_INDEX_MISMATCH ברגע שהשגיאה מתרחשת.

שגיאת מסך כחול זו גורמת למחשב שלך לקרוס לכאורה משום מקום, ואתה נשאר ללא גישה לכלום במכשיר שלך. אתה עלול לאבד חלק מהעבודה שלך, וייתכן שיש בעיה עמוקה יותר במערכת שלך שחוזרת על השגיאה שוב ושוב.
החדשות הטובות? יש כמה דברים פשוטים שאתה יכול לעשות כדי לתקן בעיה זו ולמנוע ממנה להתרחש שוב בעתיד!
מהי אי התאמה של אינדקס APC?
קריאת נוהל אסינכרוני (APC) הוא קיצור של פונקציה ש פועל מחוץ לתוכנית הראשית כאשר מתקיימים תנאים ספציפיים. שגיאות רבות במסך כחול מצביעות כברירת מחדל על אי התאמה של אינדקס APC כאשר משהו משתבש במחשב שלך, וזו הסיבה שיש כל כך הרבה סיבות לשגיאה זו.
כיצד להכין כניסה תלויה במילה 2010
שגיאת APC Index Mismatch מצביעה בדרך כלל על חוסר התאמה למספר התהליכים שנכנסו ויצאו מאזור פעולות שבו פועלת תוכנית. כתוצאה מכך, המערכת שלך חווה קריסת BSOD. זוהי למעשה מערכת ההפעלה המזהירה אותך שהיא אינה מסוגלת להריץ תוכנה ללא סיכון לפגיעה במכונה.
אם אתה נאבק כעת עם קריסות APC Index Mismatch BSOD, התיקונים הבאים עשויים לעזור. להלן כמה שיטות בהן השתמשו משתמשים אחרים במצב דומה כדי לפתור את הבעיה בצד שלהם. אנא עקוב אחר כל שיטה עד שתתקל בשיטה שמתאימה לבעיה הספציפית שלך.
כיצד לתקן אי התאמה של APC Index ב- Windows 10
שיטה 1. בדוק את זיכרון ה-RAM שלך
תקלת חומרה עלולה לגרום לשגיאה של APC Index Mismatch, גם אם אינך חושד בכך. אם אתה עושה אוברclock של תדרי המעבד, ה-GPU או ה-RAM שלך וחווים את קריסת ה-BSOD, חזור לתדרי ברירת המחדל ובדוק אם זה מתקן את יציבות המערכת.
אם הבעיה שלך נפתרה, ייתכן שהבעיה נגרמה על ידי יותר מדי overclocking. נסו להעלות שוב לאט את התדרים, אך לא יותר מכמה אחוזים בכל פעם.
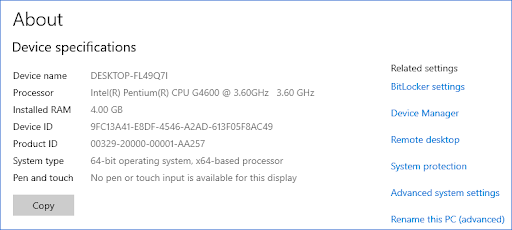
שים לב שאם אינך בטוח אם המערכת שלך מאוברקלוק, סביר להניח שלא, וייתכן שזו בעיה עם חלק אחד או יותר ברכיבים הפנימיים של המחשב שלך. אתה יכול לנסות להחליף זיכרון RAM, מעבד או GPU. אבל אל תקפוץ את האקדח! קיימת גם אפשרות שזו שגיאת תוכנה פשוטה, כמו מנהל התקן פגום או קבצי מערכת פגומים.
לפני רכישת רכיב מחשב חדש, נסה את השיטות הבאות כדי לראות אם אתה יכול לפתור את שגיאת אי-ההתאמה של APC Index ברמת התוכנה.
שיטה 2. עדכן למהדורה האחרונה של Windows 10
עדכון למערכת ההפעלה שלך עשוי לתקן הרבה בעיות בסיסיות, כגון הסיבה העיקרית לשגיאת APC Index Dismatch של המסך הכחול. נסה להוריד את הגרסה העדכנית ביותר של Windows 10 כדי לראות אם הקריסה עדיין נמשכת לאחר מכן.
- לחץ על סמל Windows בפינה השמאלית התחתונה של המסך כדי להעלות את תפריט התחל . בחר הגדרות , או לחילופין השתמש ב- חלונות + אני קיצור.

- הקלק על ה עדכון ואבטחה אָרִיחַ. זה המקום שבו אתה יכול למצוא את רוב הגדרות Windows Update שלך ולבחור מתי לקבל עדכונים.

- הקפד להישאר על ברירת המחדל עדכון חלונות לשונית. הקלק על ה בדוק עדכונים אפשרות והמתן עד ש-Windows 10 ימצא עדכונים זמינים. אם אתה רואה עדכונים כלשהם שכבר הוצגו, לחץ על הצג את כל העדכונים האופציונליים קישור כדי לראות ולהתקין אותם.
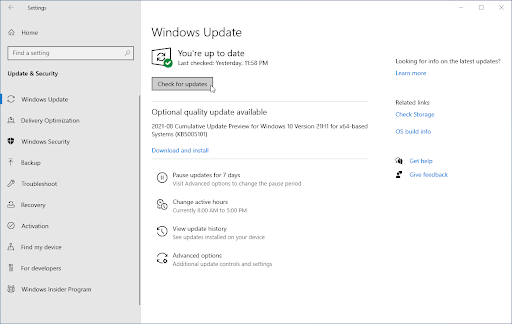
- אם נמצא עדכון, לחץ על להתקין אפשרות והמתן עד ש-Windows 10 יוריד ויחיל את העדכונים הדרושים.
שיטה 3. התקן את מנהל ההתקן העדכני ביותר של Realtek High Definition
סיבה נפוצה לשגיאת APC Index Mismatch במסך כחול היא מנהלי התקן שמע מיושנים או פגומים, במיוחד עבור רכיבי Realtek. אתה יכול לתקן את זה בקלות על ידי הורדה והתקנה של מנהלי ההתקן התואמים העדכניים ביותר עבור המערכת שלך. לחץ כאן כדי לנווט לדף ההורדות של Realtek, שבו תוכל להוריד את מנהלי ההתקן העדכניים ביותר.
לאחר הורדת הקובץ, לחץ עליו כדי להפעיל את מתקין מנהל ההתקן. עליך להפעיל מחדש את המחשב לאחר התקנת מנהל התקן מוצלחת. כאשר המכשיר מאתחל, בדוק אם אתה יכול להשתמש בו מבלי לחוות קריסה נוספת של APC Index Mismatch.
לא זיהה חלונות תצוגה אחרים 10
שיטה 4. השבת את Realtek HD Audio Manager מההפעלה
נסה לבטל את ההפעלה של Realtek Audio Manager במחשב שלך. משתמשים דיווחו ששיטה זו עוזרת אם הבעיה קשורה למצלמת אינטרנט או לסקייפ. גם אם אין לך אף אחד מהרכיבים האלה, נסה להשבית את התוכנה הזו ובדוק אם היא משפרת את מצב המחשב האישי שלך.
- לחץ לחיצה ימנית על מקום ריק בשורת המשימות שלך ובחר מנהל משימות . אם מנהל המשימות הופעל במצב קומפקטי, הקפד להרחיב את הפרטים על ידי לחיצה על ' פרטי מצב ' כפתור.
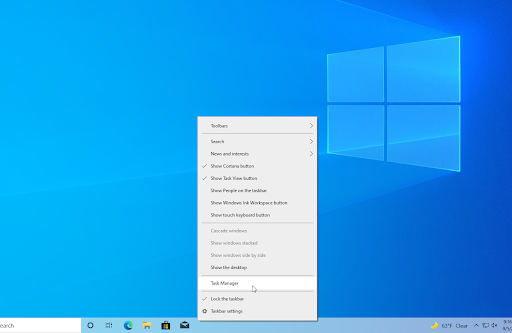
- מכשפה ל סטארט - אפ באמצעות תפריט הכותרת בחלק העליון של החלון. כאן, מצא את Realtek HD Audio Manager מהרשימה ובחר אותו על ידי לחיצה עליו פעם אחת.
- הקלק על ה השבת הלחצן גלוי כעת בפינה השמאלית התחתונה של החלון. פעולה זו תשבית את הפעלת האפליקציה בעת הפעלת המכשיר.
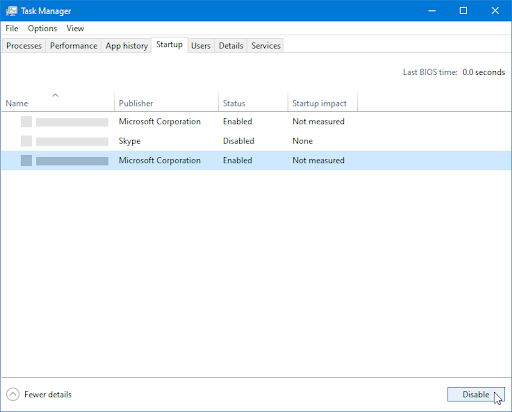
- הפעל מחדש את המחשב.
שיטה 5. תיקון קבצי מערכת פגומים
קבצי מערכות פגומים עלולים לגרום לבעיות מסיביות במערכת ההפעלה שלך. אתה יכול לזהות ולתקן קבצי מערכת פגומים באמצעות סריקת SFC וכלי DISM.
ה בודק קבצי מערכת (SFC) הוא כלי מובנה המסייע בפתרון בעיות ב-Windows 10. הוא מסוגל לזהות אוטומטית קבצי מערכת פגומים ולתקן אותם למצב תקין. אתה יכול להשתמש בסריקת SFC כדי לתקן מגוון שגיאות.
ה DEC הכלי גם מאפשר לך לזהות ולתקן בעיות שחיתות במערכת שלך פשוט על ידי הפעלת פקודות ביישום שורת הפקודה. הוא בודק פגמים בכל המערכת, ומנסה אוטומטית לשחזר קבצים פגומים או חסרים.
- פתח את שורת החיפוש בשורת המשימות שלך על ידי לחיצה על סמל הזכוכית המגדלת. אתה יכול גם להעלות את זה עם חלונות + ס קיצור מקלדת.
- סוּג שורת פקודה בתיבת החיפוש. כאשר אתה רואה את זה בתוצאות, לחץ עליו באמצעות לחצן העכבר הימני ובחר הפעל כמנהל .
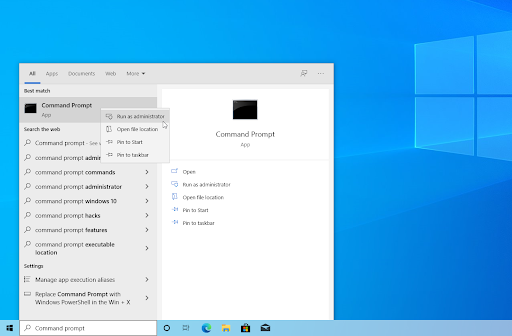
- כאשר תתבקש על ידי בקרת חשבון משתמש (UAC), לחץ כן כדי לאפשר לאפליקציה לפעול עם הרשאות ניהול.
- הקלד את הפקודה הבאה והקש Enter כדי לבצע אותה: sfc /scannow
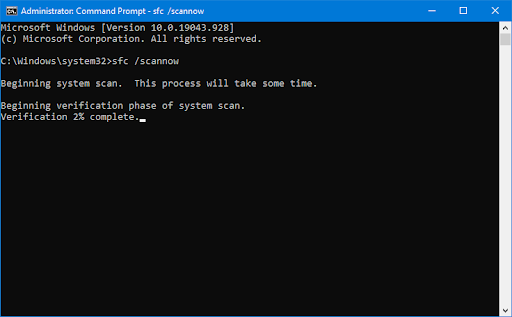
- המתן עד שבודק קבצי המערכת יסיים לסרוק את המחשב שלך. אם תזוהה אי התאמה כלשהי, כלי השירות ישחזר את קבצי המערכת הדרושים ותנסה לתקן את כל השגיאות הקשורות אליהם.
- לאחר מכן, התחל את סריקת DISM. הקלד את הפקודה הבאה והקש Enter כדי לבצע אותה: DISM.exe /Online /Cleanup-image /Scanhealth
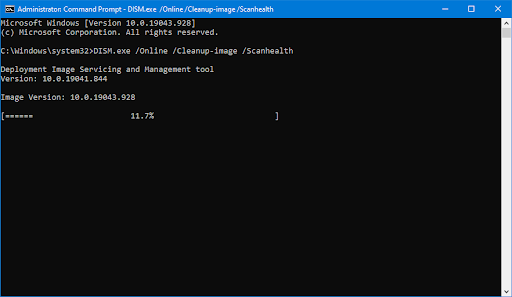
- לאחר מכן, עליך לבצע פקודה כדי לתקן את כל הבעיות שנמצאו במערכת שלך. פשוט הקלד את השורה הבאה והקש שוב על Enter: DISM.exe /Online /Cleanup-image /Restorehealth
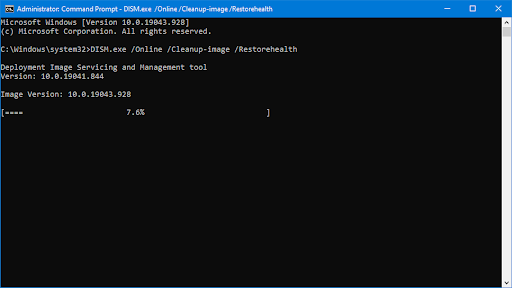
- המתן עד לסיום התהליך. בסיום, סגור את חלון שורת הפקודה והפעל מחדש את המכשיר.
סריקת SFC וכלי DISM עשויים לקחת זמן מה לרוץ במערכת שלך ולזהות קבצי מערכת חסרים או פגומים. גם אם הסריקות לא מצליחות למצוא משהו, חלק מהמשתמשים דיווחו שהפונקציונליות של המחשב שלהם השתפרה לאחר הפעלת הפקודות למעלה.
משרד ביתי וסטודנט 2013 להורדה עם מפתח מוצר
שיטה 6. הסר את התקנת מנהל ההתקן של DisplayLink
אם אתה משתמש בתוכנת DisplayLink, ייתכן שהיא המקור לבעיית אי התאמה של APC Index במכשיר שלך. משתמשים רבים שלחו דיווחים שמנהלי התקנים מסוימים אינם תואמים למערכת Windows 10, והסרתם פתרה את קריסות המערכת הקבועות.
- הקש על Windows + R מקשים במקלדת שלך. זה הולך להעלות את כלי השירות Run.
- הקלד ' appwiz.cpl ” ללא המרכאות ולחץ על להיכנס מקש במקלדת שלך. פעולה זו תפעיל את אפליקציית לוח הבקרה ותעביר אותך ישר אל ה- תוכניות ותכונות עמוד.
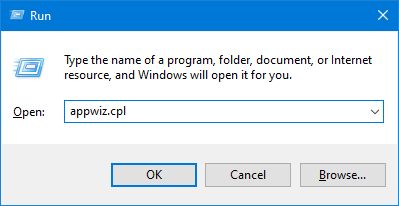
- גלול למטה ברשימת התוכניות המותקנות שלך ואתר את ה ליבת DisplayLink יישום. לחץ לחיצה ימנית עליו פעם אחת ובחר הסר את ההתקנה מתפריט ההקשר.
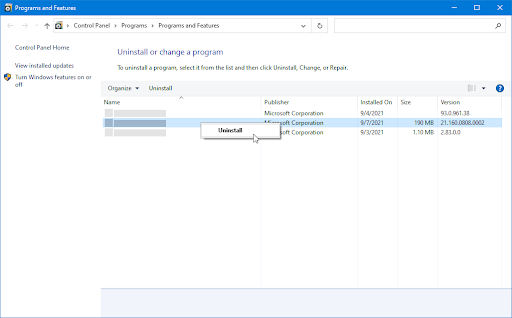
- לאחר הסרת ההתקנה של התוכנה, לחץ כאן כדי להוריד את מנקה התקנת DisplayLink . הפעל את היישום פעם אחת כדי להסיר את כל השאריות של מנהל ההתקן של DisplayLink ואולי לתקן את שגיאת המסך הכחול שלך.
שיטה 7. השתמש בפותר הבעיות של המסך הכחול
חלונות 10 מגיע עם מגוון פותרי בעיות שמטרתם לפתור בעיות במחשב שלך באופן אוטומטי. זה הופך את הפתרונות לנגישים יותר למשתמשים. משתמשים גילו שפותר הבעיות של המסך הכחול מסוגל לטפל ולתקן שגיאות הקשורות לקוד השגיאה APC_INDEX_MISMATCH.
בעוד שפותר הבעיות לא יוכל לשחזר את הקבצים וההתקדמות שאיבדת עקב שגיאת קריסת המערכת, הוא עשוי לעזור למנוע עוד אחת.
- לחץ על סמל Windows בפינה השמאלית התחתונה של המסך כדי להעלות את תפריט התחל . בחר הגדרות , או לחילופין השתמש ב- חלונות + אני קיצור.
- הקלק על ה עדכון ואבטחה אָרִיחַ. זה המקום שבו אתה יכול למצוא את רוב פותר הבעיות המובנה שלך.
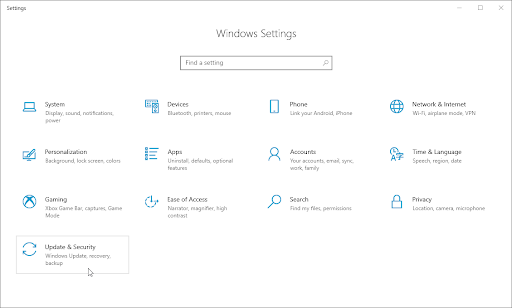
- עבור אל פתרון בעיות הכרטיסייה באמצעות החלונית השמאלית. כאן, אתה אמור להיות מסוגל לראות פותר בעיות שכותרתו מסך כחול .
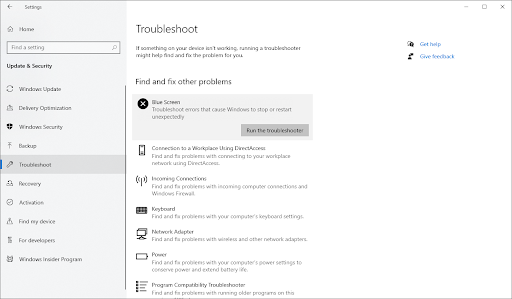
- אם אינך משתף נתוני אבחון מלאים עם Microsoft, לחץ על פותרי תקלות נוספים קישור ואתר את מסך כחול פותר הבעיות שם.
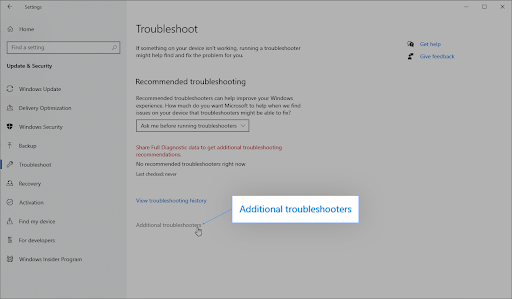
- הקלק על ה הפעל את פותר הבעיות לַחְצָן. המתן עד שפותר הבעיות יסרוק את המכשיר שלך ויזהה בעיות כלשהן.
כמו תמיד, פותר הבעיות הזה אינו מושלם. זה עשוי לזהות בעיות כלשהן במערכת שלך או לא, אבל זה לא אומר שהשיטות האחרות שלנו לא יכולות לתקן את השגיאה שאתה מקבל על המסך.
שיטה 8. השבת וירטואליזציה ב-BIOS שלך
רב משתמשי ווינדוס 10 דיווחו על שגיאת BSOD של אי-התאמה של אינדקס APC בזמן שימוש בחלק טרנד מיקרו כלים במחשבים שלהם. זה כנראה בגלל בעיה בתכונת הווירטואליזציה במחשב שלך, שלעתים קרובות מפריעה לכלים המובילים להופעת בעיה זו.
אם אינך דורש וירטואליזציה במחשב שלך, תוכל לכבות אותה בקלות ב-BIOS מבלי להקריב אף אחת מהתוכנות שלך.
פשוט בצע את השלבים הבאים.
- הקלק על ה סמל של Windows בפינה השמאלית התחתונה של המסך כדי להעלות את תפריט התחל.
- הקלק על ה כּוֹחַ אפשרות ולאחר מכן בחר אתחול . זה הולך לסגור את כל היישומים הפתוחים שלך ולהפעיל מחדש את המחשב לחלוטין.
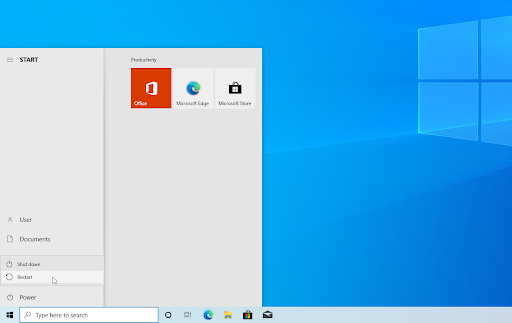
- בזמן שהמחשב שלך מאתחל, לחץ על F2 מקש במקלדת שלך. זהו מקש הפונקציה הכללי הדרוש לכניסה ל-BIOS, אך לחלק מהמחשבים והמחשבים הניידים עשוי להיות מקש שונה. אתה יכול לנסות להחזיק F8 , F10 , F12 , או שֶׁל .

- כאשר מסך ה-BIOS מופיע, השתמש ב- מקשי חצים כדי לנווט ולמצוא את וירטואליזציה תכונה. אם אינך מוצא אותו, השתמש במנוע חיפוש כדי לקבל עזרה, או פנה לתמיכה של היצרן!
- כאשר אתה מאתר את תכונת הוירטואליזציה, השבת אותה. ברגע שהוא הושבת, הפעל מחדש את המחשב ובדוק אם הבעיה נפתרה או לא.
זכור שתכונת הווירטואליזציה עשויה להיות במיקום שונה בהתאם לגרסת ה-BIOS ולמותג שלך. אם ל-BIOS שלך אין וירטואליזציה או שכבר ביטלתם אותה בעבר, דלג לפתרון הבא.
שיטה 9. אפס או התקן מחדש את Windows 10
אם שום דבר למעלה לא עבד, ייתכן שהבעיה שלך תתוקן רק אם תאפס או תתקין מחדש את Windows 10. בהתאם להעדפותיך, תוכל להתקין מחדש את המערכת מבלי לאבד קבצים אישיים. למרבה הצער, רוב היישומים ותצורת המערכת שלך יימחקו כדי לתת למכשיר שלך התחלה חדשה.
כיצד להפוך את שורת המשימות של Windows 8 לשקופה - -
בדוק שלנו כיצד להתקין את Windows 10, 8.1 או 7 באמצעות USB הניתן לאתחול מדריך להוראות מפורטות, שלב אחר שלב, כיצד להתקין את Windows 10. להוראות רענון ואיפוס, עבור אל הרשמית תמיכה של מיקרוסופט עמוד.
מחשבות אחרונות
אם אתה מוצא את עצמך על המסך הכחול של המוות או נתקל בכל בעיה אחרת במחשב שלך, אל תדאג! כנראה שאתה רק צעד אחד מתיקון זה - יש לנו את כל התיקונים האלה בשבילך במאמר שלנו. בנוסף, יש מאמרים נוספים על Windows 10 בבלוג שלנו אם אתה רוצה ללמוד עוד יותר על מערכת ההפעלה המדהימה הזו!
בקר שלנו מרכז עזרה כדי לקבל גישה למאות מאמרים המכסים מאות נושאים, ועם טיפים כיצד להפיק את המרב מהמערכת שלך. רוצה יותר? הירשם לניוזלטר שלנו כדי לקבל מאיתנו מבצעים, מבצעים והנחות ישירות בתיבת הדואר הנכנס שלך. פשוט הירשמו עם כתובת המייל שלכם!
אולי גם תאהב
» כיצד לפתור ניהול זיכרון עצור קוד ב-Windows 10
» כיצד לתקן את SYSTEM_SERVICE_EXCEPTION (dxgmms2.sys) ב-Windows 10
» אינטרנט איטי בווינדוס 10? הנה איך לפתור את זה


