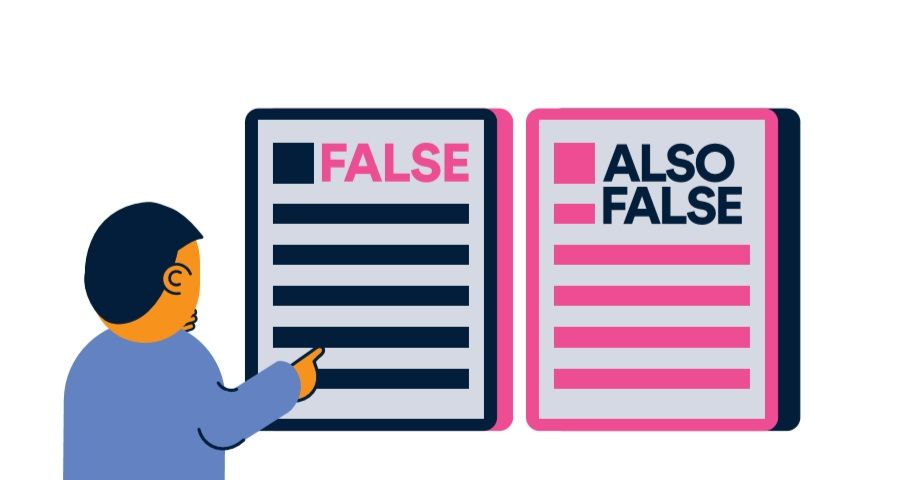התראות הן דרך נהדרת להתעדכן במה שקורה בעולם. עם זאת, יש זמן ומקום לכל דבר - לפעמים, אתה רוצה שהדברים יהיו שקטים ולא מפריעים. לשם כך, תוכל לכבות את ההודעות ב- Windows 10 וליהנות משקט.

(מָקוֹר: פריפיק )
השבת / כבה / השתק התראות ב- Windows 10
ישנן מספר דרכים לכבות התראות ב- Windows 10 לחלוטין, או על בסיס אפליקציה. במאמר זה נציג בפניך את כל השלבים הנדרשים עם הוראות מפורטות.
עֵצָה : אם מצאת את המאמר שלנו מועיל, דאג לחזור אלינו ולבדוק מה מציע מרכז העזרה שלנו!
שיטה 1. כיצד להשבית את כל ההתראות ב- Windows 10

שיטה זו מבטלת לחלוטין את כל צורות ההתראות של Windows 10 עד שתפעיל אותם מחדש. זה משמש אנשים שרוצים להפסיק לחלוטין לקבל התראות מאפליקציות ומשולחים אחרים.
- הקלק על ה הַתחָלָה בתפריט בשורת המשימות שלך. סמל זה מכיל את הלוגו של Windows 10. אם אינך מכיר את ממשק Windows 10, אנו ממליצים לקרוא את כיצד להתחיל עם Windows 10 מאמר באתר שלנו.
- בחר את הגדרות סמל, מסומן על ידי ציוד. לחלופין, אתה יכול להשתמש ב- חלונות + אני קיצור מקשים כדי להגיע ליישום זה מהר יותר.
- הקלק על ה מערכת אָרִיחַ.
- עבור אל התראות ופעולות הכרטיסייה בצד שמאל של החלונית.
- כדי להשבית את ההתראות של Windows 10, הגדר את קבל התראות מאפליקציות ומשולחים אחרים לְמַתֵג כבוי . לאחר מכן, אינך אמור לראות התראות נוספות מיישומים ומשולחים אחרים.
- אם ברצונך להפעיל את ההודעות שלך, פשוט לחץ שוב על המתג וודא שהוא מוגדר עַל . תתחיל לקבל התראות שוב.
שיטה 2. כיצד להשבית התראות אפליקציות בודדות ב- Windows 10

אם ברצונך להפסיק לקבל התראות מיישום ספציפי, תוכל להשתמש בשיטה הבאה כדי להשבית את יכולתו להודיע לך. מעקב אחר שיטה זו לא יעצור את כל ההודעות לחלוטין, ובמקום זאת מאפשר לך לבחור מאילו מקורות ברצונך לקבל אותם.
שים לב ששיטה זו פועלת רק עבור אפליקציות ושולחים המשתמשים בפונקציית ההתראות המסורתית של Windows 10. אפליקציות עם התראות מותאמות אישית לא יושפעו - עבור אלה, עליך לפתוח את התוכנה ולמצוא את הגדרות ההתראות האישיות.
- הקלק על ה הַתחָלָה בתפריט בשורת המשימות שלך.
- בחר את הגדרות סמל, מסומן על ידי ציוד. לחלופין, אתה יכול להשתמש ב- חלונות + אני קיצור מקשים כדי להגיע ליישום זה מהר יותר.
- הקלק על ה מערכת אָרִיחַ.
- עבור אל התראות ופעולות הכרטיסייה בצד שמאל של החלונית.
- גלול מטה עד שתגיע לקטע קבל התראות משולחים אלה. כאן, אתה אמור לראות רשימה של יישומים ומקורות אחרים ששולחים לך התראות.
- העבר את המעבר של יישום למצב כבוי כדי להפסיק לקבל את ההתראות שלו. אתה יכול להגדיר כמה שיותר אפליקציות על שתיקה, כרגע אין הגבלה לכך.
שיטה 3. השתק זמנית התראות ב- Windows 10

זקוקים להפסקה זמנית? השלבים שלהלן מנחים אותך להשתיק התראות למשך זמן מוגדר באמצעות התכונה 'שקט שעות', ולאחר מכן אתה ממשיך לקבל אותן. זה מאפשר לך לקחת הפסקה מהפצצות פינגים והסחות דעת, אך אינו דורש ממך לחזור ידנית ולשחזר התראות.
- להפעלת שעות שקטות (המכונה גם פוקוס אסיסט או לא להפריע), לחץ על סמל מרכז הפעולות בסמוך בפינה השמאלית התחתונה של שורת המשימות שלך. לחלופין, לחץ על קיצור הדרך של Windows +.
- לחץ על האריח שעות שקטות (או Focus Assist) כדי להפעיל או לכבות אותו.
- לא רואים את האריח הזה? לחץ על הקישור הרחב בתחתית מרכז הפעולות כדי לחשוף אפשרויות נוספות.
- כברירת מחדל, שעות שקט מוגדרות להפעלה בחצות ונמשכות עד 6 בבוקר. כדי להתאים אישית את מסגרת הזמן, בצע את השלבים הבאים:
- הקלק על ה הַתחָלָה בתפריט בשורת המשימות שלך.
- בחר את הגדרות סמל, מסומן על ידי ציוד. לחלופין, אתה יכול להשתמש ב- חלונות + אני קיצור מקשים כדי להגיע ליישום זה מהר יותר.
- הקלק על ה מערכת אָרִיחַ.
- עבור אל פוקוס אסיסט הכרטיסייה והתאם אישית את החוויה שלך. אתה תמיד יכול לחזור לכאן ולהתאים את מסגרת הזמן לעבודה לפעילויות הרלוונטיות שלך.
מחשבות אחרונות
אם אתה זקוק לעזרה נוספת, אל תחשוש לפנות לצוות שירות הלקוחות שלנו, הזמין 24/7 בכדי לסייע לך. חזור אלינו למאמרים אינפורמטיביים נוספים הקשורים לפרודוקטיביות וטכנולוגיה מודרנית!
האם תרצה לקבל מבצעים, מבצעים והנחות כדי להשיג את המוצרים שלנו במחיר הטוב ביותר? אל תשכח להירשם לניוזלטר שלנו על ידי הזנת כתובת הדוא'ל שלך למטה! קבל את החדשות הטכנולוגיות העדכניות ביותר בתיבת הדואר הנכנס שלך והיה הראשון לקרוא את הטיפים שלנו כדי להיות פרודוקטיביים יותר.
קרא גם
> מהן מהדורות Windows 10 N ו- KN?
> כיצד להגדיר אבטחה ב- Windows 10
> חדש: מיקרוסופט משחררת כלי לשחזור קבצים של Windows