
תקן את שיתוף מסך Discord אודיו לא עובד
מה זה דיסקורד? אולי מעולם לא שמעת על זה, אבל זה לא אומר משהו כל כך פשוט, ופלטפורמה מהנה לשימוש לתקשורת לא שווה את הזמן שלך. תאר לעצמך את היכולת להתחבר עם חברים שגרים רחוק או עובדים בערים שונות ביעילות - זה כמו שיש לך חדר צ'אט מיידי של מסיבות ישירות על שולחן העבודה שלך!
דיסקורד עשיר בתכונות, ושיתוף המסך הוא אחד הפופולריים ביותר כיום. זוהי דרך לשדר את תצוגת המחשב שלך, כך שאחרים יוכלו לצפות במה שאתה עושה בזמן אמת. זה יכול לשמש למטרות חינוכיות, מצגות עבודה, או סתם בשביל ליהנות עם חברים!
משתמשי Discord רבים מתקשים עם אודיו בשיתוף המסך שלהם. לדוגמה, גם אם אתה שומע את האודיו בצד שלך, ייתכן שהצופים לא יכולים לשמוע כלום. אם גם אתה מתקשה לגרום לשמע שיתוף מסך Discord לעבוד, הטיפים הבאים יעזרו לך לפתור את הבעיה במהירות.
מה גורם לאודיו ווידאו להיות מסונכרנים
בואו נתחיל!
אודיו של שיתוף מסך לא עובד בדיסקורד: 5 סיבות
חקרנו מצבים שונים וגילינו שמספר סיבות עלולות לגרום לבעיה באודיו לשיתוף מסך של Discord. זכור שכל תצורת מחשב שונה משמעותית מהתצורה הבאה; אף אחד מהמקרים האלה לא יכול לחול עליך.
- תכונות בטא . אם אתה משתמש ב-Discord Public Test Build ( דיסקורד PTB ) או הפחות מוכרים דיסקורד קנרי לבנות, ייתכן שתהיה לך גישה מוקדמת לכמה תכונות לא יציבות. ייתכן שעדכון חדש דורש תיקון לפני שתוכל לשתף מסך עם אודיו.
- בעיה עם מנהלי התקנים של אודיו . הבעיה יכולה להיות מקומית במחשב שלך. אם מנהלי ההתקן של האודיו שלך מיושנים, פגומים או חסרים, ייתכן שלא תוכל לשתף מסך עם אודיו ב-Discord.
- הרשאות ניהול . במחשבים מסוימים, עליך להפעיל את Discord עם גובה מנהל כדי להשתמש בשיתוף מסך עם שמע.
- הגדרות גרועות . כדי לשתף אודיו, הגדרות האודיו של Discord צריכות להיות מוגדרות כהלכה כשאתה מתחיל לשתף מסך. בדוק שוב כדי לוודא שההגדרות שלך נכונות!
- בעיית תאימות . לחלק מהאפליקציות יש בעיות תאימות עם Discord, מה שעלול להוביל לבעיות בעת שיתוף המסך. אם אינך מצליח להעביר את האודיו של אפליקציה ספציפית, ייתכן שהאפליקציה האמורה עדיין אינה תואמת לתכונת שיתוף המסך של Discord.
נפתרה: שיתוף מסך Discord ללא שמע
לפני שנתחיל, ודא שיש לך את אישורי Discord הנדרשים לכניסה. ייתכן שתתבקש להיכנס ולצאת מהאפליקציה כדי שכמה פתרונות יעבדו.
תיקון מהיר
ודא שאתה בוחר לשתף את האודיו שלך בעת הגדרת שיתוף מסך ב-Discord. אנשים רבים מעיפים מבט על אפשרות זו ומניחים שמשהו מקולקל - אתה צריך להפעיל את זה כדי לאפשר שיתוף אודיו!
ייתכן שהקול לא יהיה זמין בעת שיתוף מסך במכשיר שלך.
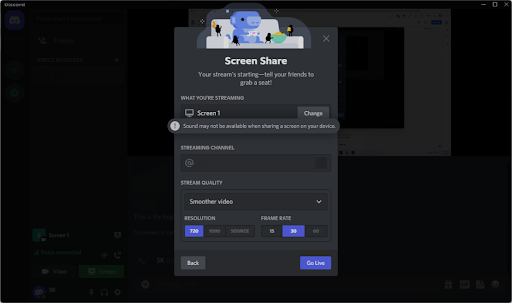
ייתכן שגירסאות חדשות יותר של Discord כבר לא יאפשרו לך לבחור שיתוף אודיו באופן ידני, מכיוון שזוהי שיטת ברירת המחדל. עם זאת, אם אתה מנסה לשתף את המסך שלך, ייתכן שתראה אזהרה שמציגה בעיות שמע. שימו לב לכך ובחרו מסך או אפליקציה ללא אזהרה.
חלונות 10 לא נטען לאחר הכניסה
שיטה 1. פתח את Discord כמנהל
כאשר אינך יכול לשתף את האודיו שלך עם פונקציונליות שיתוף המסך של Discord, הדבר הראשון לנסות הוא לפתוח את Discord כמנהל מקומי. ייתכן שתכונת שיתוף המסך לא תפעל כהלכה אם משתמש רגיל מריץ Discord.
הנה מה שאתה צריך לעשות:
- צא מדיסקורד לחלוטין על ידי סגירת האפליקציה. פתח את תפריט המגש שלך בשורת המשימות ולחץ באמצעות לחצן העכבר הימני על סמל הדיסקורד. בחר ' צא מדיסקורד כדי לעצור את הפעלת התוכנית ברקע.
- מצא את משגר הדיסקורד שלך. לחץ לחיצה ימנית עליו פעם אחת ולאחר מכן בחר הפעל כמנהל מתפריט ההקשר.
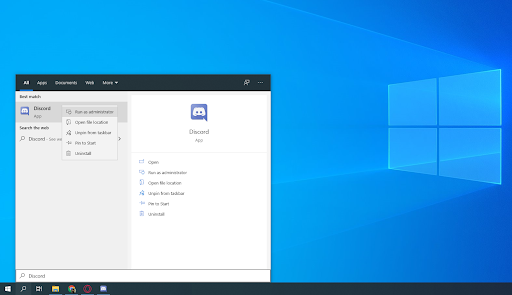
- לחץ על ' כן ' אם תתבקש על ידי מסך בקרת חשבון משתמש (UAC). זה יאפשר ל-Discord לפעול עם הרשאות גבוהות, שעשויות להידרש לשיתוף מסך.
- ייתכן שתידרש להזין את סיסמת המנהל של המחשב. אם אינך יודע זאת, פנה אל האדם שבבעלותו המחשב האישי, או למד כיצד לעשות זאת להמיר את חשבון המשתמש שלך לחשבון מנהל.
- בדוק אם אתה יכול לשתף מסך עם אודיו.
שיטה 2. הפעל מחדש את המחשב
להלן פתרון מהיר לבעיות המחשב הנפוצות ביותר: פשוט הפעל מחדש את המערכת שלך. אתחול מחדש יסרוק קבצים זמניים רבים ויאפשר לכל יישום להפעיל עם לוח נקי, כולל Discord. להלן שלבים פשוטים כיצד לעשות זאת ב- Windows 10:
- הקלק על ה חלונות סמל בפינה השמאלית התחתונה של המסך כדי להעלות את תפריט התחל.
- הקלק על ה כּוֹחַ אפשרות ולאחר מכן בחר אתחול . זה הולך לסגור את כל היישומים הפתוחים שלך ולהפעיל מחדש את המחשב לחלוטין.
- לאחר הפעלת המחשב מחדש, הפעל את Discord (רצוי עם הרשאות ניהול) ובדוק אם אתה מסוגל לשתף מסך עם אודיו.
שיטה 3. החלף את הגדרות הניסוי
יש כמה הגדרות ניסיוניות שאתה יכול לשחק איתן אפילו בגרסה היציבה של Discord. אחד מהם הוא אודיו במהלך שיתוף מסך. כן, אפילו באוקטובר 2021, התכונה עדיין בגרסת בטא (מה שמסביר מדוע היא כל כך בעייתית!), והיא כרגע בפיתוח על ידי צוות Discord.
חלק מהמשתמשים שיתפו את כיבוי תכונת שיתוף מסך האודיו, ואז הפעלתו שוב זמן קצר לאחר שתקנה את הבעיות עם האודיו שלא עובר לצד השני. כך תמצא את הגדרת שיתוף מסך השמע הניסיונית בדיסקורד:
- פתח את דיסקורד.
- הקלק על ה הגדרות משתמש סמל, שניתן למצוא בפינה השמאלית התחתונה של הממשק, ממש ליד האווטאר ושם המשתמש שלך.
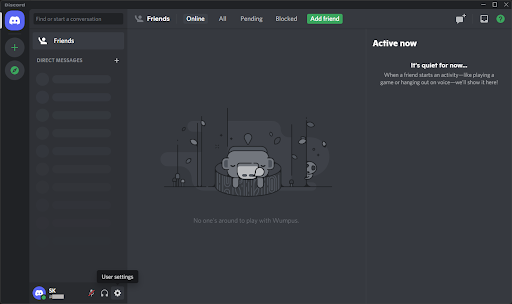
- בחר וידאו ואודיו מקטגוריית הגדרות האפליקציה כדי לעבור ללשונית המיועדת בהגדרות. גלול מטה עד שתמצא את הקטע שיתוף מסך ולאחר מכן החלף את הלחצן ' השתמש בשיטה ניסיונית כדי ללכוד אודיו מיישומים 'יוצא לדרך וחוזר.
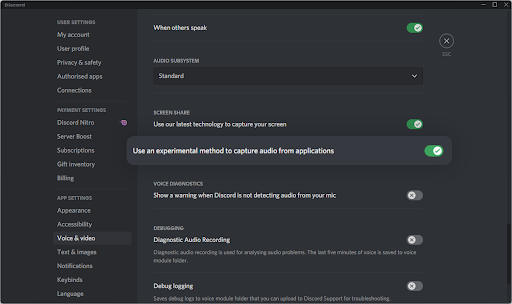
- ללחוץ יציאה או קרוב ההגדרות עם ה איקס לחצן בפינה השמאלית העליונה, ונסה שוב לשתף מסך עם אודיו. אם אתה עדיין נתקל בבעיות, השיטה הבאה עשויה לעזור לך לפתור אותן!
שיטה 4. אפס את הגדרות הקול של Discord
אולי תרצה לשקול לאפס את הגדרות האודיו של Discord אם אתה נתקל בבעיות עם אודיו של שיתוף מסך. הקפד לשים לב לתצורה הנוכחית שלך למקרה שתצטרך להגדיר מחדש את אופן הפעולה של Discord לאחר מכן.
- פתח את Discord ונווט אל הגדרות משתמש > קול ואודיו .
- גלול מטה לתחתית העמוד ולחץ על האדום אפס את הגדרות הקול לַחְצָן.
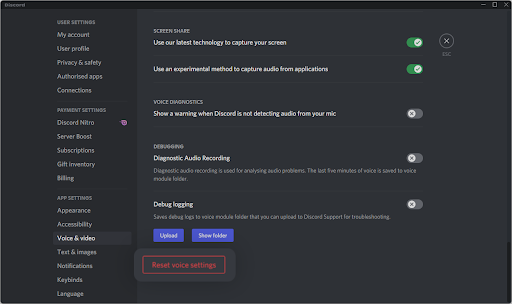
- לאחר שתקרא את האזהרה הקופצת, לחץ בסדר אם ברצונך להמשיך בפעולה. כדי לוודא שהגדרות הקול שלך לא יאבדו, רשום את כל ההגדרות החשובות לפני שתמשיך!
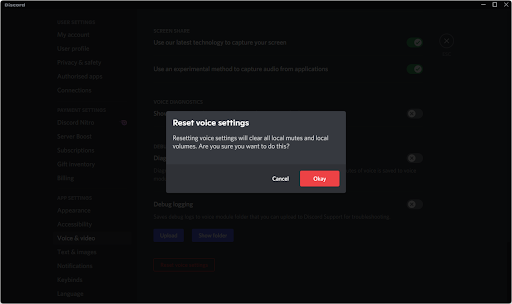
- לאחר איפוס הגדרות הקול שלך בחזרה לברירת המחדל, ייתכן ששיתוף המסך של Discord יוכל לשתף את האודיו שלך. בדוק את התכונה עם הגדרות ברירת המחדל לפני שתגדיר מחדש את הגדרות הקול שלך.
שיטה 5. השתמש בתת-מערכת השמע מדור קודם
Discord הוא יישום די פשוט, אבל יש הרבה דברים מתחת למכסה המנוע שאתה יכול להתאים אישית. האם ידעת שאתה יכול לבחור באיזו תת-מערכת שמע תרצה להשתמש בזמן צ'אט קולי? אם לא עשית זאת, הגיע הזמן ללמוד משהו חדש היום!
משתמשים שונים שחיפשו פתרונות לבעיית שיתוף מסך האודיו האימתנית מצאו כי תת-מערכת השמע Legacy היא בעלת הסיכוי הנמוך ביותר לחוות בעיה זו. לכן, כדי למקסם את הסיכויים שלך לשיתוף מוצלח של אודיו בשיתוף מסך Discord, אנו ממליצים לך לעבור להגדרה זו.
כיצד להפחית את השימוש במעבד
- פתח את Discord ונווט אל הגדרות משתמש > קול ואודיו .
- גלול מטה עד שתראה את מערכת משנה שמע קטגוריה. כאן, פתח את התפריט הנפתח ובחר מוֹרֶשֶׁת מרשימת האפשרויות.
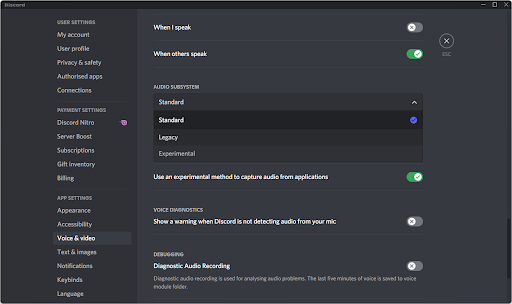
- אזהרה קופצת תופיע על המסך שלך. קרא את ההודעה ולחץ בסדר אם ברצונך להמשיך עם השלבים.
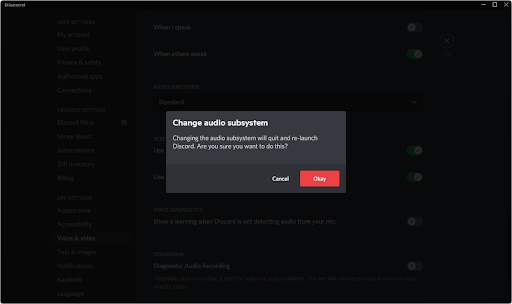
- לאחר שינוי תת-מערכת האודיו, נסה לשתף מסך עם אודיו כדי לראות אם שיטה זו פתרה את הבעיה שלך. אם לא, יש לנו עוד הרבה דברים לנסות!
שיטה 6. הוסף את היישום לסטטוס הפעילות שלך
חלק מהיישומים (במיוחד אלה שאינם משחקי וידאו) אינם נקלטים על ידי Discord באופן אוטומטי. אם אתה מנסה לשתף אודיו מאפליקציה מסוימת, ייתכן שיהיה עליך להוסיף אותו ידנית לסטטוס הפעילות שלך.
- פתח את דיסקורד ולחץ על הגדרות משתמש .
- גלול מטה בתפריט בצד שמאל של אזור ההגדרות ולאחר מכן לחץ על הגדרות פעילות לשונית. כאן, לחץ על הוסף את זה! קישור מתחת לתיבה 'לא זוהה משחק'.
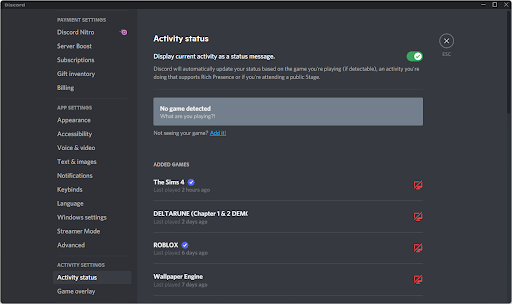
- אתה אמור לראות רשימה של יישומים הפתוחים כעת. בחר את זה שאתה רוצה לשתף במסך עם אודיו, ולחץ על הוסף משחק לַחְצָן.
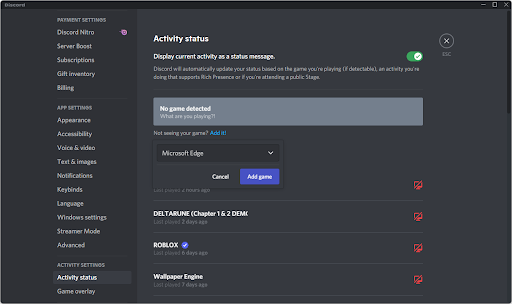
- אתה אמור לראות את האפליקציה מופיעה כך. כעת, אתה יכול לבדוק אם שיתוף המסך ישתף את האודיו שלו או לא.
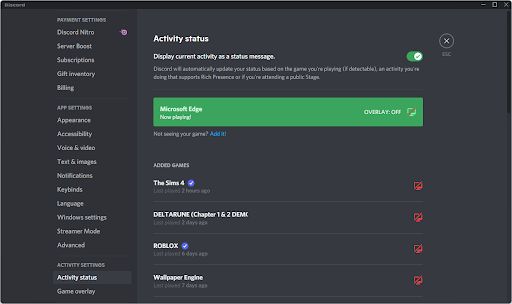
שיטה 7. נקה את נתוני הנדידה של דיסקורד
ל-Discord יש הרבה קבצים זמניים שעלולים לגרום להתקנה שלך להיתקל בשגיאות. אתה יכול בקלות לנקות את התיקיה הזו ולהחליף את הקבצים על ידי ביצוע שיטה זו.
- נווט אל שלך AppData תיקייה:
- הקש על חלונות + ר מקשים במקלדת כדי להעלות את כלי השירות Run. הקלד ' C:\Users\שם המשתמש שלך\AppData ' ללא המרכאות, והקש על Enter. הקפד להחליף את 'שם המשתמש שלך' בשם החשבון המקומי שלך.
- לחלופין, פתח את סייר קבצים עם ה חלונות + ו קיצור מקלדת ולאחר מכן נווט אל המחשב הזה > ג: > משתמשים > שם המשתמש שלך > AppData .
- פתח את ה נדידה תיקייה.
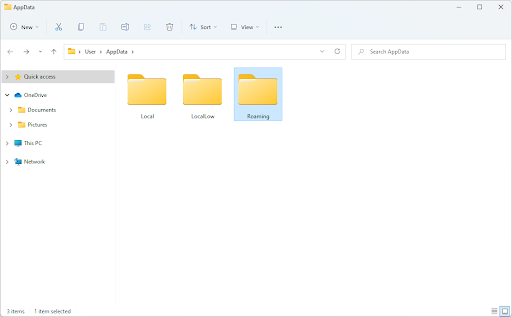
- גלול מטה עד שתראה תיקיה בשם כמו התקנת Discord שלך, ואז בחר אותה. לדוגמה, אם אתה משתמש ב-Discord Canary build, תבחר בתיקייה בשם ' סתירה .' אחרת, בחר את ברירת המחדל ' מַחֲלוֹקֶת ' תיקייה.
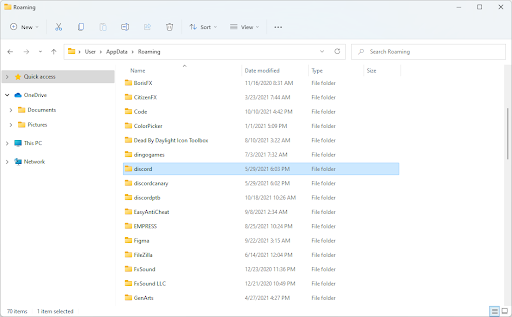
- לחץ לחיצה ימנית על התיקיה ובחר לִמְחוֹק מתפריט ההקשר. אתה יכול גם ללחוץ על כפתור Del במקלדת כדי לבצע את הפעולה מהר יותר!
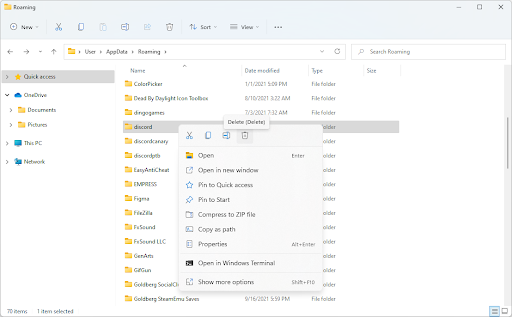
- לאחר מחיקת התיקיה בהצלחה, הפעל מחדש את המערכת. הפעל לאחר הפעלת המערכת מחדש ובדוק אם אתה יכול לשמוע אודיו מהמסך שלך בזמן השיתוף שלו.
זכור כי לאחר ביצוע שיטה זו, ההשקה של Discord עשויה להימשך זמן רב מהרגיל. זה זמני, מכיוון שהוא צריך להוריד מחדש כמה קבצים חשובים! ההשקה הבאה שלך תהיה מהירה בדיוק כמו פעם - אם לא מהירה יותר!
שיטה 8. עדכן את מנהלי ההתקן של השמע שלך
דרך מנוסה ונכונה לפתור בעיות שמע בכל מחשב היא פשוט לעדכן את מנהלי ההתקן של השמע שלך. גם אם אתה חושב שהם מעודכנים, ייתכן שעדכון חדש שוחרר לאחרונה, או שקובצי מנהל ההתקן שלך נפגמו מאז שהתקנת אותם לאחרונה.
עדכון מנהלי ההתקן של האודיו במחשב שלך הוא פשוט, ותוכל לבדוק את שיתוף המסך של Discord עם אודיו לאחר רכישת הגרסה העדכנית ביותר:
- הקש על חלונות + איקס מקשים במקלדת שלך בו זמנית, ולאחר מכן לחץ על מנהל ההתקנים.
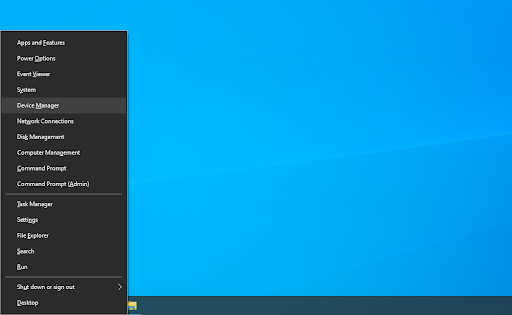
- הרחב את ה בקרי סאונד, וידאו ומשחקים על ידי לחיצה על סמל החץ שלפניו. לחץ לחיצה ימנית על מכשיר הסאונד שבו אתה משתמש (לדוגמה, Realtek, Intel וכו') ובחר עדכן דרייבר .
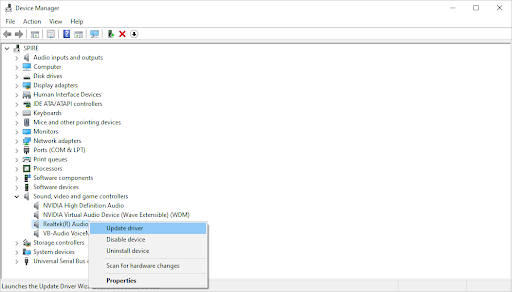
- בחר את ' חפש אוטומטית תוכנת מנהל התקן מעודכנת ' כדי לאפשר ל-Windows לחפש את מנהלי ההתקן העדכניים ביותר התואמים למכשיר שלך. שים לב כי תידרש חיבור לאינטרנט כדי לבצע שלב זה.
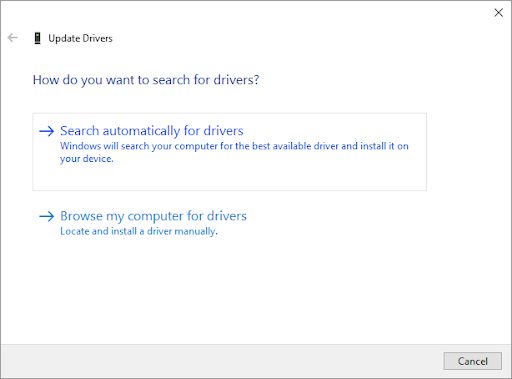
- לאחר ההורדה וההתקנה של מנהל ההתקן החדש, הפעל מחדש את המחשב. בדוק אם הבעיה שלך עם שיתוף מסך Discord ללא שמע נפתרה לאחר התקנת מנהלי ההתקן החדשים.
שיטה 9. התקן מחדש את Discord
אם השמע שלך במהלך שיתוף המסך לא השתפר לאחר השלמת השיטה לעיל, הדבר האחרון שאנו ממליצים הוא להתקין מחדש את Discord. אתה יכול לנסות להשתמש באותו לקוח Discord שאתה מפעיל כרגע או לעבור ללקוח אחר.
- ראשית, תצטרך להסיר את גרסת ה-Discord שלך. פתח את ה הגדרות יישום באמצעות חלונות + אני קיצור מקלדת או סמל גלגל השיניים מתפריט התחל.
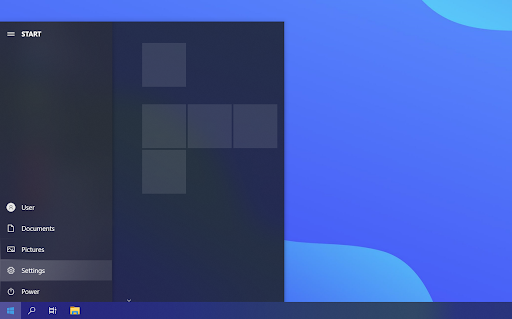
- הקלק על ה אפליקציות לשונית.
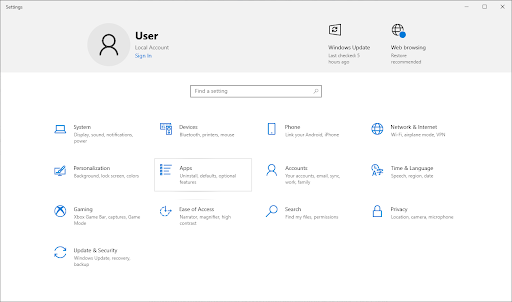
- מצא את גרסת הדיסקורד שלך מרשימת התוכניות. נְקִישָׁה הסר את ההתקנה > הסר את ההתקנה כדי לאפשר ל-Windows להסיר את Discord מהמכשיר שלך. כעת, עליך למחוק שאריות קבצים בתיקיית נתוני האפליקציה שלך.
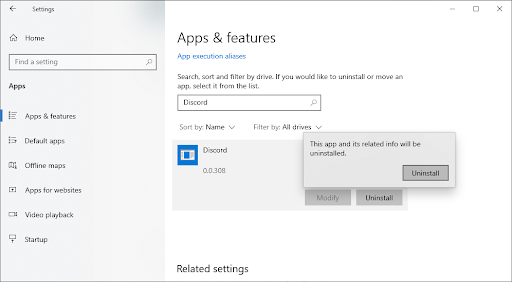
- הקש על חלונות + ר מקשים במקלדת שלך. זה הולך להעלות את כלי השירות Run. הקלד ' %appdata% ' ללא המרכאות ולחץ על אישור. פעולה זו תפנה אותך מיד ל- תיקיית AppData בסייר הקבצים.
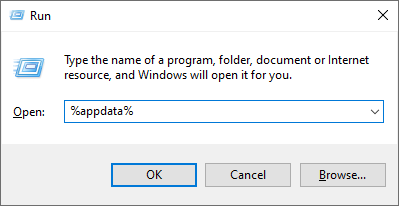
לקרוא : מהי התיקיה AppData ('%appdata%') ב-Windows 10?
- אתר את מַחֲלוֹקֶת תיקיה עם שם ההתקנה הקודמת שלך, ולאחר מכן לחץ עליה באמצעות לחצן העכבר הימני ובחר לִמְחוֹק . פעולה זו תסיר את כל שאריות הקבצים שנותרו לאחר סיום הסרת ההתקנה.
- בחר איזו גרסה של Discord ברצונך להוריד, והתקן את המהדורה האחרונה כדי לקבל את החוויה המהנה ביותר:
- מַחֲלוֹקֶת
- Discord Public Test Build (דיסקורד PTB)
- דיסקורד קנרי
לאחר הורדת תוכנית ההתקנה עבור Windows, עקוב אחר ההוראות באשף ההתקנה והמתן עד ש-Discord יתקין במחשב שלך. לאחר השלמתו, הפעל אותו ובדוק אם שיתוף המסך עובד עם אודיו.
לפני שתלך...
שיתוף המסך של Discord ללא בעיית שמע יכולה להיות מתסכלת, אך אנו מקווים שהמאמר שלנו עזר לך לפתור את הבעיה ולתקן את הבעיה. כמו תמיד, אם יש משהו שצריך הבהרות או מסייע בשגיאת דיסקורד אחרת, אל תהסס לפנות אלינו! נשמח לתת כל עצה שנוכל.
אם זה עזר לפתור את הבעיות שלך עם בעיית שיתוף המסך של Discord ללא שמע, עיין בכמה מהמאמרים האחרים שלנו על אופן השימוש ב-Discord או קבל מידע נוסף על מה זה Discord:
אולי גם תאהב
» כיצד לתקן ניתוק אודיו של דיסקורד במהלך שיחה קולית
» כיצד לתקן שגיאת עדכון Discord נכשל [מעודכן]
» דיסקורד תקוע ולא ייפתח ב-Windows? הנה איך לתקן את זה
excel בעיה בשליחת פקודה לתוכנית
הירשם לניוזלטר שלנו למטה אם אתה רוצה לקבל גישה מוקדמת לפוסטים החדשים ביותר בבלוג, מבצעים וקודי הנחה! תקבל את המחיר הטוב ביותר על כל המוצרים שאנו מציעים .
זה הכל להיום. תודה שקראת את המאמר של היום - נתראה בפעם הבאה!


