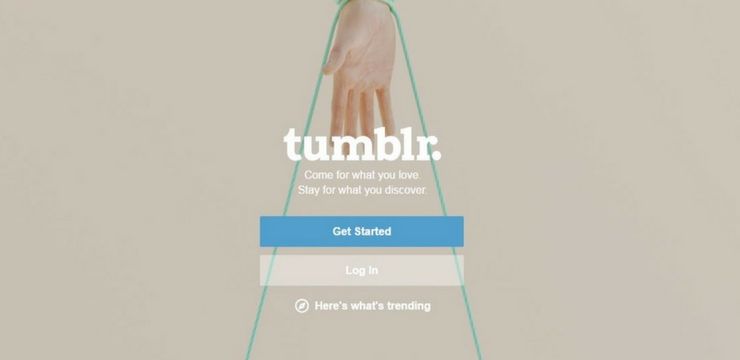חלונות 10 משתמשים דיווחו על בעיות בעת חיבור ושימוש בהתקן USB במחשב שלהם. אחת הסוגיות הנפוצות הללו היא התקן USB לא ידוע (בקשת מתאר ההתקנים נכשלה) שגיאה שמופיעה במנהל ההתקנים.

כאשר אתה נתקל בהודעת שגיאה זו, למעשה נאמר לך שהמחשב אינו מסוגל להשתמש בהתקן ה- USB הספציפי המחובר. זוהי בעיה כאשר אתה מנסה להשתמש בדברים כגון כונן הבזק מסוג USB, כרטיס זיכרון, מכשיר אנדרואיד, בקר משחק או כל דבר שמתחבר ליציאת ה- USB שלך.
מנותק לעתים קרובות
הבעיה הנדונה יכולה להיגרם על ידי בעיות חומרה או בעיות ספציפיות למערכת. המאמר שלנו מתמקד בפתרון הבעיה של מתאר ההתקנים שנכשלה (התקן USB לא ידוע) במועד, לא משנה מה גרם לה. בואו לא נבזבז זמן נוסף ונגיע לפתרון בעיות.
שיטה 1. בדוק אם יש בעיות חומרה
יש אפשרות שלא תוכל להשתמש בהתקן ה- USB שלך בגלל בעיית חומרה, כלומר הבעיה טמונה במחשב שלך ולא במערכת ההפעלה. להלן שתי דרכים קלות לבדוק אם זה המקרה, שיכולות להוכיח בקלות אם עליך לבדוק את שחזור המחשב שלך או להמשיך בשיטות הבאות כדי לתקן בעיות שמקורן במערכת.
כיצד לעדכן את מנהלי ההתקנים בחלונות 10
- חבר ליציאת USB אחרת. נסה להשתמש ביציאות ה- USB האחוריות שלך. אם המכשיר עובד פתאום, סביר להניח שיציאת ה- USB בה השתמשת במקור שבורה. אנו ממליצים לסמן יציאה זו כלא מתפקדת, או לבדוק מיד את החלפתה.
- חבר למחשב אחר. נסה להשתמש באותה חומרה במחשב אחר ובדוק אם למכשיר עצמו יש בעיות כלשהן. אם זה עובד במחשב אחר, סביר להניח שאתה מתמודד עם בעיית מערכת לבד. עם זאת, אם המכשיר עדיין לא עובד, סביר מאוד שהוא שבור. חפש תיקון או החלפה.
לאחר בדיקת שני הדברים הללו, תוכלו להסיק אם להמשיך עם השלבים הבאים או לא. כל שיטה קרובה נועדה לתקן בעיות תוכנה, כלומר, מדובר בבעיות ייחודיות למערכת ההפעלה של המחשב שלך.
שיטה 2. חבר את ספק הכוח
אַזהָרָה : נסה שיטה זו רק אם אתה משתמש במכשיר נייד, כגון מחשב נייד.
משום מה, ניתוק זמני של ספק הכוח ואז חיבור הציוד הבעייתי למחשב עשוי לתקן את בעיית התקן ה- USB הלא ידוע ב- Windows 10. פשוט נתק את כל כבלי הטעינה מהמחשב הנייד שלך עד שהמחשב פועל רק על הסוללה האינטגרלית שלו. לאחר מכן חבר את התקן ה- USB כדי לראות אם המערכת שלך מזהה אותו.
אם שיטה זו אינה פותרת את שגיאת התקן ה- USB, תוכל לשלול את אספקת החשמל כגורם. עם זאת, אם ה- USB מתחיל לעבוד, נסה לבדוק את החלפת המטען.
שיטה 3. הסר את התקנת מנהל ההתקן USB במנהל ההתקנים
- לחץ על חלונות + ר במקשים במקלדת באותו זמן כדי להעלות את תוכנית השירות Run.
- הקלד devmgmt.msc ללא המרכאות, ואז הכה את בסדר לַחְצָן. זה הולך להשיק את מנהל ההתקנים בחלון נפרד.

- הרחב את בקרי אוטובוסים סידוריים אוניברסליים ולאחר מכן בחר את התקן USB לא ידוע (בקשת מתאר ההתקנים נכשלה) מהרשימה.

- לחץ לחיצה ימנית על התקן ה- USB שנבחר ובחר הסר התקנה מתפריט ההקשר. עקוב אחר ההוראות שעל המסך כדי להסיר את ההתקן.
- לאחר סיום ההתקנה, אתחל את המערכת מחדש. זה יתקין מחדש את הכונן באופן אוטומטי כראוי, מה שעשוי לעזור לך להיפטר מהשגיאה שקיבלת.
שיטה 4. השבת את אפשרות ההפעלה המהירה
- לחץ על חלונות + ר במקשים במקלדת באותו זמן כדי להעלות את תוכנית השירות Run.
- הקלד לִשְׁלוֹט ללא המרכאות, ואז הכה את בסדר לַחְצָן. זה הולך להשיק את לוח הבקרה הקלאסי בחלון נפרד. (אין להתבלבל בין אפליקציה זו לבין ההגדרות החדשות.)

- שנה את מצב התצוגה שלך ל אייקונים גדולים בפינה הימנית של החלון, ואז בחר אפשרויות צריכת חשמל מרשימת הפריטים.

- הקלק על ה בחר מה לעשות כפתורי ההפעלה קישור בצד שמאל של החלון.

- הקלק על ה שנה הגדרות שאינן זמינות כרגע קישור. זה ידרוש ממך מתן הרשאה ניהולית, מה שאולי אומר להזין את סיסמת הניהול שלך.

- תסתכל תחת הגדרות כיבוי סָעִיף. ודא שהתיבה שליד הפעל הפעלה מהירה (מומלץ) אינו מסומן. אם כן, לחץ על התיבה כדי להסיר את סימן הביקורת.

- לחץ על שמור שינויים כפתור והפעל מחדש את המכשיר.
שיטה 5. הסר את ה- USB וסרוק אחר שינויים בחומרה
- הסר את התקנת התקן ה- USB הבעייתי באמצעות השלבים המופיעים ב שיטה 1 .
- הישאר ב מנהל התקן .
- באמצעות תפריט הכותרת, לחץ על פעולה ולאחר מכן בחר חפש שינויים בחומרה מהתפריט. (סמל אחרון כמוצג להלן.)

- המתן עד שהמערכת תזהה את כל שינויי החומרה ואז חבר את ה- USB שוב כדי לבדוק אם הוא עובד כעת.
שיטה 6. הפעל את פותר הבעיות לחומרה והתקנים
- פתח את ה הגדרות יישום באמצעות חלונות + אני קיצור מקשים, או סמל גלגל השיניים מהמחשב שלך הַתחָלָה תַפרִיט.
- הקלק על ה עדכון ואבטחה הכרטיסייה.

- גלול מטה ובחר פתרון בעיות מהתפריט בחלונית השמאלית.

- חפש את חומרה והתקנים פותר בעיות, בחר אותו בעזרת העכבר ובחר הפעל את פותר הבעיות .
- עקוב אחר כל ההוראות שעל המסך כדי לזהות בעיות כלשהן ביציאת ה- USB שלך או בחומרה קשורה אחרת. אם משהו נאסף, בחר בפעולה המתאימה לתיקון או לקבל מידע נוסף על השגיאה.
שיטה 7. שנה את הגדרת ההשעיה הסלקטיבית שלך ב- USB
- לחץ על חלונות + ר במקשים במקלדת באותו זמן כדי להעלות את תוכנית השירות Run.
- הקלד לִשְׁלוֹט ללא המרכאות, ואז הכה את בסדר לַחְצָן. זה הולך להשיק את לוח הבקרה הקלאסי בחלון נפרד. (אין להתבלבל בין אפליקציה זו לבין ההגדרות החדשות.)
- שנה את מצב התצוגה שלך ל אייקונים גדולים בפינה הימנית של החלון, ואז בחר אפשרויות צריכת חשמל מרשימת הפריטים.
- לחץ על הראה תוכניות נוספות לחשוף את החלק הנסתר.
- הקלק על ה שנה הגדרות שאינן זמינות כרגע קישור. זה ידרוש ממך מתן הרשאה ניהולית, מה שאולי אומר להזין את סיסמת הניהול שלך.
- בחר את ביצועים גבוהים לחץ על התוכנית ולאחר מכן לחץ על שנה את הגדרות התוכנית קישור.
- לחץ על שנה הגדרות מתח מתקדמות .
- הקלק על ה שנה הגדרות שאינן זמינות כרגע קישור. שוב, זה יבקש ממך אישור מנהל.
- אתר והרחיב הגדרות USB , אז ה השעיה סלקטיבית באמצעות USB הגדרה. הקפד להשבית את שניהם על בטריה ו מחובר אוֹפְּצִיָה.
- לחץ על בסדר כפתור והפעל מחדש את המחשב.
אנו מקווים שמאמר זה היה מסוגל לעזור לך לפתור את שגיאת בקשת מתאר ההתקנים נכשלה (התקן USB לא ידוע) ב- Windows 10. אתה אמור להיות מסוגל להשתמש בהתקני ה- USB שלך מבלי שהשגיאה תופיע ולא תאפשר ליצור חיבור מתפקד.
כיצד לתקן את שגיאת העדכון של חלונות 10 -
אם אתה זקוק לעזרה נוספת עם Windows 10, אל תהסס לפנות לצוות שירות הלקוחות שלנו, הזמין 24/7 לסייע לך. חזור אלינו למאמרים אינפורמטיביים נוספים הקשורים לפרודוקטיביות וטכנולוגיה מודרנית!
האם תרצה לקבל מבצעים, מבצעים והנחות כדי להשיג את המוצרים שלנו במחיר הטוב ביותר? אל תשכח להירשם לניוזלטר שלנו על ידי הזנת כתובת הדוא'ל שלך למטה! קבל את החדשות הטכנולוגיות העדכניות ביותר בתיבת הדואר הנכנס שלך והיה הראשון לקרוא את הטיפים שלנו כדי להיות פרודוקטיביים יותר.
אתה יכול גם לקרוא
> כיצד ליצור מחיצות ב- Windows 10
> כיצד לתקן כללי Outlook שאינם פועלים ב- Windows 10
> כיצד להשתמש במסך מפוצל ב- Windows 10