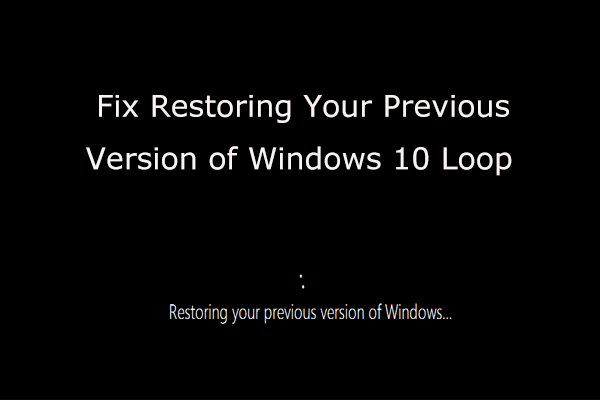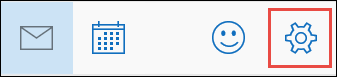שגיאות מסך כחול יכול להיות קשה מאוד להבין ולהתמודד איתו. הם הופכים את המחשב שלך לחסר תועלת והם מסוגלים לגרום לאובדן משמעותי בפרויקטים ובקבצים שלך. כאשר אתה מקבל שגיאת מסך כחול, אתה תמיד צריך לראות קוד שגיאה בתחתית המסך. אחד מאלה הוא CRITICAL_STRUCTURE_CORRUPTION .

כאשר תקבל הודעת שגיאה זו מלווה במסך הכחול הפופולרי של Windows 10, היא עשויה להיראות מאיימת מאוד. עם זאת, אין ממה לחשוש. באמצעות המאמר שלנו תוכלו ללמוד הכל על שגיאה זו ואף למצוא שיטות כיצד לתקן אותה.
בואו לא נבזבז זמן ונתחיל בתיקון שגיאת המסך הכחול של שחיתות מבנה קריטי ב- Windows 10.
מה גורם לשגיאת CRITICAL_STRUCTURE_CORRUPTION?
בדומה לבעיות המורכבות ביותר של Windows 10, אין סיבה אחת מובהקת לשגיאה זו. בסיס המשתמשים הפעיל של מערכת ההפעלה הצליח לקשור אותו לשני תרחישים, שהם כדלקמן.
כיצד לפתוח .דפים בחלונות
- יש רכיב חומרה פגום מותקן בתוך המחשב שלך, כגון כרטיס זיכרון פגום או לוח אם. זה גורם לכך שהמחשב שלך אינו מסוגל לפעול ללא הרף וגורם לשגיאה CRITICAL_STRUCTURE_CORRUPTION.
- ל מנהל ההתקן ביצע שינויים בקוד הליבה הקריטי או נתונים. ייתכן שפעולה זו הייתה מכוונת או מקרית, מה שהופך את השגיאה לבלתי צפויה למדי.
בדיוק כמו שיש סיבות, ישנן מספר דרכים לפתור בעיה זו. להלן מספר שיטות שהוכחו כנגד שגיאת CRITICAL_STRUCTURE_CORRUPTION. פשוט עקוב אחר הצעדים שלנו וודא שהקבצים והמערכת שלך נמצאים בבטיחות ממסך הכחול של המוות.
אופציונלי: היכנס ל- Windows 10 באמצעות מצב בטוח

משתמשי Windows 10 רבים דיווחו כי לפני פתרון הבעיה, עליך לאתחל את המכשיר במצב בטוח.
זה אופציונאלי עם זאת, אנו ממליצים לנסות זאת במידה ונראה כי אף אחת מהשיטות שלהלן אינה עובדת עבורך, או במקרה שלא תוכל להיכנס ל- Windows 10 לאחר קריסת מערכת . הנה מה שאתה צריך לעשות כדי לאתחל את Windows 10 במצב בטוח.
- כבה את המכשיר ולאחר מכן לחץ על לחצן ההפעלה כדי להפעיל אותו מחדש. ברגע שאתה רואה ש- Windows 10 מתחיל, לחץ על לחצן ההפעלה עד שהמכשיר יכבה שוב. חזור על תהליך זה עד שתיכנס winRE .
- כאשר אתה נמצא בממשק winRE, אתה אמור לראות את בחר אפשרות עמוד.
- נווט דרך פתרון בעיות → אפשרויות מתקדמות → הגדרות הפעלה → איתחול .
- המכשיר שלך אמור להפעיל מחדש את עצמו באופן אוטומטי. בפעם הבאה שהוא יתחיל, תראה רשימת אפשרויות. בחר אפשרות 5 מהרשימה עבור מצב בטוח .
שיטה 1: הסר התקנה של כל יישום בעייתי ידוע

כבה את חלונות הגישה המהירה 10
ישנם כמה יישומים ידועים שדווחו כי הם גורמים ל- CRITICAL_STRUCTURE_CORRUPTION שגיאה ב- Windows 10. הסרת התקנת יישומים אלה עשויה לתקן את השגיאה מלהתרחש שוב.
כרגע, חלק מהיישומים הידועים שגורמים לשגיאה זו הם כלי הדמון , BlueStacks , אלכוהול 120% , VirtualBox , מנהל הביצוע המואץ של חומרה של אינטל , ו MacDriver . אלה רק מעטים, לכן אנו ממליצים להשתמש במציג האירועים של Windows (לקפוץ לשיטה 5.) כדי לזהות כל יישום אפשרי אחר.
אם התקנת התקן כלשהו מיישומים אלה, עקוב אחר המדריך הפשוט להלן כדי להסיר אותם. פעולה זו עלולה לבטל את האפשרות לשגיאת מסך כחול זו להתרחש שוב.
- הקלק על ה תפריט התחלה בשורת המשימות שלך, ואז בחר הגדרות . לחלופין, תוכל ללחוץ על Windows + I מקשים במקלדת כדי לפתוח את האפליקציה.
- הקלק על ה אפליקציות אָרִיחַ.
- השתמש בפונקציית החיפוש כדי לחפש את היישום הבעייתי שהתקנת.
- לחץ על האפליקציה ובחר את הסר התקנה אוֹפְּצִיָה.
- עקוב אחר ההוראות שעל המסך כדי להסיר כראוי את היישום.
- לאחר סיום ההתקנה, הפעל מחדש את המחשב .
שיטה 2: עדכן את מנהל ההתקן הגרפי שלך

חשוב לעדכן את הנהגים שלך. מנהל התקן גרפי מיושן עשוי לגרום לשגיאות מתסכלות במכשיר שלך, ובסופו של דבר יכול להוביל למסכים כחולים. למרבה המזל, עדכון מנהלי התקנים אלה הוא די קל ואינו לוקח מומחיות - פשוט עקוב אחר הצעדים שלנו כדי להבטיח שתהיה לך את הגרסה האחרונה של מנהל ההתקן שלך.
- ראשית, אתה צריך בדוק באיזה כרטיס גרפי אתה משתמש . אם אינך יודע עדיין את המודל המדויק, בצע את הצעדים הבאים:
- לחץ על חלונות + R. מקשים במקלדת כדי להעלות את תוכנית השירות הפעלה. כאן פשוט הקלידו dxdiag ולחץ על כפתור אישור.
- כלי האבחון של DirectX אמור להיפתח על המסך. השתמש בתפריט הכותרת כדי לעבור ל לְהַצִיג הכרטיסייה.
- בתוך ה התקן סעיף, לבדוק שֵׁם . אתה אמור להיות מסוגל לראות את היצרן ואת דגם כרטיס המסך. זכור זאת לצעדים הבאים.
- לאחר שזיהית את כרטיס המסך שלך, עבור אל אתר היצרן ואתר דף הורדות המוקדש לנהגים. ריכזנו רשימה של כמה מותגי כרטיסי גרפיקה פופולריים עם קישורים לדף ההורדה שלהם:
- דף הנהגים והתוכנה של אינטל
- דף הורדת מנהל ההתקן של NVIDIA
- דף הנהגים והתמיכה של AMD
- מצא את כרטיס המסך שלך באמצעות פונקציית החיפוש המובנית ואז הורד את מנהל ההתקן האחרון שלו תואם למערכת שלך.
- התקן את מנהל ההתקן האחרון על ידי לחיצה כפולה על ה- קובץ שהורד ולאחר מכן בצע את ההוראות שעל המסך.
שיטה 3: הפעל את כלי האבחון של זיכרון Windows

Windows 10 מגיע עם כלים רבים לפתרון בעיות כדי להבטיח שתוכל לאבחן ולתקן בעיות בקלות מבלי שתצטרך לפנות לשירות הלקוחות. אחד הכלים הללו הוא Windows Memory Diagnostic, אשר מסוגל לזהות בעיות בזיכרון שלך.
כך תוכל להפעיל אותו.
אוזניות חלונות 7 לא מחוברות
- לחץ על חלונות + R. מקשים במקלדת כדי להעלות את תוכנית השירות הפעלה. כאן פשוט הקלידו mdsched.exe ולחץ על כפתור אישור.
- בחר הפעל מחדש עכשיו ובדוק אם קיימות בעיות (מומלץ) להיות מיידית סריקת זיכרון. הקפד לשמור קבצים ולסגור את כל היישומים הפתוחים לפני שתלחץ על אפשרות זו.
אחרת, בחר בדוק אם יש בעיות בפעם הבאה שאפעיל את המחשב שלי והפעל מחדש את המכשיר בשעה נוחה יותר. - במהלך האתחול הבא, תראה את אבחון זיכרון של Windows בדיקת כלים לבעיות. הקפידו לקרוא את כל המידע המוצג על המסך והמתינו לסיום.
- לאחר השלמת בדיקת הזיכרון, תוכל לראות אם אותרו בעיות כלשהן. אם לא היו כאלה, הזיכרון שלך עובד בסדר.
שיטה 4: הפעל את בודק קבצי המערכת

בודק קבצי המערכת הוא כלי זמין ב- Windows 10 כברירת מחדל. זה נקרא גם סריקת SFC, וזו הדרך המהירה ביותר שלך לתקן באופן אוטומטי קבצי מערכת פגומים ובעיות אחרות.
- לחץ על חלונות + R. מקשים במקלדת. זה הולך להעלות את השירות Run.
- הקלד cmd ולחץ על Ctrl + Shift + Enter מקשים במקלדת. כשאתה עושה זאת, אתה מפעיל את שורת הפקודה עם הרשאות ניהול.
- אם תתבקש, לחץ כן כדי לאפשר לשורת הפקודה לבצע שינויים במכשיר שלך.
- לאחר שורת הפקודה, הקלד את הפקודה הבאה ולחץ על Enter כדי לבצע אותה: sfc / scannow
- המתן עד שסריקת SFC תסיים את סריקת המחשב ותיקון קבצים פגומים. פעולה זו עשויה להימשך זמן רב כדי לא לסגור את שורת הפקודה או לכבות את המחשב.
- איתחול לאחר שהסריקה הושלמה.
שיטה 5: בדוק את מציג האירועים

האם אתה לגמרי לא בטוח איזה יישום, שירות או שגיאה אחרת גרמו למסך הכחול של המוות להופיע על המסך שלך? אל דאגה, אנו מכירים את הכלי המובנה המובנה לשימוש בכדי לזהות מה בדיוק קרה במכשיר שלכם. זה ה צופה באירועים .
כיצד להפעיל חלונות מקלדת למחשב נייד
בעזרת Viewer האירועים תוכלו לראות בקלות את הדבר האחרון שקרה במחשב שלכם לפני שהוא התרסק. זה יאפשר לך לזהות מה בדיוק גורם לבעיה שלך ולפתור אותה בצורה יעילה יותר על ידי הסרת האפליקציה או השבתת השירות.
- לחץ על Windows + X במקשים במקלדת באותו זמן, ואז בחר צופה באירועים מתפריט ההקשר.
- לחץ על יומני חלונות בתוך החלונית השמאלית ובחר מערכת . זה אמור לשנות את החלק האמצעי כדי להציג את כל האירועים עם חותמות זמן.
- אתר את האירוע האחרון שהוקלט לפני CRITICAL_STRUCTURE_CORRUPTION אירעה שגיאה במערכת שלך. אם אתה רואה יישום או שירות מסוים, זה ככל הנראה האשם.
שיטה 6: עדכן את Windows 10 למהדורה האחרונה

אם נראה שאף אחת מהשיטות לעיל לא עובדת, הדבר האחרון שאתה יכול לנסות הוא פשוט לשדרג למהדורה החדשה ביותר של Windows 10. זה יכול לתקן באגים, להביא לך תכונות חדשות, לתקן חורי אבטחה ועוד.
כך תוכל לעדכן את Windows 10.
- הקלק על ה תפריט התחלה ולבחור הגדרות . ניתן לחילופין להשתמש ב Windows + I קיצור מקשים גם כן.
- הקלק על ה עדכון ואבטחה אָרִיחַ.
- הקפד להישאר בברירת המחדל עדכון חלונות הכרטיסייה.
- הקלק על ה בדוק עדכונים לַחְצָן. כאשר נמצא עדכון, לחץ על להתקין כפתור והמתין עבור Windows 10 כדי להוריד ולהחיל את העדכון.
אנו מקווים שמאמר זה יכול היה לעזור לך לפתור את CRITICAL_STRUCTURE_CORRUPTION שגיאה במערכת Windows 10 שלך. כעת, לעולם לא תצטרך לדאוג לאבד את הקבצים שלך לקריסת מערכת מעצבנת זו. אם אתה מכיר מישהו אחר שעוסק בבעיות הקשורות ל- Windows 10, דאג להמליץ עלינו!
אם אתם מחפשים חברת תוכנה שתוכלו לסמוך עליה בשל יושרה ושיטותיה העסקיות הכנות, אל תחפשו יותר מאשר . אנו שותפים מוסמכים של מיקרוסופט ועסק מוכר של BBB אשר דואג להביא ללקוחותינו חוויה אמינה ומספקת על מוצרי התוכנה להם הם זקוקים. אנו נהיה איתך לפני, במהלך ואחרי כל המכירות.
זו ההתחייבות לשמירה על תוכנה של 360 מעלות. אז למה אתה מחכה? התקשר אלינו עוד היום +1 877 315 1713 או שלחו דוא'ל ל- sales@softwarekeep.com. כמו כן, תוכל להגיע אלינו דרך צ'אט חי .