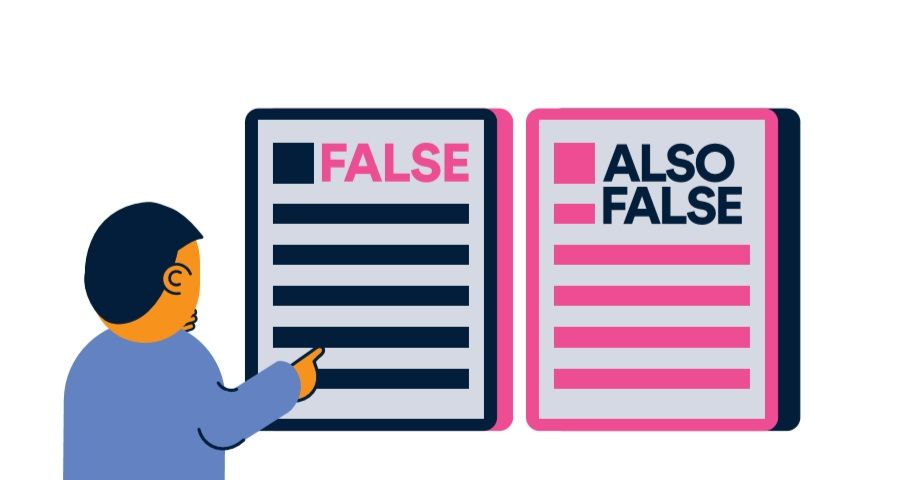שוליים הם אלה שמונעים מהטקסט להתנגש בקצוות המסמך. חשוב לשמור על כתיבה מיושרת ומבלי לצאת מגבולות. כברירת מחדל, ל- Google Docs יש שוליים. השוליים העליונים, התחתונים, השמאליים והימניים. אתה יכול לבחור לערוך אותם כרצונך. אם ברצונך להגדיר את השוליים העליונים או התחתונים או את השוליים הימניים או השמאליים, תוכל לבצע את ההליכים שנסביר להלן.
ישנן שתי דרכים לשנות את השוליים ב- Google Docs: באמצעות הסרגל או הגדרת העמוד. בואו נסקור אותם בזה אחר זה.
כיצד לשנות שוליים ב- Google Docs באמצעות הסרגל.
- פתח את Google Docs.
- פתח את המסמך שברצונך לערוך או צור מסמך חדש במידת הצורך.
- הפעל את הסרגל על ידי לחיצה על נוף ובחר הצג שליט.
- תוכלו להבחין ב סרגל בָּר. אם אתה מעביר את מצביע העכבר על האזור האפור, הוא ישתנה לחץ דו-נקודות שמצביע לכיוונים מנוגדים. תוכל לגרור את השוליים, בין אם זה שמאלה אחד או ימין אחד.

- לחיצה על האזור האפור תאפשר לך לגרור את השוליים אל שמאלה אוֹ ימין , הגדלת או הקטנת השוליים.

- ייתכן ששמת לב בשליט בשני סמלים:משולש ומלבן כחול. אין לטעות בשוליים אלה מכיוון שהם כניסת השורה הראשונה וכניסה שמאלית, בהתאמה. סמלים אלה מאפשרים לך גם להגדיר את המרחק שבו מתחילה פסקה והשורה הראשונה שלה. למידע נוסף על כניסות, עיין בפוסט בבלוג שלנופה.
- אתה יכול לשנות את חלק עליון ו מטה שוליים באותה צורה. אתר את האזור האפור בסרגל האנכי בצד שמאל.

- לחיצה על האזור האפור תאפשר לך לגרור את השוליים לְמַעלָה אוֹ מטה , הגדלת או הקטנת השוליים.

וכך אתה יכול לשנות בקלות את השוליים של Google Docs שלך על ידי העברת הסרגל בלבד. נחמד נכון ?.
כעת, אם ברצונך לציין את אורך השוליים, תוכל לעשות זאת באמצעות ה- הגדרות עמוד, בואו נסתכל כיצד לעשות זאת.
כיצד לשנות שוליים ב- Google Docs באמצעות הגדרת עמוד
- התחל בלחיצה על קוֹבֶץ וגלול מטה עד שתראה הגדרות עמוד.

- זה יפתח את הגדרות עמוד תיבת דיאלוג.

- כאן תוכלו לשנות את אורך כל אחד מהשוליים באינץ '. היה זה לשוליים שמאליים, ימניים, עליונים או תחתונים.
טיפ מקצוען: בתיבת דו-שיח זו, באפשרותך לשנות את גודל הנייר, כיווןו וצבעו. - לחץ על אישור כדי לשמור את השינויים.
אם אתם מחפשים לנעול את השוליים כדי שאף אחד לא יוכל להתעסק איתם, תוכלו לחלוק איתם את המסמך ולתת להם צוֹפֶה רק גישה. בואו נסתכל כיצד אנו יכולים לעשות זאת.
כיצד לנעול מסמך גוגל לעריכה.
לאחר שכתבת את המסמך שלך, תוכל לשתף אותו עם אנשים אחרים באמצעות ה- כתובת דוא'ל או דרך קישור . הנה פירוט מהיר של התהליך.
סייר הקבצים שלי לא מגיב
- לחץ על הכחול לַחֲלוֹק הלחצן נמצא בפינה השמאלית העליונה של Google Docs.

- חלון חדש יופיע. כאן תוכל לשתף את הקובץ עם אנשים דרך כתובת הדוא'ל שלהם או באמצעות קישור שנוצר. הוספת אנשים או קבוצות נותנת לך אפשרות לשלוח אליהם הודעה גם כן. כאן תוכלו לבחור אם אותו אדם או קבוצה הם עוֹרֵך (הם יכולים לערוך את המסמך), תגובה (הם יכולים להוסיף הערות למסמך אך הם לא יכולים לערוך), או צוֹפֶה (הם יכולים לקרוא ולהדפיס את המסמך בלבד).

- אם כבר הוספת אנשים לרשימה, תוכל לשנות את הגישה שיש להם על ידי לחיצה על הרשימה הנפתחת לצד שמם וכתובת הדוא'ל שלהם.
אם אתה מוצא את עצמך בצד השני של הגדר, בהיותך צופה ב- Google Doc, לא תוכל לערוך את השוליים (או משהו לצורך העניין). אתה יכול, עם זאת, להעתיק את כל מצב מציג המסמכים, להדביק אותו על מסמך ריק חדש ולערוך את השוליים שם אם אתה זקוק לו.
מה פירוש של חריגות חנויות בלתי צפויות
זכור שאם האפשרויות להורדה, הדפסה והעתקה הן נָכֶה עבור צופים או מגיבים, שיטה זו לא תפעל.וכך ניתן לשנות את השוליים של כל אחד ממסמכי Google שלך.
מאמרים קשורים:
>