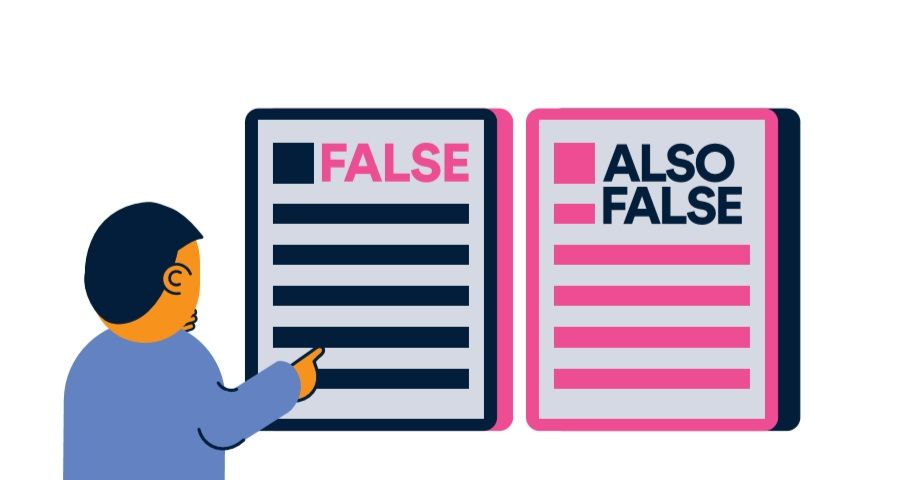למד כיצד להשוות בין שני חוברות עבודה בקלות. היכולת להשוות בין שני קבצי Excel מאפשרת לך לזהות הבדלים בקלות. זה שימושי במיוחד בסביבות בהן מספר אנשים עובדים על אותו קובץ, כמו עסקים עם שיתוף ענן.

סמלי שולחן העבודה ממשיכים להיעלם מחלונות 10
ישנן מספר דרכים לבצע זאת, חלקן אף מאפשרות למזג שני מסמכים לאחד.
שים לב כי ההוראות שלנו חלות על Excel 2019, 2016, 2013, 2010 Excel עבור Microsoft 365 ו- Excel for Mac. אם יש לך גרסה אחרת של Excel, ייתכן שיהיה צורך לבצע צעדים שונים באופן שונה.
כיצד להשוות שני קבצי Excel
אם ברצונך להשוות בין שני חוברות עבודה שלמות המורכבות ממספר עמודים, המיטב שלך הוא להשתמש בכלי צד שלישי. נכון לעכשיו, Excel אינו מספק דרך קלה להשוות בין שני חוברות עבודה, כלומר עליך להוריד תוכנה של מפתח אחר כדי לבצע את המשימה הזו.
אנו ממליצים להשתמש גיליון אלקטרוני השווה מבית SourceForge, שהיא תוכנה חינמית עבור Windows. כל שעליך לעשות הוא להוריד את היישום ולהתקין אותו - הוא יופיע אוטומטית כתוסף של Excel בפעם הבאה שתפעיל את התוכנה.
כך משתמשים בהשוואה בין גיליונות אלקטרוניים להשוואה בין שני חוברות עבודה של Excel:
- פתח את שתי חוברות העבודה של Excel שברצונך להשוות. שים לב שאתה יכול להשוות רק שני קבצים בבת אחת.

- הקלק על ה תוספות תַפרִיט. אתה אמור לראות שלוש אפשרויות: השוואה מלאה, השוואה מהירה או השוואה בין טווח. למטרות הדרכה זו, אנו נבחר השוואה מלאה .

- חלון קופץ אמור להופיע על המסך שלך, המציג את שני הקבצים אחד ליד השני. לחץ על לְהַחלִיף כפתור אם אחד הקבצים לא מופיע כהלכה. נְקִישָׁה הַבָּא כשאתה מסיים.

- החלון הבא מאפשר לך להתאים אישית את האופן שבו ברצונך להשוות את הקבצים שלך. באפשרותך לערוך את הטווח, לבחור אם ההשוואה שלך תלויה באותיות רישיות או איך לזהות אי התאמות. נְקִישָׁה הַבָּא להמשיך.

- בחר את הגיליונות שברצונך להשוות בחוברות העבודה שלך. לחיצה על לְהוֹסִיף כפתור מעביר את הגיליונות האלה לחלונית בצד ימין. הקלק על ה הַבָּא כפתור לבחירת הגיליונות גם לחלונית הבאה.
- בחלון הבא תוכלו לשנות את הגדרות תצורת הדוח. המשך ללחוץ הַבָּא עד שתגיע לסוף האשף, ואז לחץ לְהַשְׁווֹת לסיים.

- תראה את הגיליון המקורי מעודכן עם ההבדלים המודגשים באדום, יחד עם דוח שיציג את כל השינויים.
כיצד להשוות בין שני גיליונות אקסל
השוואה בין שני גיליונות באותה חוברת עבודה של Excel היא משימה קלה יותר לביצוע. כל שעליך לעשות הוא להשתמש בנוסחת IF כדי ליצור גיליון שלישי המדגיש את כל ההבדלים בשני הגיליונות האחרים.
כיצד אוכל להשיג את מפתח המוצר של מיקרוסופט
- התחל על ידי יצירת גיליון שלישי באותה חוברת עבודה. תייג את זה תוצאות כדי להקל על הזיהוי בהמשך.
- עבור לגליון התוצאות ובחר תא A2 . הדבק את הנוסחה הבאה בתא ולחץ להיכנס :
= IF (Sheet1! A2Sheet2! A2, 'Sheet1:' & Sheet1! A2 & 'and Sheet2:' & Sheet2! A2, 'No Difference') - שנה את הנוסחה לפי הצורך. לדוגמה, אם הנתונים שברצונך להשוות מתחילים בשורה C ובעמודה 5, עליך לשנות את הנוסחה כדי להשתמש ב- C5 במקום A2.

- נוסחת IF זו פועלת על ידי השוואה בין שני תאים מגיליון 1 וגליון 2. אם לשני התאים יש את אותו התוכן, הנוסחה תחזור אין הבדל עם זאת, אם התוכן אינו תואם, הערכים השונים יוצגו.

- לחץ על פינת התא A2 בתא תוצאות ואז גרור את הסמן על פני הגיליון עד שתגיע לתא האחרון שיש בו נתונים בגיליונות האחרים שלך. זה הולך למלא כל תא בנוסחת ההשוואה ולהתאים את הפניות התא. עשו זאת גם בצורה אופקית וגם אנכית.

- יש למלא את הגיליון בכל המידע שנשלף מגליון 1 וגליון 2. פשוט גלול דרך ה- תוצאות גיליון כדי לזהות את ההבדלים ולהשוות בין הגיליונות האחרים שלך.

- שיטה זו מאפשרת לך להשוות בין שני גיליונות מבלי שתצטרך לשנות את המקוריות בשום צורה שהיא.
מחשבות אחרונות
אם אתה זקוק לעזרה נוספת, אל תפחד לפנות לצוות שירות הלקוחות שלנו, הזמין 24/7 בכדי לסייע לך. חזור אלינו למאמרים אינפורמטיביים נוספים הקשורים לפרודוקטיביות וטכנולוגיה מודרנית!
האם תרצה לקבל מבצעים, מבצעים והנחות כדי להשיג את המוצרים שלנו במחיר הטוב ביותר? אל תשכח להירשם לניוזלטר שלנו על ידי הזנת כתובת הדוא'ל שלך למטה! קבל את החדשות הטכנולוגיות העדכניות ביותר בתיבת הדואר הנכנס שלך והיה הראשון לקרוא את הטיפים שלנו כדי להיות פרודוקטיביים יותר.
(מקורות תמונה: Lifewire, Microsoft)
קרא גם
> כיצד לשנות את שם הסדרה ב- Excel
> 7 טיפים להפוך למוח של אקסל
> Excel: כיצד להשתמש בפונקציית NPER ב- Excel