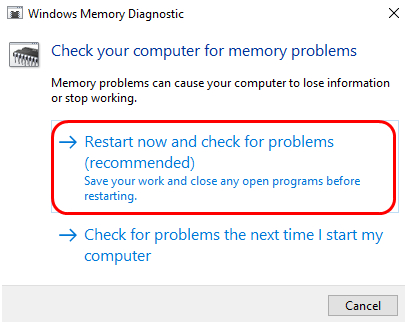משתמשי Windows 10 רבים דיווחו כי הם נתקלים בשגיאת הדף בשטח שאינו עמוד. שגיאת עמוד באזור לא-דפים היא אחת ההודעות החשודות של המסך הכחול של המוות שאינך רוצה לראות. זה יכול גם לתסכל אותך וגם להיות קשה לפתור בעיות.

אם נתקלת בשגיאת עמוד של Windows 10 באזור שאינו עמוד, עקוב אחר הפתרונות בהודעה זו כדי לתקן אותה.
מהי תקלה בעמוד בשגיאה בשטח שאינו עמוד
חלונות רבים משתמשים דיווחו על שגיאת עמוד באזור שאינו עמוד (או PAGE_FAULT_IN_NONPAGED_AREA). זוהי שגיאת BSOD (מסך כחול של מוות (מסך כחול של מוות) עם קוד שגיאהעצור: 0x00000050 (0xCD3DD628, 0x00000001, 0x804EFC9A, 0x00000000).
מחק דף ב- Google Docs

כאשר אתה נתקל בשגיאת עמוד באזור שאינו עמוד, ייתכן שתראה גם כמה אירוסים, כגון:
- הנהג שמות כאלה ntfs.sys או ntoskrnl.exe
- עצירה: 0X00000050 (00000050 שגיאה)
- עצור: 0x50 וכו '
השגיאה STOP: 0x00000050 היא אינדיקציה לכך שהמערכת ביקשה זיכרון עמוד להמשיך לעבוד, אולם העמוד לא היה זמין, ו- Windows OS לא יכול להמשיך בתהליך בו הוא פועל.
התוצאות של שגיאת הדף בשטח שאינו דף יכולות להיות לולאת הפעלה מחדש מזיקה, עם כמה השפעות שליליות כולל:
- מערכת הפעלה מתרסקת לעיתים קרובות
- איבדו נתונים יקרי ערך
- תקלת חומרה
- תוכניות בלתי נגישות במערכת ההפעלה Windows
מה גורם לתקלת עמוד בשגיאה באזור שאינו עמוד
מיקרוסופט מציינת כי הסיבה הבסיסית לשגיאת הדף בשטח שאינו עמוד עם קוד 00000050 יכולה להיות בעיות תוכנה או חומרה, כולל:
- בוטל עדכון Windows או תיקוני עדכון שלם של Windows
- התנגשויות מנהלי התקנים או תוכניות צד שלישי שאינן תואמות (כגון מדפסות ותוכניות AV)
- זיכרון RAM פגום
- זיכרון פגום
- קבצי רישום פגומים
- תוכנה זדונית במחשב שלך
כיצד לתקן תקלה בעמוד בשגיאה באזור שאינו עמוד ב- Windows 10
השתמש בפתרונות הבאים כדי לתקןהשגיאת עמוד בשגיאה באזור שאינו עמוד ב- Windows 10:
דרכים לעקיפת הבעיה הראשוניות
לפני שתמשיך לפתרונות לתקןהתקלה בעמוד בשגיאה באזור שאינו דפדף ב- Windows 10, אתה יכול לבצע את הדרכים הבאות לעקיפת הבעיה כדי לוודא שאתה לא נתקל בשגיאת מערכת:
- אתחל מחדש את המחשב האישי ונסה את התהליך שוב ובדוק אם הבעיה נפתרה.
- סרוק את המחשב האישי שלך באמצעות תוכנות זדוניות : עשה זאת כדי להסיר תוכנות זדוניות או וירוסים העשויים לחסום את תהליך העדכון של Windows.
- השבת זמנית שֶׁלְךָ אנטי-וירוס או חומת אש של צד שלישי אם קיימת תוכנה במחשב האישי שלך, נסה שוב להדפיס את המסמך שאתה מדפיס.
אם פתרונות אלה אינם פותרים את שגיאת הדף באזור הלא-דפים ב- Windows 10, תוכל להמשיך לפתרונות הטכניים הבאים.
הערה: לפני שתתחיל להשתמש בפתרונות אלה, הקפד ליצור נקודת שחזור של Windows למקרה שמשהו ישתבש.
תיקון מס '1: בטל את השינויים האחרונים של Windows
כדי לתקן אתתקלה בעמוד באזור שאינו עמודשגיאה בשיטה זו, תחילה עליך להפעיל את החלונות. אתה צריך ראשונים הפעל את Windows במצב בטוח ואז המשך לבטל את השינויים שהותקנו לאחרונה במחשב האישי שלך.
מצב בטוח מכבה כל יישום שאינו חיוני ומשבית רכיבים שאינם ליבות במהלך ההשקה של Windows ומבטיח שרק מנהלי ההתקנים היציבים ביותר פועלים.
שירות העדכונים של Windows אינו פועל
להפעלת מחשב Windows 10 במצב בטוח:
- לחץ על כפתור התחל.
- בחר בסמל ההפעלה.
- לחץ על מקש Shift למטה ולחץ על הפעל מחדש.
- בתפריט החדש בחר פתרון בעיות> אפשרויות מתקדמות> הגדרות הפעלה.
- לחץ על הפעל מחדש.
- המחשב יאתחל מחדש, ויציג בפניך תפריט - בחר באפשרות 4 כדי להפעיל מצב בטוח (או אפשרות 5 לבחירה במצב בטוח עם רשת).
במצב בטוח, באפשרותך להפעיל את התוכנה שלך נגד תוכנות זדוניות כדי להסיר את התוכנה הזדונית שעלולה לגרום לבעיה או להסיר התקנה של עדכון אחרון של Windows שעלול לגרום לתקלה בעמוד באזור שאינו עמודשְׁגִיאָה.
תיקון מס '2: הסר את התקנת תוכניות האנטי-וירוס של צד שלישי
אנטי-וירוס רגיש כלשהו יכול לתת תוצאות חיוביות שגויות שיכולות לעצור את התוכנית שאתה מריץ. אחרים אינם תואמים ועלולים לגרום להתנגשויות נהג במחשב האישי. אם לאחר השבתת תוכנת האנטי-וירוס אתה עדיין רואה את תוצאת השגיאה, הסרת ההתקנה שלה עשויה להיות הפיתרון.
לפני שתסיר את ההתקנה של התוכנית, ערוך סריקת מערכת מלאה כדי לוודא ששום תוכנה זדונית לא מפריעה לפעולות המערכת שלך וגורמת לשגיאת התהליך המארח. ביצוע סריקת מערכת מלאה יסייע בהסרת תוכנות זדוניות ותוכנות זדוניות אחרות הקשורות לכך.
תיקון מס '3:בדוק אם קיימות שגיאות בכונן הקשיח
כדי לבדוק שגיאות בכונן הקשיח, תריץ בדיקות דיסק וזיכרון באמצעות הכלי המובנה של Windows לבדיקת תקינות הדיסק. הוא בוחן שגיאות דירק ומתקן סוגים רבים של שגיאות נפוצות כגוןהתקלה בעמוד באזור שאינו עמודשגיאה (עצור: 0x00000050).
כדי לבצע בדיקת קבצי מערכת משורת הפקודה, תריץ achkdskפקודה ב- Windows שלך:
- ללחוץ מנצח מקש + S
- הקלד CMD כדי לפתוח את שורת הפקודה
- לחץ על ' הפעל כמנהל . ’
- הקלד (או העתק והדבק) ' chkdsk c / f 'ולחץ על Enter.
המתן לסיום תהליך SFC זה, הפעל מחדש את המכשיר ובדוק אם הוא נפתר. הפונקציה של'chkdsk C: / fהפקודה היא לאתר ולתקן את בעיות הכונן.
אם ברצונך לתקן את הבעיות הפיזיות של הכונן, תבצע את אותו התהליך. עם זאת, תחליף את f ל- r, למשל, הקלד (או העתק והדבק) 'chkdsk C: / r' פקודה. תוכל להפעיל את שתי הפקודות במקביל על ידי הקלדת 'chkdsk C: / f / r'. זה יעזור לך לזהות ולתקן את השגיאות של הכונן הקשיח.

הפעל מחדש את המחשב שלך כדי לראות אם תהליך זה מתקן את השגיאה PAGE FAIL IN NONPAGED AREA (או PAGE_FAULT_IN_NONPAGED_AREA).
תיקון מס '4: הפעל את הכלי Dogonistic של זיכרון Windows
אחד הגורמים ל- STOP: 0x00000050 הוא בעיה בזיכרון גישה אקראית (RAM). למשל, כאשר זיכרון RAM של המחשב שלך נכשל.
אבחון זיכרון של Windows הוא כלי מובנה של Windows שיכול לבדוק אם קיימת בעיה בזיכרון המחשב, ולדווח על כל בעיה זוהה. כדי לפתוח את כלי האבחון של זיכרון Windows:
- לחץ על ווינס מקש + S
- בתיבת החיפוש, הקלד ' אבחון זיכרון . '
- אבחון הזיכרון של Windows ייתן לך שתי אפשרויות:
- האפשרות המומלצת היא 'הפעל מחדש את המחשב שלך עכשיו ובדוק אם יש בעיות מייד.'
- האפשרות השנייה היא 'בדוק אם קיימות בעיות בפעם הבאה שתפעיל את המחשב.' זה יאפשר למחשב שלך לבצע סריקה לפני טעינת מערכת ההפעלה Windows.
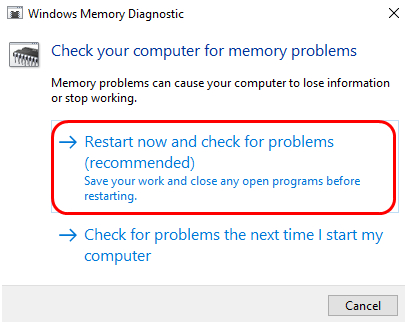
- בחר באפשרות המתאימה ביותר עבורך.
המתן או שהתהליכים יושלמו ובדוק אם יש בעיות עם זיכרון RAM כדי לכוון את דרך הפעולה הבאה שלך.
תיקון מס '5: השבת החלפה אוטומטית
השבתת החלפה אוטומטית יכולה גם לסייע לך לתקן שגיאת עמוד בשגיאה באזור שאינו עמוד במערכת ההפעלה של Windows.
כדי להשבית החלפה אוטומטית ב- Windows 10:
- ללחוץ מנצח + E
- בחלונית השמאלית, מקש ימני עַל מחשב זה
- בחר מאפיינים> הגדרות מערכת מתקדמות > ואז בחר הגדרות ביצועים .
- בחלון הגדרת הביצועים, בחר את מִתקַדֵם הכרטיסייה.
- ברגע בכרטיסייה, בחר שינוי ואז בטל את הסימון של האפשרות נהל באופן אוטומטי גודל קובץ החלפה לכל הכוננים .
- נְקִישָׁה בסדר ושמור את ההגדרות> ואז rהתחל מחדש את המחשב שלך.
תיקון מס '6: עדכן מנהלי התקנים
אחד הדברים שעלולים לגרום לשגיאת עמוד בשטח שאינו דף הוא מנהל התקן פגום או מיושן במחשב האישי שלך. אם הכונן פגום או מיושן, באפשרותך להשבית, לעדכן או להסיר התקנה ואז להתקין אותו מחדש. כדי לעשות זאת:
- ללחוץ חלונות + R.
- בתיבת הדו-שיח הפעלה, הקלד devmgmt.msc ולחץ להיכנס .
- אתר נהגים שיש להם שלט קריאה צהוב .
- בכל כונן זהה, מקש ימני > ואז בחר עדכן תוכנת מנהל התקן. לאחר מכן עקוב אחר ההוראות שעל המסך.
- אם אינך מצליח לעדכן את מנהל ההתקן הפגום, השבת או הסר אותו. מנהל ההתקן יתעדכן בעדכון הבא של Windows.
הערה: לאחר מכן עליך להמשיך לעדכן את Windows שלך לקבלת גרסאות מנהל ההתקן הנוכחיות.
תיקון מס '7: בדוק זיכרון RAM (פיזית)
לרוב, זיכרון RAM הוא האשם העיקרי במקרה של שגיאת עמוד באזור שאינו עמוד. בדרך כלל, זה קורה כאשר ה- RAM הפגום. אם במחשב שלך מותקנים שבבי RAM מרובים ואתה עלול לפתור את הבעיה על ידי הסרת השבב הגרוע והשארת השאר.
מהו קובץ החלפה חלונות 7
אם למחשב שלך יש זיכרון RAM אחד בלבד וקבעת כי מקור ה-עצור: 0x00000050השגיאה היא מה- RAM, בצע את השלבים הבאים:
- כבה את המחשב לחלוטין.
- הוצא את הסוללה ונתק את כל כבלי החשמל.
- נתק את רצועת ה- RAM.
- הכנס מחדש את רצועת ה- RAM כהלכה.
הפעל מחדש את מחשבך ובדוק אם שגיאת הדף בשטח שאינו עמוד תוקנה.
מסיימים
אנו מאמינים שמאמר זה, אתה יכול לדעת מה יכול לגרום לתקלת PAGE IN AONPAGED AREA error. יש לך גם מספר שיטות לתקן שגיאת PAGE בשגיאה אזורית ללא דף.
האם תרצה לקבל מבצעים, מבצעים והנחות כדי להשיג את המוצרים שלנו במחיר הטוב ביותר? אל תשכח להירשם לניוזלטר שלנו על ידי הזנת כתובת הדוא'ל שלך למטה! קבל את החדשות הטכנולוגיות העדכניות ביותר בתיבת הדואר הנכנס שלך והיה הראשון לקרוא את הטיפים שלנו כדי להיות פרודוקטיביים יותר.