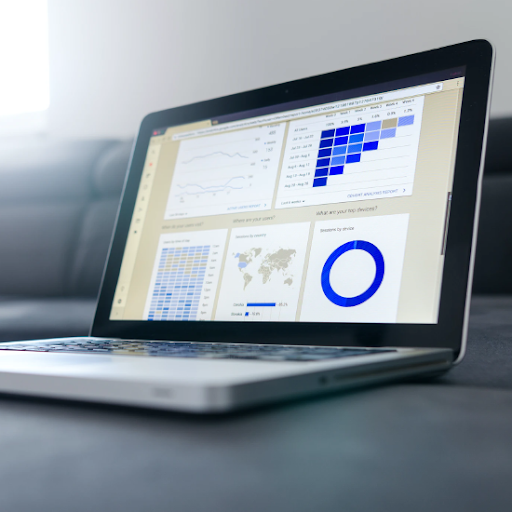אתה רואה את Windows יצרה קובץ החלפה זמני שגיאה בכל פעם שאתה מאתחל את המחשב או מנסה לשנות כמה הגדרות? הודעת שגיאה זו יכולה להיות מעצבנת מאוד, אולם לא ניתן לתקן אותה.
הבעיה עצמה קשורה לקובץ מערכת שנקרא pagefile.sys . לרוב, הבעיה היא שקובץ זה פגום. עקב באג, ייתכן גם שהמערכת שלך חושבת באופן כוזב שהיא חייבת ליצור חדש בכל פעם שאתה מפעיל את המחשב.
Windows יצרה קובץ החלפה זמני במחשב שלך בגלל בעיה שהתרחשה בתצורת קובץ ההחלפה בעת הפעלת המחשב. גודל קובץ ההחלפה הכולל עבור כל כונני הדיסק עשוי להיות גדול במקצת מהגודל שציינת.
רוב המשתמשים מדווחים על שגיאה זו ב- ווינדוס 7 מערכות הפעלה אבל יכול לקרות ב חלונות 10 גם כן. על ידי קריאת המאמר שלנו, תוכל ללמוד על הקובץ הגורם לשגיאה וכןלתקן את זה תוך דקות.
מהו הקובץ pagefile.sys?
SYS הוא סיומת קבצים המשמשת לקבצי מערכת. אלה אחראים על ניהול מנהלי התקנים, תצורת חומרה והגדרות המערכת שלך. Pagefile.sys משמשת ל- Windows כ- זיכרון וירטואלי . הוא משמש בכל פעם שנגמר הזיכרון הפיזי במחשב שלך.
לדוגמא, דמיין שאתה עובד על משהו שדורש מספר רב של משאבי מערכת. שֶׁלְךָ RAM (זיכרון פיזי) לא יוכל לעמוד בקצב המידע. זה מוביל למידע כלשהו שייגמר בסופו של דבר בקובץ החלפה ( pagefile.sys ).
ככל שעובר הזמן, לקובץ ההחלפה הזה יש אפשרות לאחסן כמות גדולה של נתונים. אם הוא נהיה גדול מדי, זה עלול בסופו של דבר להשחית את עצמו ולגרום לכל מיני בעיות במכשיר שלך. זה סביר יותר במערכות ישנות יותר, כגון ווינדוס 7 , אך במקרים מסוימים יכול לקרות ב חלונות 10 גם כן.
עכשיו שאתה יודע מה גורם לשגיאה עצמה, נוכל להתחיל בפתרון בעיות. חשוב לציין שהמאמר שלנו נכתב באמצעות חלונות 10 בשפה ובניסוח, עם זאת, השיטות כולן יעבדו ווינדוס 7 גם כן.
בחלק מהשיטות הללו תידרש להשתמש ב- חשבון מנהל מערכת . אתה יכול ללמוד כיצד להכין כזה על ידי צפייה בסרטון זה מאולפני StrowmWind. זה חשוב מכיוון שיש צורך בהרשאות ניהוליות לביצוע משימות ספציפיות ב- Windows.
ברגע שאתה מוכן, בצע את הצעדים שלנו כדי להיפטר מה- Windows יצרה שגיאת קובץ החלפה זמנית ב- Windows 7 ו- Windows 10 .
הפעל את בודק קבצי המערכת
כאמור לעיל, קיימת אפשרות שהשגיאה מקורה בקבצי מערכת משובשים. במקרה זה, הפעלת משולב בודק קבצי מערכת (סריקת SFC) יכולה למצוא ולשחזר שגיאות באופן אוטומטי בקלות.
נעשה שימוש נרחב בכלי זה למציאת בעיות במערכת שלך על ידי סריקת כל הקבצים המוגנים. ברגע שהוא מוצא אי סדרים, הוא מחליף את הקובץ השגוי בגרסה נקייה ששמורה בעבר.
לשם כך אנו נשתמש ב- שורת פקודה .
בנוסף, אנו ממליצים לאלץ עדכון חלונות כדי לתקן כל קבצים פגומים אחרים במחשב האישי שלך. אתה יכול לעשות זאת על ידי שימוש גם בפקודה RestoreHealth (השלבים הכלולים להלן).
- להשתמש ב פונקציית חיפוש בשורת המשימות שלך וחפש שורת פקודה . באפשרותך להעלות את סרגל החיפוש על ידי לחיצה על הסמל שלואו לחיצה על חלונות ו ס מקשים במקלדת.
- לחץ לחיצה ימנית על התוצאה התואמת ובחר הפעל כמנהל . אם תתבקש, הזן את סיסמת החשבון שלך.
- לאחר שורת הפקודה פתוחה, הקלד את הפקודה sfc / scannow והקש להיכנס . פעולה זו תתחיל את סריקת בודק קבצי המערכת.
- המתן עד לסיום הסריקה . בהתאם למערכת שלך ולשגיאות שנמצאו, פעולה זו עשויה לארוך מספר שעות. הקפד שלא לכבות את המחשב במהלך תקופה זו. אם הסריקה נקטעת, תצטרך להתחיל מחדש.
- הפעל מחדש את המחשב ובדוק אם אתה מקבל שוב את הודעת השגיאה. אם הוא עדיין מופיע, המשך בשלבים הבאים, גם אם בסריקת SFC לא נמצאו שגיאות.
- חזור שלב 1. ו שלב 2. לפתוח את המוגבהים שורת פקודה שוב. לאחר הפתיחה, הקלד Dism / Online / Cleanup-Image / RestoreHealth והקש להיכנס . פקודה זו מתחילה סריקה נוספת.
- המתן עד לסיום הסריקה . ודא שיש לך חיבור יציב לאינטרנט והמערכת שלך לא תיסגר בזמן שהסריקה פועלת.
- ללא קשר לתוצאות סריקת RestoreHealth, הפעל סריקת SFC נוספת ( sfc / scannow ) באותו שורת פקודה .
- לאחר השלמת הסריקה השלישית, הפעל מחדש את המחשב ובדוק אם השגיאה עדיין מתרחשת. אם אתה עדיין חווה את Windows יצרה קובץ החלפה זמני שגיאה, נסה עוד אחת מהשיטות שלנו!
הפעל ניקוי דיסק
קיימת אפשרות שהנושא נערם זבל במחשב שתופס מקום רב מדי. בזמן שאתה משתמש במחשב שלך יום יום, נוצרים קבצים מיותרים רבים שאינם מוסרים מהמערכת שלך באופן אוטומטי. דוגמאות לכך יהיו קבצים זמניים, מטמון, תצוגה מקדימה של תמונות ועוד.
קבצים אלה יכולים לאכול לאט את האחסון במחשב האישי, ומשפיעים גם על הזיכרון הוירטואלי. אתה יכול לנקות את הזבל הזה מהמחשב שלך באמצעות ניקוי דיסק תוֹעֶלֶת.
עֵצָה : לא הכל יתפס על ידי כלי ניקוי הדיסק, אך הוא יכול לעזור בהסרת רוב הקבצים הזמניים במחשב שלך. לניקוי יסודי יותר, אנו ממליצים להשתמש ביישום כגון CCleaner לאחר ניקוי הדיסק.
בצע את השלבים הבאים כדי לבצע ניקוי:
- להשתמש ב פונקציית חיפוש בשורת המשימות שלך וחפש ניקוי דיסק . באפשרותך להעלות את סרגל החיפוש על ידי לחיצה על הסמל שלואו לחיצה על חלונות ו ס מקשים במקלדת.
- פתח את ה ניקוי דיסק השירות מהתוצאות התואמות.
- אם תתבקש, בחר בכונן אתה רוצה לנקות ולחץ בסדר . בחר את הכונן עליו הותקנה לראשונה Windows. אם תרצה, תוכל לחזור ולנקות כוננים אחרים בעתיד.
- המתן עד לסיום הסריקה . פעולה זו עשויה להימשך זמן רב, תלוי במפרט המחשב ובמספר הקבצים שברשותך.
- בחר את סוג הקבצים שברצונך למחוק תחת ה- קבצים למחיקה סָעִיף. הנה רשימה של דברים שאנו ממליצים לנקות כדי לפנות מקום:
- ניקוי Windows Update
- קבצי אינטרנט זמניים
- דיווחי שגיאות של Windows ואבחון משוב
- קבצי אופטימיזציה למסירה
- חבילות מנהל התקן
- סל מחזור
- קבצים זמניים
- תמונות ממוזערות
- ללחוץ בסדר וחכה לסיום ניקוי הדיסק. שוב זה עלול לארוך זמן רב. אל תכבה את המחשב במהלך התהליך.
השבת את מערכת קבצי השמע
ה מערכת קבצי שמע מנהל ההתקן (AFS) מאפשר ל- Windows לקרוא תקליטורים עם מוסיקה עליו ולהראות את הרצועות כקבצים בודדים.
עקב באג, Windows עשוי לחשוב בטעות שתקליטור שמע מותקן כדיסק קבוע. מכיוון שהוא לא יכול לקרוא את הדיסק וליצור קובץ החלפה ( pagefile.sys ), זה מוביל ל Windows יצרה קובץ החלפה זמני שְׁגִיאָה.
זה יעבוד רק אם כבר מותקן במחשב שלך מנהל התקן AFS. אם אתה בסדר לוותר על היכולת להאזין למוזיקה מתקליטור במחשב שלך, נסה את השיטה הזו. ליתר ביטחון, כללנו את השלבים להפעלת מערכת קובצי השמע מחדשאם אתה משנה את דעתך או שהשיטה לא הייתה יעילה.
- להשתמש ב פונקציית חיפוש בשורת המשימות שלך וחפש שורת פקודה . באפשרותך להעלות את סרגל החיפוש על ידי לחיצה על הסמל שלואו לחיצה על חלונות ו ס מקשים במקלדת.
- לחץ לחיצה ימנית על התוצאה התואמת ובחר הפעל כמנהל . אם תתבקש, הזן את סיסמת החשבון שלך.
- לאחר שורת הפקודה פתוחה, הקלד או העתק ואז הדבק את הפקודה הבאה ולחץ להיכנס : sc config afs start = מושבת . אם אתה מקליד את הפקודה באופן ידני, הקפד לכלול את כל הרווחים והתווים.
- סגור את שורת הפקודה ו הפעל מחדש את המחשב . אם לא תקבל שוב את אותה שגיאה, פתרת את הבעיה בהצלחה!
כיצד להפעיל מחדש את מערכת קבצי השמע
אם ברצונך להפעיל מחדש את מנהלי ההתקנים של מערכת קבצי השמע, חזור על הפעולה שלב 1. ו שלב 2. מ ההחלק הקודםלפתוח מוגבה שורת פקודה . הקלד או הדבק את הפקודה הבאה ולחץ להיכנס : sc config afs start = מופעל .
אם המערכת שלך מחזירה הודעה שאומרת את זה השירות שצוין אינו קיים כהתקן מותקן , לא התקנת מנהל התקן AFS. במקרה זה, נסה אחת מהשיטות האחרות שלנו.
שורת המשימות מופיעה בחלונות המסך המלא 10
הכריח את Windows ליצור עותק חדש של pagefile.sys
אם כל השיטות הקודמות נכשלו בשחזור המחשב האישי שלך, אתה יכול למחוק את הקיים pagefile.sys הקובץ ואילץ את Windows ליצור תחליף חדש. יהיה עליך להשבית באופן זמני זיכרון וירטואלי , מחק את קובץ ההחלפה ואפשר ל- Windows לבנות קובץ חדש מאפס.
ניתן לעשות שימוש בשיטה זו, כמחיקת ה- pagefile.sys קובץ אינו משפיע על המחשב או מערכת ההפעלה שלך בצורה גרועה. אם נמחק בהצלחה, זה יכול אפילו לפנות מקום ולזרז את המערכת שלך.
אתה נדרש לחשבון מנהל מערכת בשיטה זו.
- לחץ על חלונות ו ר במקשים במקלדת בו זמנית. זה יביא שירות שנקרא לָרוּץ . הקלד נכסי מערכת מתקדמים ולחץ על בסדר לַחְצָן.
- כברירת מחדל, עליך להיות ב- מִתקַדֵם הכרטיסייה. הקלק על ה הגדרות כפתור ב ביצועים סעיף להעלאת חלון הגדרות הביצועים.
- עבור אל מִתקַדֵם ולאחר מכן לחץ על הלחצן שינוי כפתור מתחת זיכרון וירטואלי .
- ראשית, הסר את סימן הביקורת מ- נהל באופן אוטומטי את גודל קובץ ההחלפה לכל הכוננים . כשתעשה זאת, בחר באפשרות הזמינה כעת גודל מותאם אישית אפשרות, והזן 0 לשניהם גודל ראשוני ו גודל מקסימלי . לחץ על מַעֲרֶכֶת .
- כעת, Windows לא יוכל להשתמש בזיכרון הווירטואלי. לאחר שתאשר את השינויים, הפעל מחדש את המחשב והיכנס לאותו חשבון מנהל שרק השתמשת בו.
- פתח את סייר הקבצים שלך ולחץ על כונן קשיח (C :) תַחַת מחשב זה . מצא ומחק את ה- pagefile.sys הקובץ על ידי לחיצה ימנית עליו ובחירה לִמְחוֹק .
הערה : יש אפשרות שלא תראה את pagefile.sys מיד. במקרה זה, עליך להפעיל הראה קבצים, תיקיות וכוננים מוסתרים שלך אפשרויות תיקייה . אם אינך יודע כיצד לעשות זאת, צפה בסרטון זה מאת Sydkrieg (Windows 7) או בסרטון זה של TechZain (Windows 10). - חזור שלב 1. עד שלב 3. לנווט אל זיכרון וירטואלי חלון שוב. הפעם, הצב סימן ביקורת ליד נהל באופן אוטומטי את גודל קובץ ההחלפה לכל הכוננים ולחץ על בסדר לַחְצָן.
- הפעל מחדש את המחשב . Windows צריך ליצור אוטומטית חדש pagefile.sys , תיקון כל השחיתות עם הישן שמחקת.
אנו מקווים כי על ידי ביצוע השיטות שלנו, הצלחת להיפטר מה- Windows יצרה קובץ החלפה זמני שגיאה ב- Windows 7 ו- Windows 10. אם זה יחזור בעתיד, אל תהסס לחזור על הפתרונות שלנו!