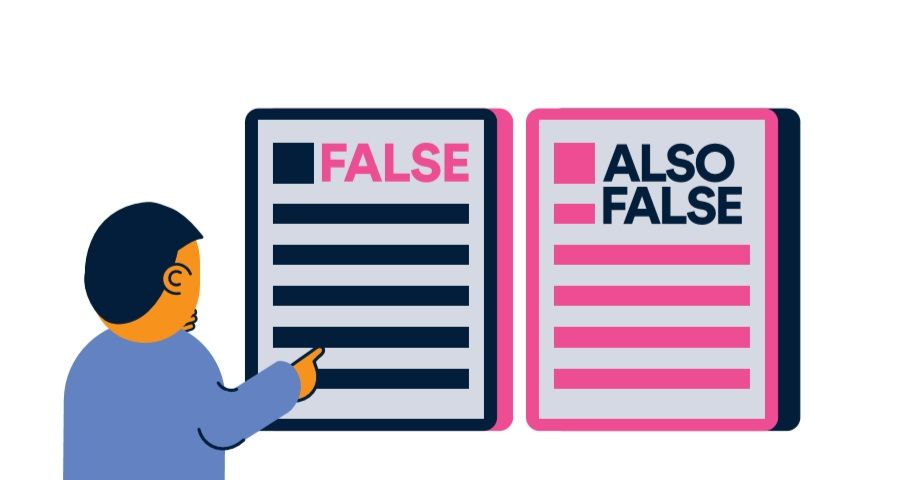עדכון מערכת Windows 10 שלך הוא קריטי. מלבד קבלת גישה לתכונות חדשות ומשופרות, עדכונים יכולים גם להביא לשיפור האבטחה ולתקן מעללים של פושעי סייבר זדוניים.
עם זאת, משתמשים רבים מדווחים כי נתקלים בשגיאות בעת עדכון Windows 10. אחד מהם הוא השגת שגיאות התיקון של Windows Update לאחר הפעלת ה- Windows. פותר בעיות עדכון .
אנו כאן כדי לעזור לך לעבור מהשגיאה המעצבנת ולכאורה בלתי ניתנת לתיקון.

רכיבי Windows Update חייבים לתקן שגיאה מופיעה בפותר הבעיות לעדכון.
מה גורם לתיקון השגיאה של רכיבי Windows Update?
בזמן כתיבת שורות אלה, אין סיבה מוחלטת לבעיה זו. עם זאת, בסיס המשתמשים של Windows 10 ידוע בכך שהוא מספק משוב שימושי, ומאפשר לנו לאתר כמה מקורות אפשריים.
- רכיבי Windows Update פגומים או פגומים . הסיבה הסבירה ביותר לשגיאה זו היא העובדה שרכיבי העדכון עצמם נפגמו או נפגעו ממקור חיצוני. הדבר הטוב ביותר שאתה יכול לעשות במקרה זה הוא לאפס רכיבים אלה ולהתחיל עם צלחת נקייה.
- יש בעיה באימות מערכת ההפעלה שלך . Windows Update צריך להיות מסוגל לאמת את הלגיטימיות של המערכת שלך. אם תהליך זה אינו מצליח לעבור, ייתכן שתראה שגיאות התיקון של Windows Update חייבות להיות מתוקנות בעת הפעלת פותר הבעיות לעדכון.
- אין לך מספיק מקום פנוי במכשיר שלך . חלק מהמשתמשים מדווחים כי הם רואים שגיאה זו כאשר הם מנסים להתקין עדכון של Windows 10 לדיסק שאין בו מספיק מקום פנוי.
- הגדרות תאריך ואזור הזמן במחשב שלך אינן נכונות . לעיתים נדירות, אך במקרים ספציפיים, הגדרת תאריך או אזור זמן שגויים עלולה לשבור את Windows Update.
- יישום אנטי-וירוס של צד שלישי משבש את העדכון שלך . פתרונות אנטי-וירוס ידועים לשמצה בגרימת בעיות מערכת Windows 10 במחשב שלך. ייתכן שהאפליקציה שהתקנת כרגע חוסמת את ביצוע עבודתה של Windows Update.
בעוד שחלק מאלה הם רק סיבות כלליות, חלק מהמשתמשים מדווחים כי הם עלולים להוביל לתיקון רכיבי Windows Update כאשר הם מריצים את פותר הבעיות בעדכון.
תיקון: יש לתקן את רכיבי Windows Update
כעת, לאחר שבדקנו כמה מקורות אפשריים לבעיה זו, הגיע הזמן לפתור אותה. למטה תוכל למצוא מספר שיטות להיפטר משגיאה זו. חלקם הם טיפים כלליים לפתרון בעיות, בעוד ששיטות אחרות מתמקדות אך ורק ב- Windows Update.
"עובד מתקין מודולי חלונות"
פתרון 1: אתחל את המערכת במצב בטוח
מצב בטוח מאפשר למחשב שלך לאתחל אך ורק מרכיבי Windows 10 הדרושים. על ידי כך, ייתכן שתוכל לזהות כי יש לתקן שגיאת אפליקציה של צד שלישי שגרמה לרכיבי Windows Update והיא תאפשר לך לעדכן את המערכת שלך.
- החזק את Windows + R. מקשים במקלדת להפעלת הפעלה. הקלד msconfig ולחץ על כפתור אישור.

- באמצעות התפריט למעלה, עבור אל ה- מַגָף הכרטיסייה.

- תַחַת אפשרויות אתחול , חשבון אתחול בטוח . הקפד לשמור על הגדרת ברירת המחדל המינימלית ולחץ על אישור.

- הפעל מחדש את המחשב ולאפשר לו אתחול מלא במצב בטוח. זה יגרום להתקנת כל רכיבי ה- Bluetooth החסרים.
- חזור על שני השלבים הראשונים, אך הפעם, עליך בטל את הסימון של אתחול בטוח . בסיום, לחץ על אישור.

- הפעל מחדש את המחשב ובדוק אם באפשרותך לעדכן את Windows.
פתרון 2: אפס את רכיבי Windows Update
לאחר שתוודא שמצב בטוח אינו פועל, אנו ממליצים לך לבצע מעקב על ידי איפוס מוחלט של רכיבי Windows Update. זהו תהליך ארוך הדורש שימוש בשורת הפקודה. עם זאת, אם אתה מבצע נכון את השלבים שלנו, סביר להניח שפתרון זה ישחזר את העדכונים שלך.
- לחץ על Windows + R. מקשים במקלדת כדי להפעיל את תוכנית השירות הפעלה. הקלד cmd ולחץ Ctrl + Shift + Enter . זה יפתח את שורת הפקודה עם הרשאות ניהול.

- הדבר הראשון שעליך לעשות הוא להפסיק שירותים ספציפיים המתייחסים ל- Windows Update. השירותים שנבקש ממך להפסיק הם העברה חכמה ברקע , עדכון חלונות , ו שירותי קריפטוגרפיה . הזן את הפקודות הבאות, לחץ על מקש Enter אחרי כל שורה:
- ביטי עצירה נטו
- עצור נטו
- להפסיק נטו appidsvc
- עצור נטו cryptsvc
- לאחר מכן, עליך למחוק את qmgr * .dat קבצים מהמחשב שלך. הזן את הפקודה הבאה ולחץ על Enter:
- מחק '% ALLUSERSPROFILE% Data Application Microsoft Network Downloader qmgr * .dat'
- השלב הבא הוא שינוי שם של שתי תיקיות. הזן את הפקודות הבאות ולחץ על Enter אחרי כל אחת מהן:
- Ren% systemroot% SoftwareDistribution SoftwareDistribution.bak
- Ren% systemroot% system32 catroot2 catroot2.bak
- לאחר כל השלבים הללו, באפשרותך לאפס את שירות BITS ואת מתאר האבטחה של שירות Windows Update. לשם כך, הזן את הפקודות הבאות בשורת הפקודה, ולחץ על Enter אחרי כל אחת מהן:
- סיביות sdset sc.exe D: (ACCLCSWRPWPDTLOCRRCSY) (ACCDCLCSWRPWPDTLOCRSDRCWDWOBA) (ACCLCSWLOCRRCAU) (ACCLCSWRPWPDTLOCRRCPU)
- sc.exe sdset wuauserv D: (ACCLCSWRPWPDTLOCRRCSY) (ACCDCLCSWRPWPDTLOCRSDRCWDWOBA) (ACCLCSWLOCRRCAU) (ACCLCSWRPWPDTLOCRRCPU)
- שורת פקודה חדשה עשויה להופיע על המסך. כאן עליך להזין את הפקודה הבאה וללחוץ על Enter:
- cd / d% windir% system32
- לאחר מכן, עליך לאפס את הרכיבים בפועל. זה דורש זמן. לחץ כאן כדי לגשת לרשימת הפקודות שאתה צריך להזין. אל תשכח ללחוץ על Enter אחרי כל פקודה!
- הפעל מחדש את המחשב.
פתרון 3: בצע סריקת בודק קבצי מערכת
בודק קבצי המערכת, המכונה גם סריקת SFC, מאפשר לך לתקן באופן אוטומטי מספר בעיות במערכת שלך. על ידי הפעלת אותו, ייתכן שתוכל להיפטר מה- יש לתקן את רכיבי Windows Update שְׁגִיאָה.
- לחץ על Windows + R. מקשים במקלדת כדי להפעיל את תוכנית השירות הפעלה. הקלד cmd ולחץ Ctrl + Shift + Enter . זה יפתח את שורת הפקודה עם הרשאות ניהול.

- הקלד את הפקודה הבאה ולחץ על Enter: sfc / scannow

- תחכה ל בודק קבצי מערכת כדי לסיים את סריקת המחשב. אם הוא ימצא שגיאות כלשהן, תוכל לתקן אותן באופן אוטומטי באמצעות פקודת SFC עצמה, שעשויה גם לתקן שגיאות קשורות.
פתרון 4: הפעל את פקודת DISM
DISM היא פקודה המשמשת לתיקון תמונה של Windows 10. על-ידי הפעלתה, ייתכן שתוכל לשחזר את הבעיה שגרמה לתיקון רכיבי Windows Update להיות מוקפץ בפותר הבעיות של העדכון.
- לחץ על Windows + R. מקשים במקלדת כדי להפעיל את תוכנית השירות הפעלה. הקלד cmd ולחץ Ctrl + Shift + Enter . זה יפתח את שורת הפקודה עם הרשאות ניהול.

- הקלד את הפקודה הבאה ולחץ על Enter: dism.exe / Online / Cleanup-image / Restorehealth

- תחכה ל DISM לסיים לרוץ.
שיטה 5: הפוך מקום פנוי בכונן המערכת שלך
כאשר אין לך מספיק מקום פנוי בכונן המערכת (בדרך כלל כונן C:), Windows Update לא יוכל להתקין עדכונים.
להלן מספר מדריכי וידאו מדהימים שתוכלו לעקוב אחריהם כדי לפנות מקום במהירות במכשיר שלכם.
- כיצד להסיר התקנה של תוכניות / אפליקציות ב- Windows 10
- כיצד להשתמש בחוש אחסון כדי לפנות מקום ב- Windows 10
- Windows 10: כיצד לרוקן את סל המיחזור
- כיצד לנקות את כונן C ב - Windows 10
פתרון 6: בדוק ותקן את אזור התאריך והשעה שלך
במקרים ספציפיים, הגדרות תאריך ואזור זמן שגויות עלולות לגרום לבעיות ב- Windows Update. אנו ממליצים לך לבדוק שוב ולתקן את הבעיות באופן ידני.
- הקלק על ה חלונות לוגו בפינה השמאלית התחתונה של המסך, ואז בחר הגדרות .

- הקלק על ה זמן ושפה אָרִיחַ.

- דאג שיהיה הגדר את השעה באופן אוטומטי ו הגדר את אזור הזמן באופן אוטומטי עַל.

- עבור אל אזור ולאחר מכן בחר במדינה שלך.

פתרון 7: השבת זמנית את האנטי-וירוס שלך מצד שלישי
כאמור לעיל, יישומי אנטי-וירוס של צד שלישי יכולים לחסום את פעולת העדכון של Windows Update. אם זה המקרה, עליך להשבית אותם באופן זמני ולעדכן את המערכת בזמן שהיא כבויה.
שורת המשימות של Windows 10 לא מסתתרת כשמסך מלא
אם אינך יודע כיצד להשבית את האנטי-וירוס שלך, אנו ממליצים לחפש את שמו ולפנות לאתר תמיכה או לפנות לתמיכת הלקוחות.