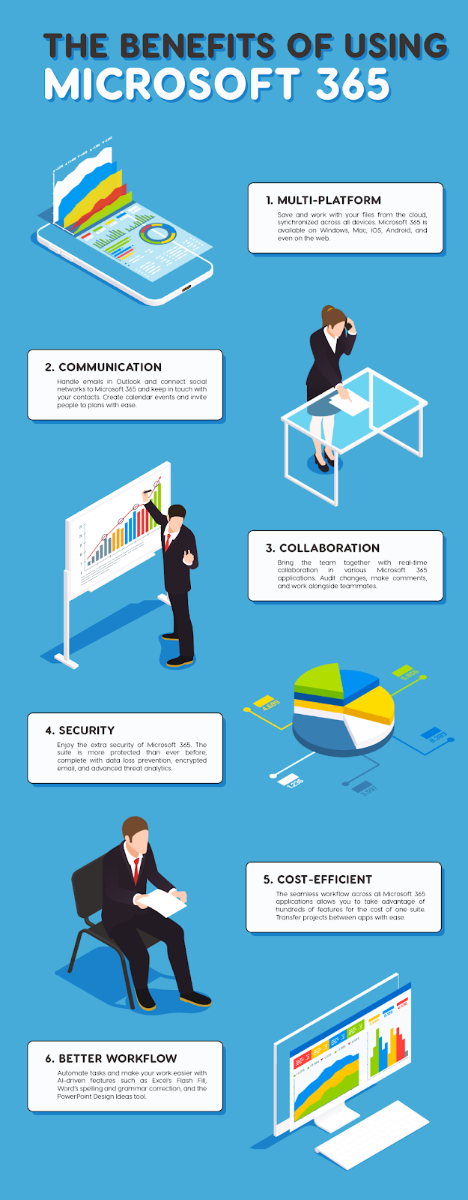פיצול המסך שלך יכול להיות שימושי אם אתה רוצה לעבוד על שתי משימות שונות בו זמנית. לדוגמה, אם אתה עובד על מסמך וצריך להפנות למסמך אחר או לאתר אחר, מסך מפוצל ב-Windows יכול לעזור להקל על התהליך הזה.
אם אתה מחפש דרך לפצל את המסך שלך ב-Windows 10 או Windows 11, הגעת למקום הנכון.
במדריך זה, נראה לך מספר שיטות שונות שבהן תוכל להשתמש כדי לפצל בקלות את המסך שלך ולצפות במספר חלונות בו זמנית.
בואו נתחיל!
מדוע עלי להשתמש במסך מפוצל ב-Windows?

מה זה חלונות בידוד גרפי שמע - -
ישנן כמה סיבות שונות מדוע ייתכן שתרצה לפצל את המסך שלך ב-Windows. לדוגמה, אם אתה עובד על פרויקט מחקר, ייתכן שתרצה לפתוח חלון אחד לחומר המחקר שלך וחלון אחר פתוח לתוכנית עיבוד תמלילים כדי שתוכל לרשום הערות בקלות.
לחלופין, אולי אתה קונה מקוון שרוצה להשוות מחירים בשני אתרים שונים. פיצול המסך שלך יכול להקל בהרבה על לראות הכל בבת אחת מבלי לעבור כל הזמן קדימה ואחורה בין כרטיסיות או חלונות.
ישנם שימושים פוטנציאליים רבים נוספים לפיצול מסך, אך אלו הן רק כמה דוגמאות. לא משנה מה הסיבה שלך, נראה לך כיצד לעשות זאת בסעיפים למטה.
מהם היתרונות של מסך מפוצל ב-Windows?
ישנם יתרונות רבים לפיצול המסך שלך ב-Windows 10 או 11, כולל:
- ריבוי משימות קל יותר . פיצול המסך מאפשר לך להציג מספר חלונות או יישומים בו-זמנית, מה שמקל על העבודה על מספר פרויקטים או משימות בו-זמנית.
- פרודוקטיביות רבה יותר . היכולת לראות בקלות את כל מה שאתה צריך בבת אחת יכולה להגביר משמעותית את הפרודוקטיביות והיעילות שלך.
- ארגון משופר . בשימוש יעיל, מסך מפוצל מאפשר לך להישאר מאורגן ולייעל את זרימת העבודה שלך על ידי מתן גישה קלה לכל המשאבים שלך במקום אחד.
בין אם אתה משתמש מקצועי, סטודנט או סתם מישהו שמחפש דרך יעילה יותר להציג ולנהל מספר חלונות, מסך מפוצל ב-Windows 10 ו-11 יכול לעזור לך לבצע את העבודה בצורה מהירה ויעילה יותר. אז למה לא לנסות היום?
מסך מפוצל ב-Windows 10 לעומת Windows 11
לפני שנמשיך, אנו רוצים להזכיר שנדבר על ריבוי משימות במסך מפוצל ב-Windows 10 ו-Windows 11. שתי מערכות ההפעלה מאפשרות לך להשתמש Snap Assist - ריבוי משימות, א תכונה עבור מסך מפוצל ב-Windows.
Snap Assist היא תכונה של Windows, המציעה דרכים לקבץ את האפליקציות הפתוחות שלך יחד כאשר אתה משתמש בקיצור מקלדת (ספציפי).
רק דעו שכל דבר שתצלם דרך Snap Assist ב-Windows 10 לא 'יישמר'. אם תצא מאפליקציה (חלונות) שאתה עובד עליה, תצטרך להפעיל שוב את המסך המפוצל הזה באופן ידני. תצטרך לעשות זאת גם אם תבחר לפתוח אפליקציה אחרת או למזער את שורת המשימות.
אבל ב-Windows 11, מיקרוסופט שיפרה את התכונה הזו. Windows 11 הורחבה ב-Snap Assist עם תכונה חדשה בשם פריסות הצמד . אתה עדיין יכול להשתמש בקיצורי מקלדת Snap Assist ב-Windows 11, אך בהשוואה ל-Windows 10, Snap Layouts ב-Windows 11 נותנת לך דרכים מורחבות לשימוש במסך מפוצל. אֵיך?
יש לו דרכים לקבץ ולשמור את היישומים הפתוחים שלך, כך שאם תמזער את האפליקציות שלך לשורת המשימות, Windows יזכור אותן כקבוצת Snap. זה אומר שהם לא יאבדו את מקומם. יש גם הצעה ויזואלית (עם עד שש דרכים) לאופן שבו אתה יכול לפצל מסך באמצעות Snap Layouts עם חלון קופץ כשאתה מרחף מעל לחצן ה-Maximize - דבר שאינך מקבל ב-Windows 10.
עכשיו, כל זה בצד, הבה נצלול עמוק יותר.
כיצד לפצל מסך ב-Windows 10 ו-Windows 11
ישנן מספר דרכים שונות שבהן תוכל לפצל את המסך שלך ב-Windows 10 או 11. בסעיפים להלן, נראה לך כיצד לעשות זאת באמצעות תכונת המסך המפוצל המובנית, תוכנת צד שלישי, ואפילו קיצור מקלדת.
תנאי מוקדם: הפעל את Snap Windows בהגדרות
לפני שתתחיל, ודא שהפעלת את התכונה Snap Windows. זוהי פונקציה מובנית בגירסאות חדשות יותר של Windows המאפשרת לך להצמיד את החלונות שלך יחד ולהשתמש במצב מסך מפוצל בקלות.
כדי שזה יעבוד, תחילה עליך להפעיל אותו בהגדרות שלך. כך:
- פתח את Windows הגדרות . כדי לעשות זאת, הקש על מקש Windows במקלדת ובחר הגדרות (סמל גלגל השיניים) או פתח את חלון ההגדרות באמצעות חלונות + אני קיצור מקלדת.
- בהגדרות Windows, בחר מערכת מהתפריטים הזמינים. אתה תופנה לדף אחר.
- עבור אל ריבוי משימות לשונית בחלונית השמאלית. תוודא ש הצמד Windows מופעל תחת עבודה עם מספר חלונות סָעִיף.
- אם Snap Windows אינו מופעל במחשב Windows שלך, החלף אותו עַל .

- כברירת מחדל, תכונות מסוימות של Snap Windows, כמו שינוי גודל החלון הנוכחי באופן אוטומטי, עשויות להיות מושבתות. ודא שהתיבות לצד האפשרויות המתאימות מסומנות כדי שתוכל להשתמש בהן.
כעת לאחר שהפעלת את Snap Windows במחשב האישי שלך, אתה מוכן להתחיל להשתמש במצב מסך מפוצל.
פיצול מסך באופן ידני ב-Windows 10 ב-2 דרכים
לאחר שהפעלת את Snap Windows, תוכל לפצל את המסך באופן ידני באמצעות הפקדים המובנים.
אם ברצונך לפצל את המסך באופן ידני ב-Windows, ישנן מספר דרכים שונות שבהן תוכל לעשות זאת.
שיטה מס' 1: שימוש ב-Snap Assist ב-Windows 10
Snap Assist, תכונת ריבוי משימות של Windows 10 מקלה על בחירת חלון יישום פתוח כשאתה בוחר איזו אפליקציה לסדר מחדש במסך מפוצל. כדי להשתמש ב-Snap Assist:
- בחר חלון שברצונך להצמיד למחצית המסך שלך, ולאחר מכן גרור אותו לקצה. אתה יכול לגרור אותו באמצעות שורת הכותרת של היישום. לדוגמה, אם אתה רוצה לפצל את המסך שלך בין שני דפדפני אינטרנט, אתה יכול ללחוץ על שורת הכותרת של הדפדפן הראשון ולגרור אותו לחצי השמאלי או לחצי הימני של המסך.
- אם יש חלונות אחרים פתוחים לאחר שצילמת את החלון שנבחר, תראה מספר אפשרויות שיכולות למלא את החצי השני של המסך שלך.
- לחץ על אחד, והוא יצמד אוטומטית אל ההפך מהחלון הראשון.

- אם לא תלחץ ורשת הבחירה תיעלם, פשוט גרור את החלון השני אל הקצה אל צד מסך ריק.
- ברגע ששני החלונות יהיו במקומם, תבחין שקו הפרדה הוצב ביניהם. שורה זו מאפשרת לך להתאים כמה מקום תופס כל חלון במסך שלך. כדי לעשות זאת, פשוט העבר את העכבר מעל הקו עד שתראה סמל חץ דו-ראשי מופיע. לאחר מכן, גרור את הסמן כדי להתאים את שני החלונות.

אַשׁרַאי : מגמות דיגיטליות
הערה: אם ה-Snap Assist מסרב לעבוד או מתנהג בצורה מוזרה, בדוק את תוכניות האתחול שלך. לפעמים אלה יכולים להפריע ל-Snap Assist, והשבתתם תפתור את הבעיה. המדריך שלנו על ניהול תוכניות אתחול הוא מקום נהדר להתחיל בו.
כיצד להגן על סיסמה על תיקיה דחוסה
שיטה מס' 2. השתמש בקיצור המקלדת כדי לפצל את המסך שלך ב-Windows 10 ו-Windows 11
אם אתה רוצה דרך מהירה יותר לפצל את המסך שלך ב-Windows 10 ו-Windows 11, זה נמצא במקלדת שלך. למסך מפוצל ב-Windows יש קיצור דרך שימושי כל עוד יש לך חלונות פעילים. כך:
- ב חלון פעיל , לחץ והחזק את מקש Windows ולאחר מכן לחץ מקש החץ שמאלה או ימינה .
- זה אמור אוטומטית הצמד את החלון הפעיל שמאלה או ימינה .

- בחר חלון אחר כדי למלא את החלל הריק השני, ולאחר מכן התאם אותו כך שיתאים למסך בסדר הרצוי.
- אם ברצונך להרחיב שוב חלון למסך מלא, פשוט הקש על מקש Windows ומקש החץ למעלה יחד.
- אם אתה עושה בטעות רבע חלון במקום חצי חלון, אתה יכול להשתמש במקשי החצים של Windows ומקשי החצים למעלה או למטה כדי להרחיב גם אותו - או פשוט למקסם אותו.
מסך מפוצל יותר משני חלונות ב-Windows 10
אולי לא ידוע לרבים, אתה יכול לפצל את מסך Windows 10 שלך עד 4 דרכים אם יש לך תצוגה גדולה או ברזולוציה גבוהה כדי לנצל את הנדל'ן במסך.
אתה יכול לצלם עד שלושה או ארבעה חלונות על מסך יחיד באמצעות ה-Windows סנאפ פינתי . זה בעצם פותח דרך להכפיל את הפרודוקטיביות שלך פי ארבעה. התהליך דומה למסך המפוצל הדו-כיווני אך מעט שונה.
פצל את מסך Windows 10 שלך לשלושה או ארבעה חלקים.
- גרור ושחרר את החלון הראשון שלך לכל פינה. כדי להשתמש בקיצור המקלדת, לחץ והחזק את חלונות מקש ואחריו את שמאלה אוֹ ימין מקש חץ כדי להצמיד את החלון הפעיל לשמאל או לימין. לאחר מכן, לחץ והחזק את מקש Windows ואחריו את מקש החץ למעלה או למטה כדי להעביר את החלון המקושר לפינה העליונה או התחתונה .

- גרור ושחרר את החלון השני שלך לכל פינה זמינה אחרת. אינך נדרש לבחור פינה מסוימת במחשב שלך.
- חזור על שלב 2 כדי למלא את שתי הפינות האחרות.
הערה שעדכון 2020 ל-Windows 10 עדכן את עיצוב ארבעת החלונות הזה וגרם לכל החלונות המוצמדים לפעול כחלון יחיד. זה אולי לא נשמע חשוב, אבל זה ממש שימושי כשאתה צריך לעשות משהו אחר, כמו לפתוח אפליקציה או קובץ נוסף תוך כדי עבודה עם החלונות המקושרים שלך - כעת הם יישארו יחד, ימתינו שתחזור.
כבה את ה-Snap Assist והתאם את ההגדרות ב-Windows 10
אתה יכול בקלות להשבית את Snap Assist אם זה הופך לבעייתי. כך:
- פתח את הגדרות Windows. הקש על מקש Windows ולחץ על הגדרות (סמל גלגל השיניים בתפריט ההתחלה) או הקש על מקש Windows + I.
- בחר מערכת.
- בחר ריבוי משימות בחלונית השמאלית.
- לחץ על הצג החלף תחת Snap Windows כדי לכבות את Snap Assist.
- אתה יכול להשבית שלוש הגדרות אם אתה מעדיף להשבית תכונה ספציפית של Snap Assist במקום לכבות אותה לחלוטין. ראשית התעלם משלב 4 (למעלה) ואז בטל את הסימון בתיבות שליד כל הגדרה לפי הצורך (מוצג להלן):

כיצד לפצל את המסך שלך ב-Windows 11
ל-Windows 11 יש תכונה חדשה של מסך מפוצל עם ריבוי משימות בשם Snap Layouts שעוזרת להגביר את הפרודוקטיביות ולפצל את המסך שלך בקטגוריות חלונות שונות. זה דומה מאוד ל-Snap Assist של Windows 10 אבל מציע עד שש דרכים שונות לרצף את החלונות שלך.
מיקרוסופט התאימה את פריסות ה-Snap לגדלים והכיוון הנוכחיים של מסך שולחן העבודה והמחשב, כולל תמיכה בשלושה חלונות זה לצד זה במסכי נוף גדולים וחלונות מוערמים מלמעלה/תחתון במסכי דיוקן.
הנה כיצד להשתמש ב-Snap Layouts ב-Windows 11:
- לחץ על מפתח Windows ו-Z במקלדת שלך. תראה תיבה קופצת בפינה השמאלית העליונה של החלון הפתוח. (תוכל גם לרחף מעל לחצן המקסום כדי לראות את הדרכים השונות לשימוש במסך מפוצל.)
- בחר אחת מהדרכים לפצל את המסכים/החלון שלך. תראה שש דרכים לבחירה. Windows יפתח את מחליף המשימות ויציע עוד מהחלונות הפתוחים שלך לבחירה. ברגע שתבחר חלון פתוח, הוא ייכנס למקומו.

אַשׁרַאי : מגמות דיגיטליות - אם אתה לא מצליח לגרום ל-Snap Layouts לעבוד, פשוט לחץ על מקש Windows ושמאל או מקש Windows וימין חיצים במקלדת שלך. לחלופין, השתמש בשלבי Windows 10 כדי לפצל את המסך.
פיצול מסך לשני חלקים ב-Windows 11
ל-Windows 11 יש קצת יותר פונקציונליות של מסך מפוצל מאשר ב-Windows 10. ניתן להציג עד ארבעה חלונות על המסך עם אפשרויות פריסה רבות. אם אתה פשוט רוצה לפצל את המסך ב-Windows 11 כדי להציג שני חלונות זה ליד זה, אתה יכול להשתמש ב-Snap Assist.
Snap Assist מאפשר לך למלא את אזור המסך בחלונות שונים, לשנות בו זמנית את גודל האפליקציות הפתוחות ולהשתמש בפריסות הצמד שונות לפיצול המסך בקלות. אם ברצונך להשתמש רק בשני חלונות זה לצד זה, בצע את השלבים הבאים:
כיצד אוכל לפתוח קובץ דפים בחלונות
- פתח את חלון היישום שברצונך להצמיד לצד שמאל או ימין של המסך.
- העבר את סמן העכבר מעל שחזר למטה לַחְצָן. תראה אפשרויות שונות לפצל מסך ב-Windows 11. בחר את הבחירה הראשונה כדי להפריד את המסך לשני חלקים.
- החלון הנוכחי יצמד לחצי המסך שנבחר. בחצי השני, Windows 11 יציג תמונות ממוזערות של כל חלון אפליקציה אחר שפתחת.

- בחר את חלון האפליקציה שברצונך להציג בחצי השני של המסך על ידי לחיצה על התמונה הממוזערת שלו. Windows 11 תפצל אוטומטית את המסך לשניים.
- כדי לשנות את גודל החלונות, העבר את מצביע העכבר מעל הקו העבה הכהה המפריד בין שני החלונות. לחץ על לחצן העכבר השמאלי והזז את הקו לכיוון החצי השמאלי או החצי הימני. פעולה זו תשנה את גודלו של כל חלון צמוד סמוך.
שיטה 3. פיצול מסך לשלושה חלקים ב-Windows 11
אם יש לך צג גדול, או סתם רוצה לתפוס עוד יותר משטח המסך שלך, פיצול המסך לשלושה חלקים יכול להיות שימושי. Windows 11 כולל את תכונת ה-Snap windows כדי להקל על כך. הנה איך לעשות את זה:
- העבר את הסמן מעל שחזר למטה לַחְצָן. תוכל לראות את פריסות ההצמדה המשולבות בחלון הרצוי. בחר באפשרות השלישית כדי לחלק את המסך לשלושה חלקים.
- כל חלון פעיל אחר יוצג כתמונות ממוזערות בחצי השני של המסך, בעוד שהחלון שנבחר יתאים לחלק של המסך שבחרת זה עתה.

- בחר עוד אחד מחלונות האפליקציה הפתוחים כדי להצמיד אותו לאחד מהחלקים המרובים. זה יתאים ממש ליד חלון האפליקציה הנוכחי.
- החלונות הפתוחים הנותרים יוצגו כעת בחלק הריק האחרון. בחר על איזה מהם תרצה לעבוד. האפליקציות מתאימות בו זמנית לגודל המסך שלך.
באותה שיטה שתיארנו לעיל ניתן להשתמש גם כדי לשנות את גודל החלונות הללו. פשוט גרור את הקו העבה והכהה שמפריד בין חלונות האפליקציה כדי להתאים כל אחד מהם בגודלם.
שיטה 4. פיצול מסך לארבעה חלקים ב-Windows 11
אתה יכול להשתמש בתכונת ה-Snap windows ובפריסות Snap כדי להציג עד ארבעה חלונות אפליקציה ב-Windows 11. כדי להשתמש בתכונת ה-Snap windows של Windows 11 ולפצל את המסך לארבעה חלקים, בצע את השלבים הבאים:
- פתח את כל האפליקציות שאתה רוצה לעבוד איתן וסדר אותן איך שתרצה על שולחן העבודה שלך.
- בחר חלון כדי למלא חצי אחד של המסך על ידי גרירת שורת הכותרת שלו לכיוון הצד השמאלי או הימני של התצוגה.
- שלושת החלונות האחרים יוצגו כעת כתמונות ממוזערות בחצי השני של המסך שלך, וחלון זה יתאים לחלק של המסך שבחרת זה עתה.

- בחר אחד משלושת החלונות האלה על ידי ריחוף העכבר מעל התמונות הממוזערות שלו עד שיופיע קו מתאר כחול סביבו, ואז לחץ עליו פעם אחת כדי לבחור.
- Windows 11 תפצל אוטומטית את המסך לארבעה חלקים, כך שתוכל להציג את כל ארבעת היישומים הפתוחים בו זמנית.
- אתה יכול לשנות את הגודל של כל אחד מהחלונות על ידי גרירת אחד מהגבולות שלהם לכיוון פינה סמוכה כדי לשנות את כמות המקום שהוא תופס על המסך שלך.
יש כמה דברים שכדאי לזכור בעת שימוש במסכים מפוצלים ב-Windows 11. ראשית, ניתן להשתמש רק ביישומים שניתן לשנות את גודלם במצב מסך מפוצל. לכן, אם אתה מנסה להשתמש באפליקציה כמו סייר הקבצים או חנות Microsoft, לא תוכל להצמיד אותה למקומה. שנית, לא כל האפליקציות.
התאם אישית רשתות ומסך מפוצל עם אפליקציה של צד שלישי ב-Windows 10
אפשרות המסך המפוצל המקורית של Windows 10 מרשימה. אבל יש מגוון אפליקציות של צד שלישי שנותנות לך קצת יותר. אפליקציות אלה יכולות לגרום לך ליהנות משינויים סופיים יותר דמויי רשת בחלונות שלך, כך שתוכל להשיג את כל הכלים שאתה כל כך אוהב (בגודל המושלם) ולהציב אותם בכל מקום שתרצה.
אנו ממליצים על 2:
- AquaSnap
- PowerToys
AquaSnap
AquaSnap מאפשר למשתמשים שלה לפתח ולשנות כמה שיותר חלונות מפוצלים עם פונקציית הצמד מסודרת. האפליקציה פועלת בדומה ל-Windows 10, אך מעט גמישה יותר. זה גם מורכב מכמה כלים מגניבים ונוספים כמו הצמדת חלונות קטנים יחד וגימיקים מתוקים אחרים.
מסך מפוצל עם FancyZones ב-PowerToys
השיטה האחרונה היא להשתמש בתכונת FancyZones ב-PowerToys.
Microsoft PowerToys הוא אוסף של תוכנות עזר למערכת חינמיות המאפשרות למשתמשים להתאים אישית את מערכות ההפעלה שלהם. תוכנית זו מאפשרת לך להעמיק אפילו יותר לתוך תכונות ההצמדה של Windows 10, ולפתוח שורה של אפשרויות התאמה אישית נוספות המיועדות למשתמשים חזקים.
- הורד את PowerToys ממיקרוסופט. יש להפעיל את הקובץ כמנהל כאשר תהליך ההורדה יסתיים. אם לחשבון שלך אין הרשאה, למד כיצד לעשות זאת להמיר חשבון מקומי למנהל מערכת .
- הפעל את PowerToys לאחר השלמת ההתקנה. בחר הפעל את עורך הפריסה מ ה FancyZones תפריט בחלונית השמאלית.

- כעת תוכל לבחור כיצד לפצל את המסך בהתאם להעדפותיך.
- החזק את ה- מִשׁמֶרֶת מקש תוך כדי גרירת חלונות כדי להשתמש ב-FancyZones המותאמים אישית שלך.
מחשבות אחרונות
מיון מפוצל יכול להיות פתרון מצוין אם אתם מחפשים דרך לשפר את כישורי ריבוי המשימות שלכם. הראנו לך כמה שיטות לעשות זאת.
תודה שקראת! אנו מקווים שהמדריך הזה עזר לך ללמוד כיצד לפצל מסך ב-Windows 10 או 11. אם מצאת את זה מועיל, אל תהסס לשתף אותו עם החברים והמשפחה שלך כדי שגם הם יוכלו ליהנות ממנו!
עוד דבר אחד
מחפש טיפים נוספים לניהול החלונות שלך ב-Windows 10 או 11? עיין במדריכים האחרים שלנו בלוג או בקר אצלנו מרכז עזרה לקבלת מידע רב כיצד לפתור בעיות שונות.
הירשמו לניוזלטר שלנו וכנסו מוקדם לפוסטים בבלוג, למבצעים ולקודי ההנחה שלנו. בנוסף, אתה תהיה הראשון לדעת על המדריכים האחרונים שלנו, מבצעים ועדכונים מרגשים אחרים!
מאמרים מומלצים של העורך
» כיצד להשתמש ב-Snip & Sketch כדי לצלם ולערוך צילומי מסך ב-Windows 10
» כיצד לצלם מסך במחשבי Windows: שיטות לצילום מסך ב-Windows 10 ו-11
» כיצד להסתיר את שורת המשימות במסך מלא ב-Windows 10/11
» כיצד לתקן בעיות ברזולוציית מסך ב- Windows 10
» כיצד להשתמש במסך מפוצל ב-Windows 10
» כיצד לצלם צילום מסך גלילה ב-Windows 10/11
» כיצד לצלם מסך ב-Mac וכיצד לערוך צילומי מסך ב-Mac
תרגיש חופשי ל להושיט יד עם שאלות או בקשות שתרצה שנעסוק.