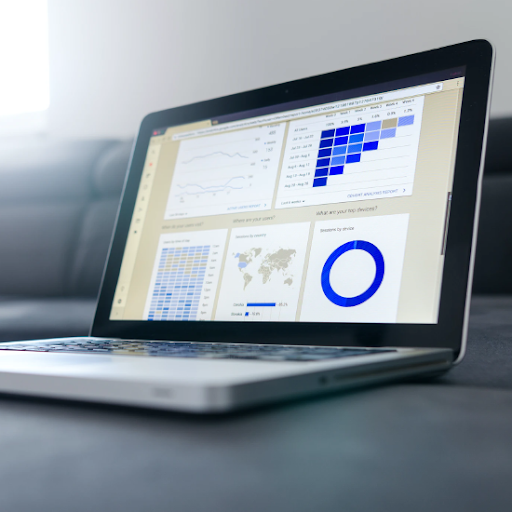בדיקת איות היא אחת התכונות ב- Word שהופכות את הקלדת המסמכים למשימה קלה. מבלי שתצטרך לדאוג כל הזמן לגבי איותך ושגיאות הדקדוק שלך, תוכל להקל על פרויקטים בצורה יעילה הרבה יותר. זו הסיבה שזו בעיה רצינית כאשר תכונת בדיקת האיות ב- Word אינה פועלת.

אנו כאן כדי לעזור לך להחזיר את האיות והבדיקה הדקדוקית ולא משנה מה גרם להפסקת עבודתו מלכתחילה. הגורם לשגיאה אמנם יכול להיות שונה עבור כולם, אך בדרך כלל זה קשור להגדרות שגויות או לבעיות ב- Word עצמה.
הערה שים לב שהשיטות שלהלן חלות על Word 2019, Word 2016, Word 2013, Word 2010 ו- Word for Office 365.
מדוע בדיקת איות אינה פועלת ב- Word?
יתכן שבדיקת איות לא עובדת ב- Word מכמה סיבות. הנה הסיבות הנפוצות ביותר.
- השפה השונה היא נקבע כברירת מחדל .
- האיית התוסף מושבת.
- כלי הגהה אינם מותקנים .
- HKEY_CURRENT_USER Software Microsoft Shared Tools ProofingTools 1.0 Override en-US גורם לשגיאה.
אם שמת לב שבדיקת איות נראית רק כמפסיקה לעבוד במסמך ספציפי אחד, תוכל להשתמש באחת מהשיטות הבאות כדי לתקן זאת. במקרים כאלה, הבעיה קשורה בדרך כלל להגדרות שפה או עיצוב.
בעיה א: כיצד לתקן בדיקת איות לא עובד עבור מסמך ספציפי
אם בדיקת האיות אינה פועלת עבור מסמך ספציפי, הבעיה עשויה להיות בהגדרות עיצוב או שפה. פעל לפי הפתרונות הבאים כדי לפתור בעיה זו עבור מסמך ספציפי.
פתרון 1. בדוק את הגדרות השפה שלך
- פתח את מסמך Word איתו נתקלת בבעיות איות.
- לחץ על Ctrl + ל מקשים במקלדת ( פקודה + ל ב- Mac) כדי לבחור את המסמך כולו.
- עבור אל סקירה לחץ על הכרטיסייה ברצועת הכלים שלך, ואז בחר את שפה כפתור ובחר הגדר שפת הגהה ... מהתפריט הנפתח.

- חלון השפה ייפתח. הנה, וודא שה- ' אל תבדוק איות או דקדוק ' התיבה אינה מסומנת.
- לחץ על בסדר לַחְצָן.
- בדוק אם בודק האיות שלך פועל לאחר החלת תיקון זה.
פתרון 2. בדוק את אפשרויות חריגות ההגהה
- פתח את מסמך Word איתו נתקלת בבעיות איות.
- לחץ על קוֹבֶץ מרצועת הכלים, ואז בחר אפשרויות . ה אפשרויות מילים חלון צריך להיפתח.
- עבור אל הוכחה בלוח בצד שמאל.
- חפש את חריגים עבור: (שם המסמך) בחלונית הימנית.
- וודא כי ה- הסתר שגיאות כתיב במסמך זה בלבד ו הסתר שגיאות דקדוק במסמך זה בלבד תיבות אינן מסומנות.

- לחץ על בסדר כפתור כדי לשמור את השינויים שלך.
- בדוק אם בודק האיות עובד.
בעיה ב: כיצד לתקן בדיקת איות שלא עובדת בשום מסמך Word
אם נראה שאף אחת מהשיטות שלעיל לא פתרו את הבעיה שלך, ייתכן שאתה נתקל בשגיאות ב- Word עצמו. בחלק הבא נדון בפתרונות נוספים לתיקון בודק האיות שלא פועל כלל בגרסאות שונות של Word.
פתרון 1. ודא שהתכונה בדוק איות בעת הקלדת מופעלת
- מהתפריט לחץ כרטיסיית קובץ> אפשרויות. זה יפתח את אפשרויות מילים i חלון חדש .
- לאחר מכן בחר הוכחה .
- הקפד לבחור את שניהם בדוק את האיות תוך כדי הקלדה וה סמן שגיאות דקדוק תוך כדי הקלדה אפשרויות תחת בעת תיקון איות ודקדוק ב- Word סָעִיף.

- הקלק על ה בדוק מחדש את המסמך כפתור כדי לבדוק אם בדיקת האיות של וורד פועלת לאחר הפעלת תכונות אלה.
- לחץ על בסדר כפתור כדי לשמור את השינויים שלך.
פתרון 2. תקן את Microsoft Word בעזרת כלי התיקון של Office
הוראות אלה חלות רק על מערכות הפעלה Windows 10. אם אתה זקוק להוראות עבור גרסאות אחרות של Windows, נווט אל ה- תיקון יישום Office בדף באתר של מיקרוסופט ובחר את מערכת ההפעלה שלך.
- פתח את ה הגדרות באמצעות החלון חלונות + ס קיצור מקשים.
- הקלק על ה אפליקציות ותכונות לַחְצָן.
- גלול מטה ובחר את הגרסה של מייקרוסופט וורד אתה רוצה לתקן.
- הקלק על ה לְשַׁנוֹת לַחְצָן.
- בהתאם להתקנה שלך, בצע את השלבים הבאים:
- מבוסס MSI : בתוך ה שנה את ההתקנה שלך קטע, בחר לְתַקֵן ואז לחץ לְהַמשִׁיך .
- לחץ להפעלה : בתוך ה כיצד תרצה לתקן את תוכניות Office שלך בחלון, בחר תיקון מקוון . לאחר מכן בחר לְתַקֵן .
- בצע את ההוראות שעל המסך כדי לתקן את Word, ואז בדוק אם בודק האיות עובד.
פתרון 3. שנה שם של תיקיית הרישום של Windows
- צא לחלוטין מ- Word.
- לחץ על חלונות + ר מקשים במקלדת כדי לפתוח את לָרוּץ תוֹעֶלֶת.
- הקלד רגדיט ללא המרכאות ולחץ על בסדר לַחְצָן. פעולה זו תפעיל את עורך הרישום.
- נווט למפתח הבא באמצעות החלונית בצד שמאל: HKEY_CURRENT_USER תוכנה מיקרוסופט כלים משותפים כלי הגהה
- בחר את התיקיה בשם 1.0 ואז לחץ עליו באמצעות לחצן העכבר הימני ובחר שנה שם .

- שנה את שם התיקיה ל- 1PRV.0 ולחץ על בסדר לַחְצָן.
- סגור את עורך הרישום והפעל מחדש את Microsoft Word כדי לבדוק אם בדיקת האיות שלך עובדת.
פתרון 4. ודא שהתוספת של Word אינה מפריעה לבודק האיות
- צא לחלוטין מ- Word.
- החזק את המקש Ctrl מקש ולחץ פעמיים על הסמל שבו אתה משתמש להפעלת Word. זה ינסה להתחיל את Word ב- מצב בטוח .
- כשתתבקש, לחץ כן כדי לאפשר ל- Word לפעול במצב בטוח.
- פתח כל מסמך שנתקלת בו ולחץ על F7 מקש לביצוע בדיקת איות.
- אם בדיקת האיות פועלת, סביר להניח שיש לך תוסף המפריע לבדיקת האיות המוגדרת כברירת מחדל ב- Word. וודא שכן מצא והשבית תוסף זה כדי להיות מסוגל להשתמש בבודק האיות מבלי להזדקק למצב בטוח.
פתרון 5: שנה את שם תבנית המילה שלך
אם כל הפתרונות שלעיל לא עובדים בשבילך, אנו ממליצים לשנות את שם תבנית המילים שלך '. רגיל.dotm . ' בצע את ההליך שלהלן.
- ללחוץ מקש Windows + R . זה יפתח את לָרוּץ תיבת דו-שיח של השירות
- העתק והדבק טקסט זה ' % appdata% Microsoft Templates בתיבת הדו-שיח ללא הצעות מחיר.
- לחץ על אישור
המשך ושנה את שם ה- רגיל.dotm למשהו כמו Fixednormal.dotm.
אולי גם תאהב: