זה עתה הגדרת את חשבון Discord החדש שלך ואתה מוכן להתחיל לשוחח בצ'אט עם החברים, הקולגות או לקוח שלך. אתה מחבר את המיקרופון והאוזניות, אבל ברגע שאתה מנסה לדבר לתוך המיקרופון אתה שם לב שהוא לא קולט שום צליל בכלל. מה אתה יכול לעשות עכשיו?

זה קשה כשהמיקרופון שלך לא עובד על Discord. אינך יכול לדבר, להזרים פרשנות או להשתמש בדיבור לטקסט כראוי. זה עלול להפריע מאוד ליכולת שלך ליהנות מהאפליקציה המדהימה הזו. אל תדאג - אנחנו כאן כדי לעזור לך לפתור את זה בזמן.
אם זה קורה לך, יש כמה דברים שעשויים לקרות: לא משנה מה הסיבה, אנחנו נעזור לך לזהות ולתקן אותה. פשוט המשך לקרוא ותהיה לך דיסקורד פועל כשהמיקרופון שלך עובד!
מה גורם למיקרופון להפסיק לעבוד בדיסקורד?
מדוע מיקרופון Discord לא עובד Windows 10?
מצא חלונות 10 של הכונן הקשיח החדש
יש כמה סיבות מדוע מיקרופון הדיסקורד שלך מפסיק לעבוד באופן אקראי, כולל:
- עוצמת הקול של המיקרופון מופחתת עד הסוף . השתמש בגלגל הווליום בתוך Discord כדי להעלות אותו.
- המיקרופון שלך מושתק . ייתכן שהמיקרופון שלך הושתק על ידך או על ידי מנחה שרת. אתה יכול לבדוק זאת על ידי הסתכלות בערוץ הקולי ואימות שאין לך סמל מיקרופון מושתק ליד שם התצוגה שלך.
- הקלט השגוי נבחר . ודא שהמיקרופון הנכון נבחר בשתי הגדרות המערכת שלך, כמו גם בתצורה של Discord.
- משהו לא בסדר בהתקנת Discord שלך . אם ההתקנה שלך פגומה, ייתכן שהמיקרופון שלך לא יעבוד. זה נפוץ ביותר בעת שימוש בגרסאות משניות של Discord, כמו Discord PTB או Canary.
- בעיית חומרה במיקרופון שלך . תמיד קיימת אפשרות שהבעיה הזו היא לא בגלל המערכת שלך, אלא בגלל שהמיקרופון שלך עצמו לא עובד. יכול להיות כבל פגום, יציאת ה-USB שלך יכולה להיות פגומה וכו'.
- אין לך את הדרייברים הדרושים . אם המיקרופון שלך דורש דרייבר, ייתכן שלא התקנת אותו, מה שגורם לו לא לתפקד כשאתה מנסה להשתמש ברזל דיסקורד.
עכשיו כשאתה יודע מה עלול להיות לא בסדר, הגיע הזמן להיכנס לפתרונות לבעיות אלה.
נפתרה: מיקרופון לא עובד על דיסקורד
הפתרונות הבאים פועלים גם על Windows 10 וגם על 11. אם אתה זקוק לסיוע עם פלטפורמה אחרת, אל תהסס לפנות! פרטי הקשר נמצאים בתחתית עמוד זה.
ראשית, צפה במיקרופון לא עובד Windows 11 - 10 השיטות הטובות ביותר
שיטה 1. בטל את השתקת המיקרופון ב-Discord
אולי אתה לא מבין את זה, אבל אתה יכול להשתיק בדיסקורד, מה שאומר שאף אחד אחר לא ישמע אותך, גם אם תדבר. למרבה המזל זו בעיה קלה לתיקון.
תיקון USB לא ידוע (בקשת מתאר המכשיר נכשלה)
- פתח את Discord והצטרף לכל צ'אט קולי זמין בשרת. לחץ לחיצה ימנית על הכינוי שלך מתחת לערוץ הקולי, ולחץ על לְהַשְׁתִיק אפשרות מתפריט ההקשר אם היא מופעלת. פעולה זו תסיר את הסימון ותבטל את השתקת המיקרופון.
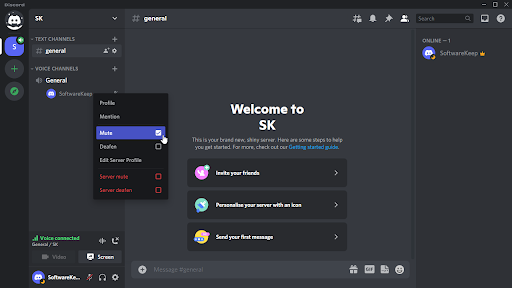
- אם אתה מושתק בשרת, לחץ לחיצה ימנית על שם המשתמש שלך ובטל את הסימון השתקת שרת אוֹפְּצִיָה. זה אפשרי רק אם יש לך את ההרשאות הנכונות בשרת - אם לא, בקש מכל מנחה זמין לבטל את השתקתך.
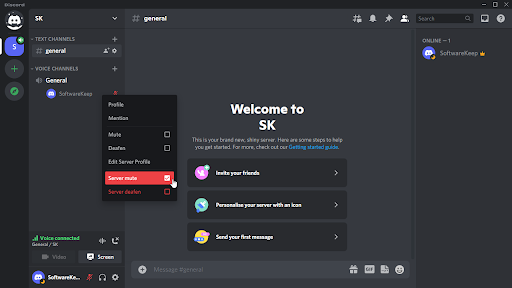
- בשיחה קולית, לחץ על סמל המיקרופון בפקדי השיחה. זה אמור לאפשר לך לבטל את השתקת המיקרופון ולדבר אם לא הצלחת בעבר.
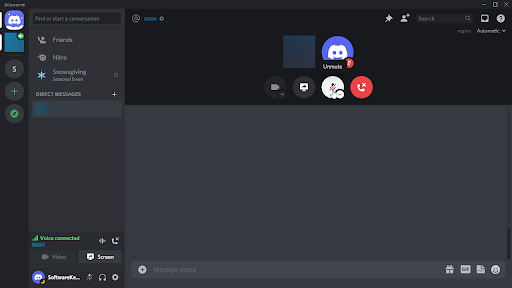
- אתה יכול גם להשתמש ב בטל השתקה כפתור בפינה השמאלית התחתונה של לקוח Discord. זה נראה כמו מיקרופון אפור עם קו אדום שעובר דרכו.
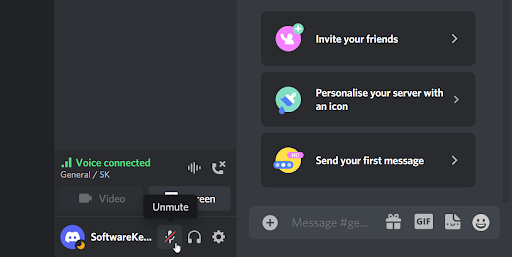
שיטה 2. הפעל מחדש את Discord והפעל אותו כמנהל
בעיה נפוצה היא שלדיסקורד אין חלק מההרשאות הנדרשות להפעלה תקינה במחשב שלך. במקרה זה, ייתכן שהמיקרופון שלך לא יעבוד כפי שהיית מצפה לו. כל שעליך לעשות הוא להפעיל את Discord כמנהל מערכת כדי לתת לו את כל ההרשאות הדרושות כדי לפעול כמתוכנן.
- צא מדיסקורד לחלוטין על ידי סגירת האפליקציה. פתח את תפריט המגש שלך בשורת המשימות ולחץ באמצעות לחצן העכבר הימני על סמל הדיסקורד. בחר ' צא מדיסקורד ' כדי לעצור את הפעלת התוכנית ברקע.
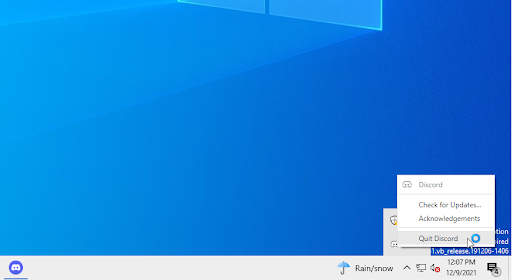
- מצא את משגר הדיסקורד שלך. לחץ לחיצה ימנית עליו פעם אחת ולאחר מכן בחר הפעל כמנהל מתפריט ההקשר.
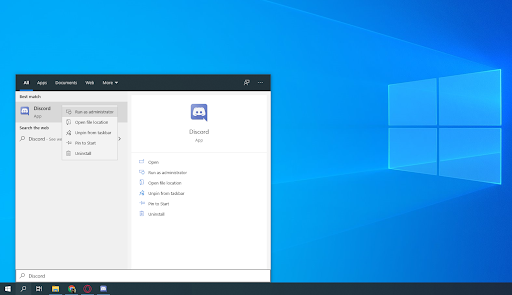
- לחץ על ' כן ' אם תתבקש על ידי מסך בקרת חשבון משתמש (UAC). זה יאפשר ל-Discord לרוץ עם הרשאות גבוהות שעשויות להידרש כדי ש-Discord יוכל לגשת למיקרופון שלך.

- ייתכן שתידרש להזין את סיסמת המנהל של המחשב. אם אינך יודע זאת, פנה אל האדם שבבעלותו המחשב האישי, או למד כיצד לעשות זאת להמיר את חשבון המשתמש שלך לחשבון מנהל.
- בדוק אם אתה יכול להשתמש במיקרופון שלך עכשיו.
שיטה 3. בחר את המיקרופון הנכון בדיסקורד
אם אי פעם השתמשת במספר מיקרופונים, או שיש לך קלט וירטואלי, ייתכן שדיסקורד קולט את האחד הלא נכון. המשמעות היא שהמיקרופון שבו אתה מנסה להשתמש אינו מחובר למעשה לדיסקורד, מה שמוביל לכך שהוא לא קולט שום צליל. הנה איך אתה יכול לסדר את זה.
- פתח את Discord ונווט אל הגדרות משתמש > קול ואודיו . לחץ על התפריט הנפתח מתחת מכשיר קלט ובחר את המיקרופון הנכון.
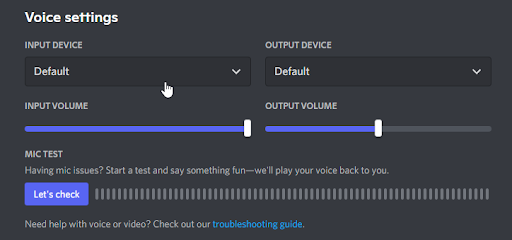
- ודא כי נפח קלט המחוון הוא עד הסוף. זה יבטיח שהמיקרופון שלך לא מושתק, או שעוצמת הקול אינה נמוכה מכדי להרים אותו.
- סגור את הממשק על ידי לחיצה על איקס כפתור או לחיצה יציאה פעם אחת במקלדת. כעת, אתה יכול להצטרף לשיחה קולית או לערוץ ולראות אם המיקרופון שלך עובד.
שיטה 4. אפס את הגדרות הקול בדיסקורד
אולי תרצה לשקול לאפס את הגדרות האודיו של Discord אם אתה נתקל בבעיות עם המיקרופון שלך, או אם אף אחד לא יכול לשמוע אותך כשאתה מדבר ב-Discord. הקפד לשים לב לתצורה הנוכחית שלך למקרה שתצטרך להגדיר מחדש את אופן הפעולה של Discord לאחר מכן.
- פתח את Discord aClick ההגדרות סמל בדף הבית של Discord
- לחץ על הגדרות משתמש > ואז לחץ קול ואודיו .
- נְקִישָׁה אפס את הגדרות הקול לַחְצָן.
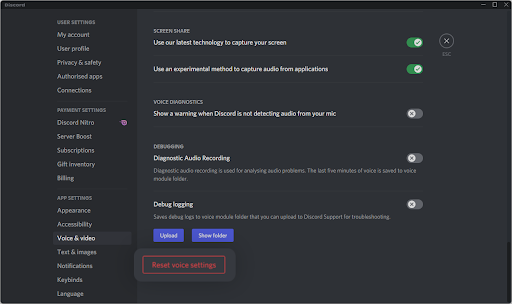
- לאחר שתקרא את האזהרה הקופצת, לחץ בסדר אם ברצונך להמשיך בפעולה. כדי לוודא שהגדרות הקול שלך לא יאבדו, רשום את כל ההגדרות החשובות לפני שתמשיך!
- חבר מחדש את המיקרופון שלך ונסה לשלוח הודעת שמע בדיסקורד כדי לראות אם המיקרופון שלך עובד.
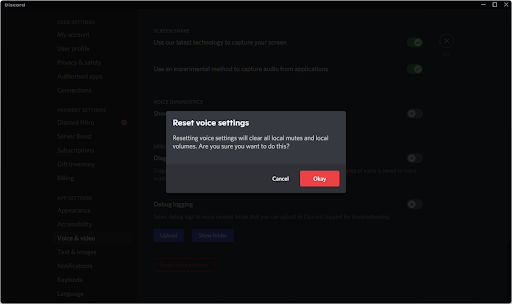
- לאחר איפוס הגדרות הקול שלך בחזרה לברירת המחדל, ייתכן שהמיקרופון שלך יתחיל לעבוד ב-Discord. הקפד לבדוק אותו גם לאחר קריאת ההוראות עבור השיטות האחרות שלנו!
שיטה 5. אפשר לדיסקורד להשתמש במיקרופון שלך
ל-Windows 10 יש הגדרות רבות כדי להבטיח את הפרטיות שלך. אחד מהם הוא היכולת לחסום גישה למיקרופון על בסיס אפליקציה. אם אתה או מישהו אחר במחשב מנעת גישת Discord למיקרופון שלך, זה לא יעבוד. אתה יכול לשנות זאת בקלות על ידי השלמת כמה שלבים למטה.
- הקלק על ה חלונות סמל בפינה השמאלית התחתונה של המסך כדי להעלות את תפריט התחל. בחר הגדרות , או לחילופין השתמש ב- חלונות + אני קיצור.
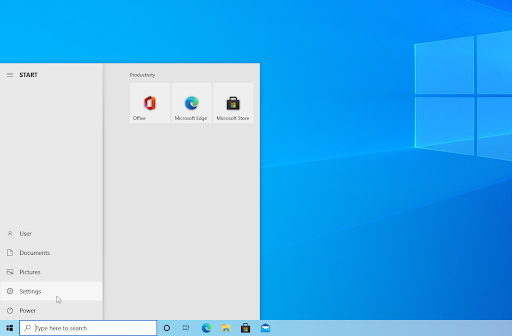
- הקלק על ה פְּרָטִיוּת הכרטיסייה מהאפשרויות הזמינות.
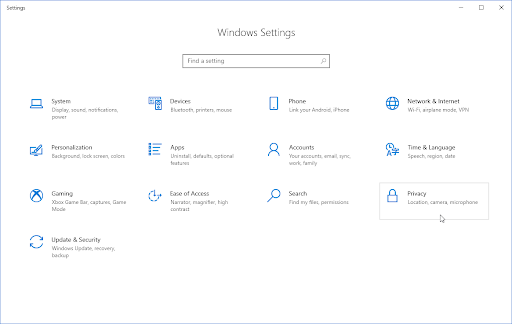
- גלול למטה בשורת התפריטים בצד שמאל, ונווט אל הרשאות אפליקציה > מִיקרוֹפוֹן . באזור הימני, אתה אמור לראות טעינת עמוד עם אפשרויות רבות הקשורות למיקרופון שלך.
- ודא כי אפשר לאפליקציות לגשת למיקרופון שלך מתג מופנה עַל . זה יאפשר ל-Discord להשתמש במיקרופון שלך.

שיטה 6. שנה את מצב הקלט שלך
ייתכן שמצב קלט המיקרופון שלך מפריע ליכולת של Discord להשתמש במיקרופון. זה קל לשינוי ודורש רק כמה שלבים.
- פתח את Discord ולחץ על סמל הגדרות המשתמש בפינה השמאלית התחתונה של האפליקציה. זה מוצג עם סמל גלגל שיניים.
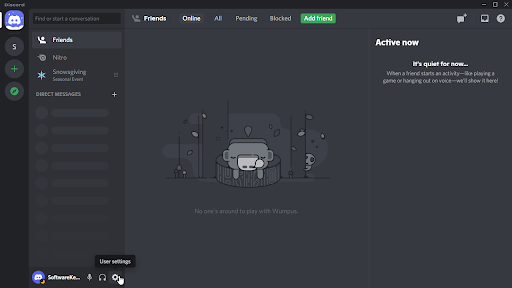
- גלול למטה בתפריט בצד שמאל עד שתראה את הגדרות אפליקציה סָעִיף. כאן, לחץ על קול ווידאו וגלול מטה עד שתראה מצב קלט .
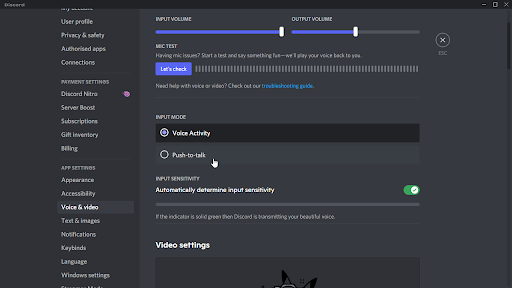
- בחר או פעילות קולית אוֹ לחץ לדיבור . נסה את שני המצבים ותראה אם זה עוזר עם המיקרופון שלך לא עובד על Discord.
שיטה 7. עדכן את מנהל התקן השמע שלך
דרך מנוסה ונכונה לפתור בעיות שמע בכל מחשב היא פשוט על ידי עדכון מנהלי ההתקן של השמע שלך. גם אם אתה חושב שהם מעודכנים, ייתכן שעדכון חדש שוחרר לאחרונה, או שקובצי מנהל ההתקן שלך נפגמו מאז שהתקנת אותם לאחרונה.
עדכון מנהלי ההתקן של האודיו במחשב שלך הוא פשוט, ותוכל לבדוק אם המיקרופון שלך עובד בדיסקורד או לא לאחר רכישת הגרסה העדכנית ביותר:
- הקש על חלונות + איקס מקשים במקלדת שלך בו-זמנית, ולאחר מכן לחץ על מנהל ההתקנים.
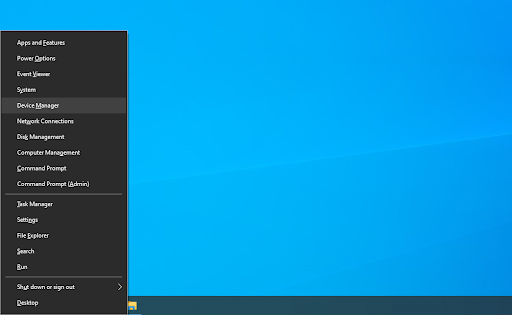
- הרחב את ה בקרי סאונד, וידאו ומשחקים על ידי לחיצה על סמל החץ שלפניו. לחץ לחיצה ימנית על מכשיר הסאונד שבו אתה משתמש (לדוגמה Realtek, Intel וכו') ובחר עדכן דרייבר .
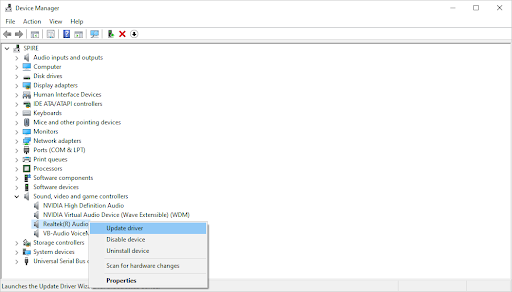
- בחר את ' חפש אוטומטית תוכנת מנהל התקן מעודכנת ' כדי לאפשר ל-Windows לחפש את מנהלי ההתקן העדכניים ביותר התואמים למכשיר שלך. שים לב שאתה צריך חיבור לאינטרנט כדי לבצע שלב זה.
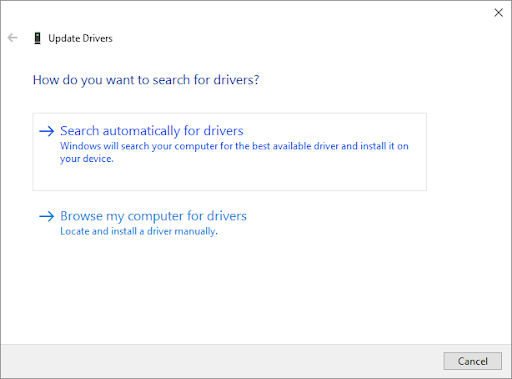
- לאחר ההורדה וההתקנה של מנהל ההתקן החדש, הפעל מחדש את המחשב. בדוק אם הבעיה שלך עם Discord שלא מזהה את המיקרופון שלך, או שהמיקרופון שלך לא עובד ב-Discord נפתרה לאחר התקנת מנהלי ההתקן החדשים.
שיטה 8. כבה את מצב בלעדי ב-Windows
תכונת Windows אחת יכולה להיות הסיבה לכך ש-Discord אינו מסוגל להשתמש במיקרופון שלך. אם תשנה אותו, ייתכן שתוכל לתקן את הבעיה.
- הקלק על ה חלונות סמל בפינה השמאלית התחתונה של המסך כדי להעלות את תפריט התחל. בחר הגדרות , או לחילופין השתמש ב- חלונות + אני קיצור.
- השתמש בסרגל החיפוש כדי לחפש נשמע . מתוצאות החיפוש, לחץ על הגדרות שמע . אתה תופנה לדף מיד.
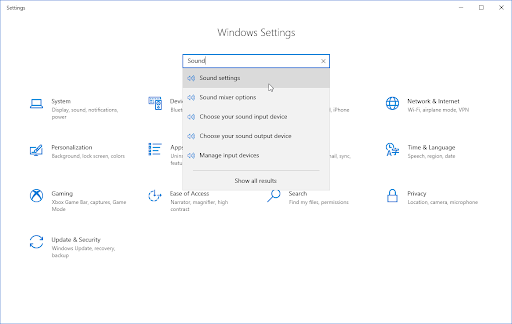
- הקלק על ה מאפייני המכשיר קישור בקטע התקן הקלט שלך. ודא שהמיקרופון הנכון נבחר!
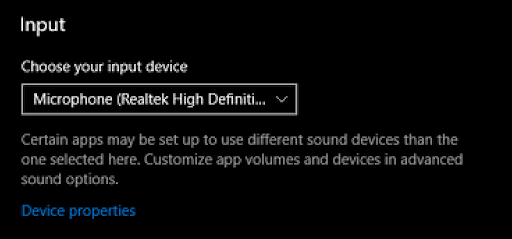
- הקלק על ה מאפייני מכשיר נוספים קישור מתחת ל הגדרות קשורות סָעִיף. אתה יכול לראות את זה בצד ימין.
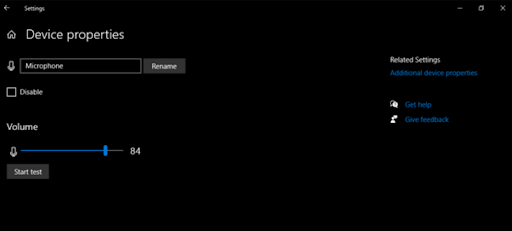
- בחלון המוקפץ, נווט אל מאפייני מיקרופון ולעבור ל- מִתקַדֵם לשונית. בטל את הסימון של אפשר לאפליקציות לקחת שליטה בלעדית על המכשיר הזה אפשרות ב- מצב בלעדי סָעִיף.
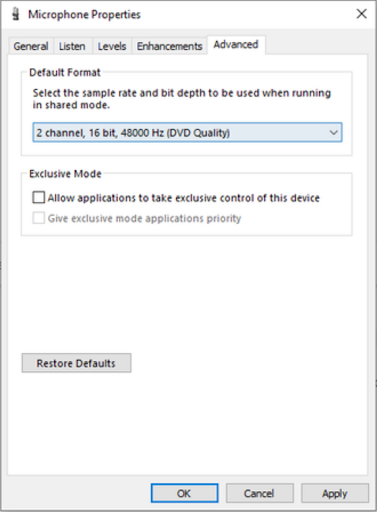
- כשתסיים, לחץ על להגיש מועמדות לחצן כדי לסיים את השינויים שלך. כעת, אתה יכול לבדוק אם Discord מסוגל להשתמש במיקרופון שלך ללא שגיאות.
שיטה 9. התקן מחדש את Discord
הדבר האחרון שאנו ממליצים לעשות אם המצב שלך לא השתפר לאחר השלמת השיטה שלמעלה הוא פשוט להתקין מחדש את Discord. אתה יכול לנסות להשתמש באותו לקוח Discord שאתה מפעיל עכשיו, או לעבור ללקוח אחר.
- הקש על חלונות + איקס מקשים בו-זמנית, ולאחר מכן בחר אפליקציות ותכונות מתפריט ההקשר.
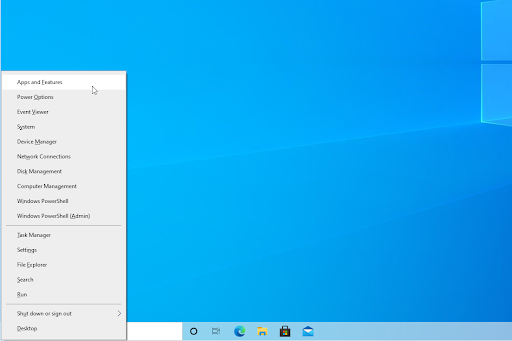
- מצא את גרסת הדיסקורד שלך מרשימת התוכניות. נְקִישָׁה הסר את ההתקנה > הסר את ההתקנה כדי לאפשר ל-Windows להסיר את Discord מהמכשיר שלך. כעת, עליך למחוק שאריות קבצים בתיקיית נתוני האפליקציה שלך.
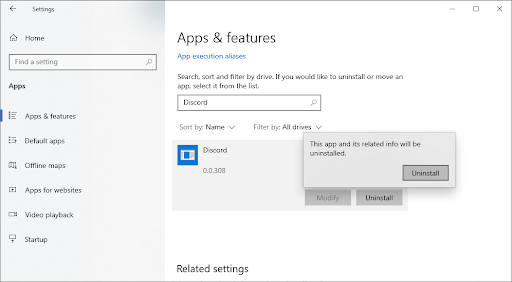
- הקש על חלונות + ר מקשים במקלדת שלך. זה הולך להעלות את כלי השירות Run. הקלד ' %appdata% ' ללא המרכאות ולחץ על אישור. זה יפנה אותך מיד ל- תיקיית AppData בסייר הקבצים.
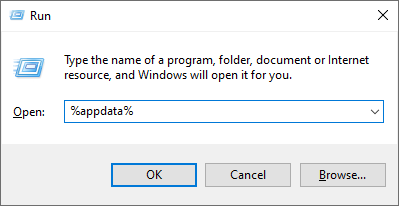
- אתר את מַחֲלוֹקֶת תיקיה עם שם ההתקנה הקודמת שלך, ולאחר מכן לחץ עליה באמצעות לחצן העכבר הימני ובחר לִמְחוֹק . פעולה זו תסיר את כל שאריות הקבצים שנותרו לאחר סיום הסרת ההתקנה.
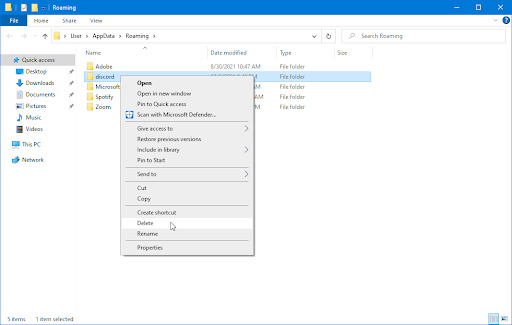
- נווט אל discord.com והורד את תוכנית ההתקנה האחרונה. בסיום, לחץ פעמיים על הקובץ כדי להתחיל בתהליך ההתקנה.
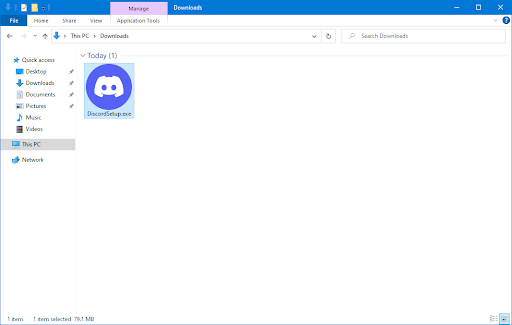
בונוס: נסה להתקין גרסה אחרת של Discord
Discord זמין בשלוש גרסאות שונות, שתיים מהן מיועדות לאנשים המעוניינים לבדוק תכונות מוקדמות או ניסיוניות. אמנם גרסאות אלו אינן יציבות כמו גרסת המהדורה, אך ניתן להשתמש בהן כתחליף אם אינך יכול להתקין את Discord בדרך המסורתית.
הנה איך להשיג את אחת מגרסאות הבטא של Discord:
- בחר איזו גרסה של Discord ברצונך להוריד, והתקן את המהדורה האחרונה כדי לקבל את החוויה המהנה ביותר:
- מַחֲלוֹקֶת
- Discord Public Test Build (דיסקורד PTB)
- דיסקורד קנרי
- לאחר הורדת תוכנית ההתקנה עבור Windows, נסה להפעיל את המתקין כדי לראות אם הוא עובד. אם אין לך מזל, נסה את הגרסאות האחרות.
מחשבות אחרונות
אנו מקווים שמאמר זה עזר לך להבין כיצד לתקן את המיקרופון שלך שלא עובד בדיסקורד. אם יש בעיות נוספות הקשורות לנושא, אל תהסס לפנות ונשמח לעזור! ניתן ליצור איתנו קשר דרך דואר אלקטרוני, צ'אט חי וטלפון כל יום של השבוע.
כיצד להסתיר רשת ב- Excel
קבל גישה מוקדמת לפוסטים בבלוג, למבצעים ולקודי ההנחה שלנו כשאתה מנוי לניוזלטר שלנו! תקבל את המחיר הטוב ביותר על כל המוצרים שאנו מציעים . רוצים מאמרים נוספים מאיתנו? עיין בדף הבלוג שלנו למאמרים טכניים נוספים המתעדכנים באופן קבוע!
אתה יכול גם לבקר במרכז העזרה שלנו, שם יש הרבה מאמרים על נושאים טכנולוגיים שונים שעשויים לעניין גם אותך. תודה שקראת!
מאמרים מומלצים
» לא יכול לשמוע אנשים במחלוקת [תוקן]
» כיצד לתקן אודיו של שיתוף מסך Discord לא עובד
» Discord פתיחת קישורים בדפדפן שגוי [תיקון]
למאמרים נוספים, בדוק את שלנו בלוג ו מרכז עזרה !






