התכונה Scroll Lock ב-Excel מאפשרת לך לשנות במהירות את האופן שבו תוכל לנווט בחוברות העבודה שלך ב-Excel. אבל האם ידעת שאתה יכול לנעול ולבטל את הנעילה של תכונת הגלילה באקסל?
ניתן להשבית את נעילת הגלילה על ידי לחיצה על מקש Scroll Lock (לעתים קרובות מסומן כ ScrLk ) במקלדת שלך. אם למחשב שלך אין מקש Scroll Lock, פוסט זה יראה לך כיצד.

מה זה Scroll Lock באקסל?
התכונה Scroll Lock ב- Excel שולטת בהתנהגות מקשי החצים ב- Excel. בדומה ל-Caps Lock ו-Num Lock, יש להפעיל ולכבות תכונה זו באמצעות מקש במקלדת.
חלונות 10 מתנתקים כל הזמן מ- wifi
כברירת מחדל, ה מקשי חצים במקלדת שלך יעזור לך לנווט בתאי Excel בזה אחר זה, בכל כיוון שאליו תרצה לנוע. ניתן לשנות זאת ברגע על ידי הפעלת Scroll Lock. כאשר זה מופעל ב-Excel, התאים ייבחרו על ידי הזזת גלגל הגלילה במקום שימוש במקשי החצים.
בדרך כלל, כאשר Scroll Lock הוא נָכֶה , מקשי החצים מעבירים אותך בין תאים בודדים בכל כיוון: למעלה, למטה, שמאלה או ימינה.
עם זאת, כאשר Scroll Lock הוא מופעל ב-Excel, מקשי החצים גוללים באזור גליון העבודה: שורה אחת למעלה ולמטה או עמודה אחת שמאלה או ימינה. כאשר גלילת גליון העבודה, הבחירה הנוכחית (תא או טווח) לא משתנה.
כיצד להפעיל את Office 2010 באמצעות מפתח מוצר
כיצד להפעיל ולהשבית את Scroll Lock ב- Microsoft Excel
המדריכים להלן נכתבו באמצעות המדריכים העדכניים ביותר Microsoft Excel 2019 ל חלונות 10 . חלק מהשלבים עשויים להשתנות אם אתה משתמש בגרסה או פלטפורמה אחרת. איש קשר המומחים שלנו אם אתה צריך עזרה נוספת.
ראשית, פתרון בעיות של Excel Scroll Lock
אתה יכול לדעת אם Scroll Lock מופעל מכיוון ש-Scroll Lock מופיע בשורת המצב של Excel. אם אתה חושד ש-Scroll Lock מופעל, אך Excel Scroll Lock לא מופיע בשורת המצב של Excel, ייתכן שהסיבה לכך היא ששורת המצב מותאמת אישית כדי להסתיר את מצב Scroll Lock.
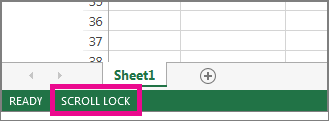
כדי לקבוע אם זה המקרה:
- לחץ לחיצה ימנית על שורת המצב של Excel.
- חפש את תיבת הסימון משמאל ל-Scroll Lock.
- אם סימון אינו גלוי, Scroll Lock לא מופיע בשורת המצב של Excel. פשוט סמן את התיבה כדי שהסטטוס יופיע בשורת המצב.
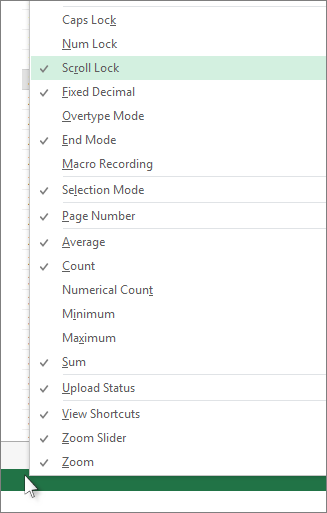
כיצד להפעיל Excel Scroll Lock Windows 10:
כדי להפעיל את נעילת הגלילה חלונות 10 :
- אם למקלדת שלך אין א מקש נעילה של גלילה , במחשב שלך, לחץ התחל > הגדרות > קלות גישה > מקלדת .
- לחץ על מקלדת על המסך כפתור כדי להפעיל אותו.
- כאשר המקלדת על המסך מופיעה על המסך שלך, לחץ על ScrLk לַחְצָן.
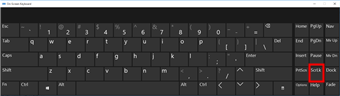
טיפ: כדי לפתוח במהירות את המקלדת על המסך ב-Windows 10:
- לחץ על כפתור Windows.
- התחל להקליד מקלדת על המסך
- זה יופיע בתיבת הזנת החיפוש.
- לחץ על תוצאת/אפליקציה של מקלדת על המסך.
- כאשר מופיעה המקלדת על המסך, לחץ על ScrLk לַחְצָן
כיצד לשנות את Scroll Lock ב- Excel
אתה יכול לשנות בקלות את תכונת Excel זו באמצעות המקלדת של המחשב שלך. לרוב המקלדות יהיה כפתור המוקדש ל-Scroll Lock, לרוב מקוצר ל-'ScrLk'. כאשר חלון יישום Excel פעיל, לחץ על לחצן זה במקלדת כדי להפעיל או להשבית Scroll Lock.
כתובת ה- chrome dns לא נמצאה
בנוסף, תוכל להשתמש במקלדת שעל המסך כדי להפעיל ולכבות את Scroll Lock ב-Excel.
- לחץ על תפריט התחל בשורת המשימות שלך (סמל Windows) ובחר הגדרות . לחלופין, אתה יכול להשתמש ב- חלונות + אני קיצור מקלדת.
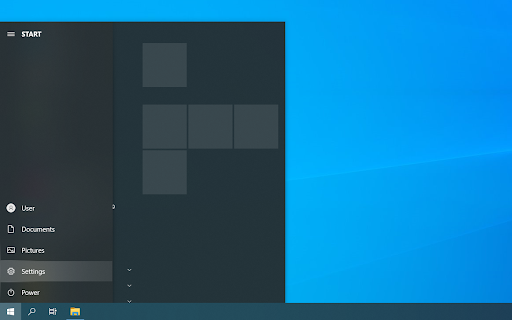
- הקלק על ה קלות גישה אָרִיחַ. כאן אתה יכול לראות את כל תכונות הנגישות של Windows 10.
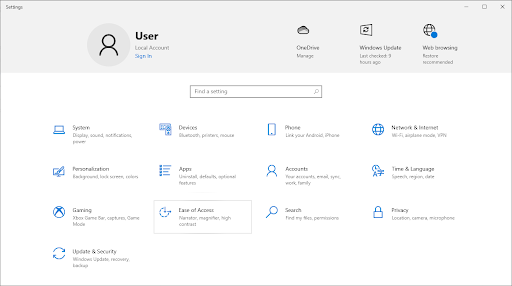
- גלול מטה בחלונית הצד השמאלית ולאחר מכן לחץ על המקלדת הרשומה בקטע אינטראקציה. לחץ על המתג מתחת השתמש במקלדת על המסך כדי להפעיל את המקלדת הווירטואלית ב-Windows 10.
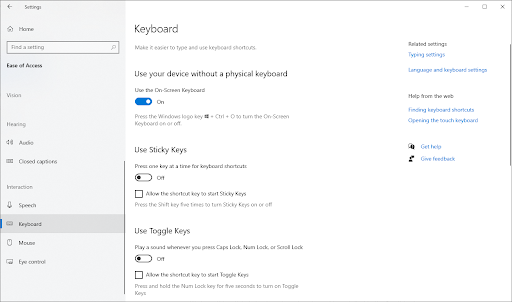
- כעת, תוכל להשתמש ב- ScrLk מקש כדי להפעיל ולכבות את תכונת Scroll Lock של Excel בכל עת, גם אם המחשב שלך חסר את המפתח הפיזי.
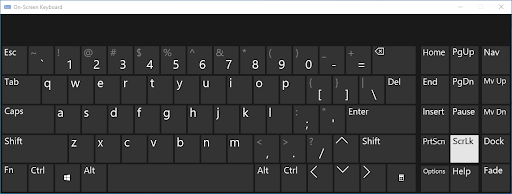
כיצד להפעיל ולהשבית את Scroll Lock ב- Excel
דרך נוספת היא להפעיל או להשבית במהירות את תכונת נעילת הגלילה בעת עבודה ב-Excel.
התקנת Windows 10 Pro מה- USB
- לִפְתוֹחַ Microsoft Excel וטען כל חוברת עבודה. תוכל גם ליצור חוברת עבודה חדשה כדי להפעיל או להשבית את Scroll Lock.
- הסתכל בפינה השמאלית התחתונה של חלון Excel ואשר ש-Scroll Lock מופעל או כבוי.

- לחץ לחיצה ימנית במקום כלשהו בשורת התפריטים התחתונה, ולאחר מכן בחר Scroll Lock מתפריט ההקשר. על ידי לחיצה עליו, התכונה תהפוך לזמין או מושבתת ללא צורך להשתמש בקיצור המקלדת.
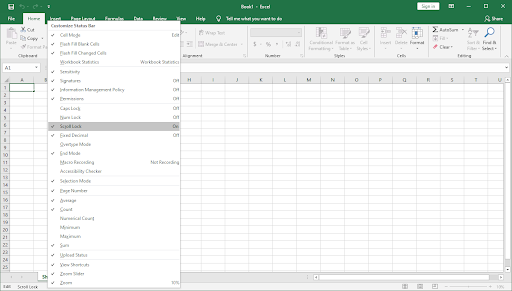
- וואלה! אתה אחד! כעת, אתה יכול לעבור במהירות בין שתי דרכים לניווט בקבצי Excel שלך.
Excel Scroll Lock ב-Excel עבור Mac
בניגוד לאקסל למחשב, אקסל עבור Mac לא מציג Scroll Lock בשורת המצב. אז איך אתה יכול לדעת ש-Scroll Lock פועל?
- תשובה: לחץ על מקש חץ כלשהו וצפה בכתובת בתיבת השם.
אם הכתובת לא משתנה ומקש החץ גולל את כל גליון העבודה, בטוח להניח ש-Scroll Lock מופעל.
כיצד להסיר את Excel Scroll Lock ב- Excel עבור Mac
אם ברצונך להסיר את תכונת נעילת הגלילה של Excel ב-Mac, בצע את הפעולות הבאות:
- ב-Apple Extended Keyboard, הקש על מפתח F14 (זהו אנלוגי של מקש Scroll Lock במקלדת PC).
- אם F14 קיים במקלדת שלך, אבל אין מקש Fn , להשתמש ב Shift + F14 קיצור דרך כדי להפעיל או לכבות את Scroll Lock.
- בהתאם להגדרות שלך, ייתכן שיהיה עליך ללחוץ על מקש CONTROL או OPTION או COMMAND (⌘) במקום על מקש SHIFT.
אם אתה עובד על מקלדת קטנה יותר שאין בה את מקש F14, אתה יכול לנסות להסיר Scroll Lock על ידי הפעלת AppleScript זה שמחקה את הקשה Shift + F14.
כך אתה מכבה את Scroll Lock באקסל.
מחשבות אחרונות
אנו מקווים שמאמר זה עזר לך ללמוד כיצד להפעיל ולהשבית את התכונה Scroll Lock ב-Microsoft Excel. התחל לנווט בחוברות העבודה שלך כמו מקצוען וחסוך שניות יקרות בעת עריכת דפי העבודה שלך.
שורת המשימות חוסמת את החלק התחתון של חלונות 10
לפני שתלך
אם אתה צריך עזרה נוספת עם Excel, אל תהסס לפנות לצוות שירות הלקוחות שלנו, זמין 24/7 כדי לסייע לך. חזור אלינו למאמרים אינפורמטיביים נוספים הקשורים כולם לפרודוקטיביות ולטכנולוגיה מודרנית!
האם תרצה לקבל מבצעים, מבצעים והנחות כדי לקבל את המוצרים שלנו במחיר הטוב ביותר? אל תשכח להירשם לניוזלטר שלנו על ידי הזנת כתובת הדוא'ל שלך למטה! קבל את חדשות הטכנולוגיה העדכניות ביותר בתיבת הדואר הנכנס שלך והיה הראשון לקרוא את הטיפים שלנו כדי להפוך ליותר פרודוקטיבי.
אולי גם תאהב
» כיצד לקבץ גליונות עבודה באקסל
» 13 טיפים וטריקים של Excel כדי להפוך אותך למקצוען
» איך מוסיפים מעבר שורה באקסל?
» תבניות גליון עבודה בחינם למעקב אחר הוצאות (אקסל)
» כיצד להשתמש בנוסחאות 'אם התא מכיל' באקסל


