כל האפליקציות המיועדות ל- Mac משנת 2011 ואילך עדיין זמינות אך לא יהיו אמינות כמו מק חדש יותר ועלולות להכיל נגיפים מזיקים . זה עדיין מובן ואפשרי לשימוש אפליקציות מק אמנם ישנים יותר, אך הם דורשים שיטת הסרה שונה מאשר יישומי ה- Mac החדשים יותר.
ודא שאתה מחובר למחשב שלך כ- מנהל . אם מדובר במחשב בבעלות החברה ואינך עובד במחלקת ה- IT, רוב הסיכויים שאינך מנהל המחשב, ולכן ייתכן שתצטרך להתקשר אליהם לקבלת סיוע לפני שתנסה את אחד מהשלבים הבאים. אם ברצונך להסיר במהירות את Office for Mac, לחץ כאן .
הסרת התקנת אפליקציות Office עבור מחשבי Mac ישנים יותר
אם זה המחשב שלך, אז נהדר! ככל הנראה אתה המנהל. להלן השלבים שיש לבצע כדי להסיר את התקנת Microsoft Office למחשבי Mac 2011 ואילך.
זבל את כל האפליקציות
- ראשית, וודא שניקית את פח האשפה במחשב שלך. לאחר מכן תוכל למצוא את כל יישומי Office הממוקמים במחשב שלך ולסגור את כולם על ידי לחיצה על לְהַפְסִיק כפתור ביישום.
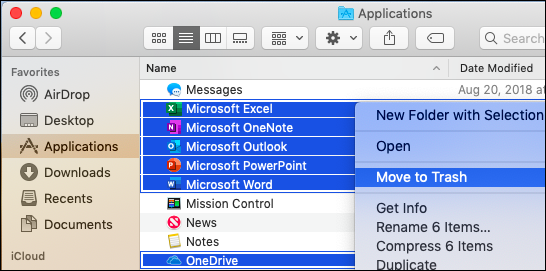
- קח את כל ה יישומי משרד ולהעביר אותם אל שלך פח אשפה . לאחר שתשלים זאת, אז תרוקן את אשפתון , מכיוון שהאפליקציות שלך עדיין יישארו במחשב שלך גם אם הן בפח האשפה עד שתסיר אותן לחלוטין על ידי מחיקת האשפה שלך.
- לבסוף, כדי לוודא שכל היישומים שלך היו הוסר מהמחשב שלך, עליך להפעיל מחדש את המחשב. לאחר שהמחשב יופעל מחדש, בדוק שוב כדי לוודא שכל האפליקציות הללו אכן הוסרו. אם הם עדיין מתעכבים בתיקיית היישומים שלך, חזור הצעדים לעיל שוב עד שהם נעלמים בסופו של דבר.
הסרת התקנת אפליקציות למחשבים חדשים יותר
ראשית, אנו הולכים להזיז את כל הלא רצוייםמִשׂרָדיישומים לפח. אתה יכול לעשות זאת ב הכרטיסייה ממצאים ואז משם לחץ על יישומים. כדי לבחור מספר יישומי Office, נסה להחזיק את ה- מקש פיקוד, ואחריו לחיצה על כל האפליקציות הרצויות.
לאחר מכן תוכל להעביר אותם לפח האשפה על ידי לחיצה על מקש בקרה ולחיצה על האפליקציות שוב. לאחר מכן תראה אפשרות המציינת העבר לאשפה. לאחר שתעשה זאת, האפליקציות שלך ישבו בהצלחה בפח האשפה שלך ומחכות לשלב הבא.
אז תרצה לוודא שהאפליקציות האלה כבר לא נמצאות בתיקיית הספרייה שלך. לשם כך, עליך לבקר ב אפשרות Finder. שם אתה הולך להחזיק את מקש Shift והפקודה בו זמנית. לאחר מכן תראה תפריט. צפה> כרשימה והרשימה תופיע.
לחץ על אפשרות זו ואחריה תצוגה> הצג הצגת אפשרויות. חזור לאפשרות המאתר ופתח את הספרייה ואז מיכלים. כל האפשרויות המכילות את המילה מיקרוסופט יהיה צורך למחוק. חזור על השלב הקודם של לחיצה על Control ואז לחץ על כל תיקיה רצויה שברצונך להסיר ולחץ על העבר אל אפשרות אשפה .
כעת חזור לספריה שוב ולחץ על מיכלי קבוצה. חזור על אותם שלבים עם תיקיות שכותרתו להלן, UBF8T346G9.OfficeOsfWebHost, UBF8T346G9.ms ו- UBF8T346G9.Office.
כיצד להראות את חיי הסוללה ב - Windows 10
לבסוף, בואו לבדוק את המזח שלכם על ידי ביקור בו. אם אתה רואה יישומי Office שנותרו, לחץ על אפשרויות ואז פגע הסר מהמעגן . הם צריכים להיעלם ממעגן המחשב שלך.

לאחר שתשלים את כל השלבים האלה, היישומים שלך צריכים להיעלם מכל המחשב שלך. עכשיו אנחנו רק צריכים להפעיל מחדש.
לאחר שתסיים להפעיל מחדש, בדוק שוב שכל האפליקציות האלה אינן. אם לא, חזור השלבים שלעיל פעם נוספת עד שהם כבר לא מופיעים במחשב שלך.
אם אתם מחפשים חברת תוכנה שתוכלו לסמוך עליה בשל יושרה ושיטותיה העסקיות הכנות, אל תחפשו יותר מאשר . אנו שותפים מוסמכים של מיקרוסופט ועסק מוכר של BBB אשר דואג להביא ללקוחותינו חוויה אמינה ומספקת על מוצרי התוכנה להם הם זקוקים. אנו נהיה איתך לפני, במהלך ואחרי כל המכירות.
זו ההתחייבות לשמירה על תוכנה של 360 מעלות. אז למה אתה מחכה? התקשר אלינו עוד היום +1 877 315 1713 או שלחו דוא'ל ל- sales@softwarekeep.com. כמו כן, תוכל להגיע אלינו באמצעות צ'אט חי.


