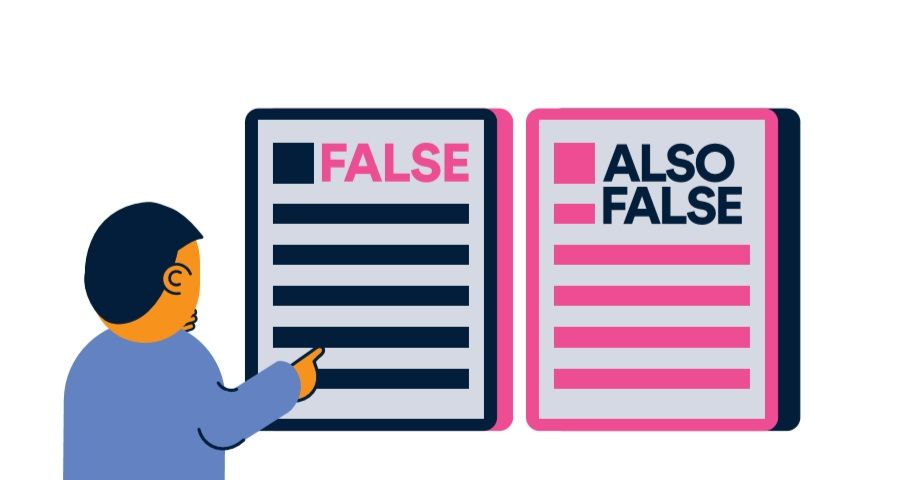משתמשי Windows רבים מעדיפים להשתמש ב- מתקין עצמאי של Windows Update לדאוג לעדכן את המערכת שלהם. זה לא במצב לא מקוון לחלוטין, עם זאת, הוא מספק דרך אמינה לעדכן את המערכת שלך לגרסה החדשה ביותר שלה. עם זאת, משתמשים מדווחים על בעיה במתקין העצמאי של Windows Update, שם הוא נתקע ב- ' מחפש עדכונים במחשב זה ... ' שלב.
פירוש הדבר שלמעשה אינך מסוגל לעדכן את המכשיר באמצעות מתקין העצמאי של Windows Update, מכיוון שהוא מבלה שעות רבות בחיפוש אחר עדכון, או לגמרי נתקע בשלב זה. קל להבין מדוע יש לתקן מצב זה בהקדם האפשרי.

במאמר שלנו, תוכל למצוא מספר דרכים לשחזר את מתקין העצמאי של Windows Update ווינדוס 7 , חלונות 8 , והחדש ביותר חלונות 10 גם כן.
כיצד לפתוח את ה - iPhone דרך
כיצד לבדוק אם מתקין העצמאי של Windows Update תקוע
לפני שנתחיל בפתרון בעיות, חשוב לאשר שה- מתקין עצמאי של Windows Update למעשה תקוע. בלי זה, ככל הנראה השיטות שלמטה לא יעזרו לנושא שלך.
לעשות את זה פשוט למדי, כל שעליך לעשות הוא לבצע כמה צעדים פשוטים.
- לחץ לחיצה ימנית על כל מקום ריק בשורת המשימות שלך ובחר את מנהל משימות . אתה יכול גם להשתמש ב- Ctrl + Shift + Esc קיצור מקשים לגישה מהירה עוד יותר.

- אם מנהל המשימות שלך יופעל במצב קומפקטי, הקפד ללחוץ על פרטים נוספים כפתור בפינה השמאלית התחתונה.

- עברו ל שירותים הכרטיסייה.

- אתר את וואסרב שירות, לחץ עליו באמצעות לחצן העכבר הימני ובחר עבור לפרטים אוֹ עבור לתהליך תלוי במערכת ההפעלה שלך.

- מנהל המשימות שלך צריך לעבור אוטומטית ל תהליכים הכרטיסייה, המדגישה את אחד הרבים שרצים svchost.exe תהליכים.הקדיש זמן לתצפית על תהליך זה. אם הוא כל הזמן משתמש בא כמות גבוהה של מעבד וזיכרון , אתה יכול לאשר שמתקין העצמאי של Windows Update תקוע.

- סגור את מנהל משימות .
כעת עליך להתקדם בהתאם לתוצאות החקירה הקטנה שלעיל.
אם ה svchost.exe נראה שהתהליך עובד בסדר גמור, ואז סביר להניח שמתקין העצמאי של Windows Update לא ממש תקוע. זו עשויה להיות תקלה ידועה, שאותה ניתן פשוט לתקן על ידי הפעלה מחדש של המכשיר ושימוש שוב במתקין.
מצד שני, אם svchost.exe התהליך משתמש כל הזמן בכמויות גבוהות של מעבד וזיכרון, הקפד לקרוא את השיטות שלנו למטה כדי לתקן שגיאה זו.
איך פותחים קובץ .pages
שיטה 1: פתרון בעיות של שירות Windows Installer
הדבר הראשון שאתה יכול לנסות לעשות הוא להפעיל מחדש את שירות Windows Installer עצמו. למרות שהוא אינו קשור ישירות למתקין העצמאי של Windows Update, זה עשוי לעזור לשחזר את תהליך העדכון.
- לחץ על חלונות + R. מקשים במקלדת כדי להעלות את תוכנית השירות הפעלה. כאן, הקלד services.msc ולחץ על כפתור אישור כדי לפתוח שירותים .

- גלול מטה ואתר את מתקין וינדוס שֵׁרוּת. לחץ עליו לחיצה ימנית ובחר נכסים .

- לחץ על תפסיק ואז לחכות לפחות חצי דקה. זה ייתן למערכת שלך זמן להשבית כראוי את השירות.

- לחץ על הַתחָלָה לַחְצָן. זה הולך להפעיל מחדש את השירות. (אם תפסיק כבר היה אפור, פשוט לחץ הַתחָלָה .)

- הקפד להגדיר את סוג הפעלה ל אוֹטוֹמָטִי ואז לחץ בסדר .

- הפעל מחדש את המחשב ובדוק אם השגיאה עדיין מתרחשת.
שיטה 2: השבת עדכונים אוטומטיים ב- Windows 7 / Windows 8
לאלה שמריצים גרסאות קודמות של Windows כגון ווינדוס 7 ו חלונות 8 , זה עשוי לעזור להשבית עדכונים אוטומטיים לפני הפעלת המתקין העצמאי של Windows Update. הנה מה שאתה צריך לעשות.
- הקלק על ה תפריט התחלה והקלד לוח בקרה בתיבת החיפוש.

- פתח את ה לוח בקרה יישום מתוצאות החיפוש.

- הקפד לשנות את מצב התצוגה שלך לאחד מהם אייקונים קטנים אוֹ אייקונים גדולים . זה מבטיח שתראה את כל הפריטים בלוח הבקרה.

- הקלק על ה עדכון חלונות תַפרִיט.
- הקלק על ה שינוי הגדרות קישור נראה בחלונית הצד השמאלית.

- חפש את התפריט הנפתח מתחת ל עדכונים חשובים סָעִיף. לחץ פעם אחת על התפריט ובחר לעולם אל תבדוק אם קיימים עדכונים (לא מומלץ) .

- לחץ על בסדר לחץ כדי להחיל שינויים אלה, ואז הפעל מחדש את המחשב . אתה יכול לנסות להפעיל שוב את מתקין העצמאי של Windows Update כדי לראות אם הוא נתקע באותה במה.
שיטה 3: הפעל את פותר הבעיות החדש של Windows Update ב- Windows 10
משהו שמשתמשים רבים אוהבים ב- Windows 10 הוא העובדה שהוא מגיע עם שפע של פותר בעיות שעוזרות לך לזהות ולפתור בעיות באופן אוטומטי. למרות שפתרון הבעיות של Windows Update אינו זמין במכשיר שלך, הוא בטוח וקל להורדה.
- לחץ כאן כדי להוריד פותר הבעיות הרשמי של Windows Update.
- הפעל את wu10.diagcab קובץ שהורדת זה עתה על ידי לחיצה עליו פעם אחת.

- לחץ על הַבָּא כדי להפעיל את פותר הבעיות.

- המתן עד שפותר הבעיות יזהה בעיות. אם נמצאו שגיאות, פעל לפי ההוראות שעל המסך כדי לפתור אותן.

- סגור את פותר הבעיות של Windows Update ו- הפעל מחדש את המחשב . אתה יכול לנסות להפעיל שוב את מתקין העצמאי של Windows Update כדי לראות אם הוא נתקע באותה במה.
שיטה 4: הורד והחל את עדכון מחסני השירות האחרון (SSU)
כדאי לנסות להוריד ולהתקין את עדכון ה- Stack Service (SSU) האחרון עבור מערכת ההפעלה שלך. אתה יכול לעשות זאת על ידי ביצוע השלבים הבאים במדריך זה.
- הקלק על ה סמל חלונות בשורת המשימות שלך ובחר הגדרות . אתה יכול גם להשתמש ב- Windows + I קיצור מקשים למסלול מהיר יותר.

- הקלק על ה מערכת אָרִיחַ.

- גלול מטה בחלונית השמאלית ולחץ על על אודות הכרטיסייה.

- בדוק את סוג המערכת גרסה תחת מפרט מכשיר . אתה צריך לראות 64 סיביות אוֹ 32 סיביות .

- עבור אל אתר להורדת SSU והשתמש בסרגל החיפוש כדי לחפש שירות עדכון ערימה .

- הורד והתקן את ה- SSU העדכני ביותר התואם את גרסת המחשב וסוג המערכת שלך. לאחר מכן, נסה להפעיל שוב את מתקין העצמאי של Windows Update כדי לראות אם הוא נתקע באותה במה.
שיטה 5: השתמש בפקודה DISM
DISM היא פקודה המשמשת לתיקון תמונה של Windows. על ידי הפעלתו, ייתכן שתוכל לשחזר את הבעיה שגרמה להתקין העצמאי של Windows Update להיתקע.
- לחץ על חלונות + R. מקשים במקלדת כדי להפעיל את תוכנית השירות הפעלה. הקלד cmd ולחץ Ctrl + Shift + Enter . זה יפתח את שורת הפקודה עם הרשאות ניהול.

- הקלד את הפקודה הבאה ולחץ להיכנס : dism.exe / מקוון / ניקוי תמונה / Restorehealth
- תחכה ל DISM פקודה לסיים את הריצה, ואז נסה להפעיל שוב את מתקין העצמאי של Windows Update כדי לראות אם הוא נתקע באותה במה.
שיטה 6: תקן שחיתות בקבצי מערכת באמצעות בודק קבצי המערכת
ה בודק קבצי מערכת הוא כלי זמין ב- Windows 10 כברירת מחדל. זה נקרא גם סריקת SFC , וזו הדרך המהירה ביותר שלך לתקן קבצי מערכת פגומים ונושאים אחרים באופן אוטומטי.
כך תנהלו.
חריג חוט המערכת לא מטופל netio.sys
- לחץ על חלונות + R. מקשים במקלדת כדי להפעיל את תוכנית השירות הפעלה. הקלד cmd ולחץ Ctrl + Shift + Enter . זה יפתח את שורת הפקודה עם הרשאות ניהול.

- אם תתבקש לעשות זאת, הקפד לעשות זאת אפשר לשורת הפקודה לבצע שינויים במכשיר שלך. המשמעות היא שאולי תזדקק לחשבון מנהל מערכת.
- הקלד את הפקודה הבאה ולחץ על Enter: sfc / scannow

- תחכה ל בודק קבצי מערכת כדי לסיים את סריקת המחשב. אם הוא ימצא שגיאות כלשהן, תוכל לתקן אותן באופן אוטומטי באמצעות פקודת SFC עצמה, שעשויה גם לתקן שגיאות קשורות.
אנו מקווים שמאמר זה יכול היה לעזור לך לפתור את הבעיה כאשר מתקין העצמאי של Windows Update נתקע ב- Windows מחפש עדכונים שלב.
האם אתה מעוניין ללמוד עוד על Windows? אתה יכול לגלוש ייעודי שלנו מרכז עזרה מדור למאמרים קשורים.נְקִישָׁה כאן למידע נוסף על Windows Update Agent .
אם אתם מחפשים חברת תוכנה שתוכלו לסמוך עליה בשל יושרה ושיטותיה העסקיות הכנות, אל תחפשו יותר מאשר . אנו שותפים מוסמכים של מיקרוסופט ועסק מוכר של BBB אשר דואג להביא ללקוחותינו חוויה אמינה ומספקת על מוצרי התוכנה להם הם זקוקים. אנו נהיה איתך לפני, במהלך ואחרי כל המכירות.
זו ההתחייבות לשמירה על תוכנה של 360 מעלות. אז למה אתה מחכה? התקשר אלינו עוד היום +1 877 315 1713 או שלחו דוא'ל ל- sales@softwarekeep.com. כמו כן, תוכל להגיע אלינו דרך צ'אט חי .