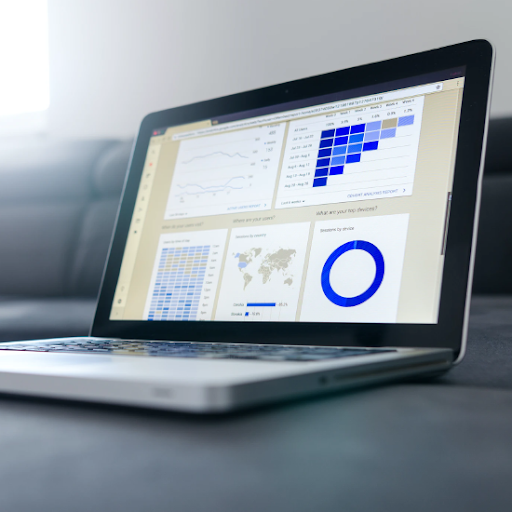זרקור של חלונות הוא תכונה ב חלונות 10 זה לא מוערך מספיק עד שתבחין שהוא כבר לא עובד. משתמשי חלונות 10 עדיין מדווחים על בעיות במערכת שלהם למרות שהיא אחת ממערכות ההפעלה הפופולריות ביותר עד היום. אחת הבעיות הנפוצות הללו היא שזרקור Windows אינו פועל.
במאמר זה תוכלו ללמוד עוד על מהי זרקור של Windows, כיצד הוא פועל וכיצד תוכלו לשחזר אותו. בואו נתחיל!

כיצד למחוק סקייפ מ - Windows 10
מהו הזרקור של Windows?
חלונות 10 הציגה תכונות חדשות רבות עם השקתה וממשיכה להשתפר גם היום. אחד המאפיינים החדשים המקוריים היה זרקור של חלונות , הכלול כברירת מחדל בכל גרסאות מערכת ההפעלה.
כשאתה מפעיל את המחשב, יוצא מחשבון המשתמש שלך או נועל את המחשב שלך, מוצג באופן אוטומטי מסך הנעילה. זה המקום שבו Windows Spotlight פועל. הוא תופס נוף טבע אקראי מתוך אוסף תמונות באיכות גבוהה שמספק בינג , מה שהופך את מסך הנעילה לחי ונעים.
בשנת 2017, מיקרוסופט התחיל להוסיף מידע מיקום לתמונות, מה שמאפשר למשתמשים ללמוד יותר על מה שהם רואים. התמונות המשמשות באור הזרקורים של Windows מקורן בכל רחבי העולם, כל הדרךפרס רוק בקוויבק, קנדהאל ההרי דאוגיוסאן של דרום קוריאה. אתה יכול אפילו לתפוס תמונות של בעלי חיים מדי פעם!
מדוע אני מקבל רשת לא מזוהה
עֵצָה : כדי להציג רשימה מורחבת של מיקומי התמונות של Windows Spotlight, אנו ממליצים לבקר ב- דף ויקיפדיה . אתה יכול גם לחפש ולהוריד תמונות של Windows Spotlight מ-תמונות Windows Spotlight. אולי אפילו תמצאו תמונה שצולמה בארצכם!
כיצד לתקן את Windows Spotlight
משתמשים נהנים זרקור של חלונות מכיוון שהוא מעניק למחשב שלהם מראה מקצועי ונעים יותר לעומת רקע ברירת המחדל של Windows 10. המשמעות היא שכאשר Windows Spotlight מפסיק לעבוד בפתאומיות, אנשים רבים מתחילים לחפש פיתרון.
אם אתה מחפש גם להחזיר את מסך הנעילה לתקין, אתה נמצא במקום הנכון.
להלן מספר שיטות שיעזרו לך לשחזר את תכונת Windows Spotlight. לא חלונות 10 יש להשאיר את המשתמש ללא תמונות יפות להסתכל עליו בכל פעם שהוא מדליק את המחשב.
שיטה 1: הפעל מחדש את Windows Spotlight
משתמשים רבים דיווחו על כך בפשטות הפעלה מחדש של Windows Spotlight התכונה תיקנה את הבעיות שחוו. אתה יכול לעשות זאת פשוט על ידי כיבוי השירות, הפעלת המכשיר מחדש והפעלתו מחדש.
לקבלת צעדים מפורטים, פעל לפי מדריך זה:
- הקלק על ה חלונות בסמל בשורת המשימות שלך כדי לפתוח את תפריט התחל, ואז בחר הגדרות . לחלופין, אתה יכול להשתמש ב- Windows + I קיצור מקשים.

- הקלק על ה התאמה אישית אָרִיחַ.

- הקפד לשמור על ברירת המחדל מסך נעילה תַפרִיט.

- תחת רקע כללי בחר בסעיף זה תְמוּנָה אוֹ מצגת . אפשרויות אלה משתמשות בתמונות המאוחסנות באופן מקומי במחשב שלך, ואינן דורשות ממך להתחבר לתכונת Windows Spotlight ולהשתמש בה.

- סגור את אפליקציית ההגדרות ו הפעל מחדש את המחשב .
- חזור שלב 1. עד שלב 3. ואז בחר את זרקור חלונות אפשרות מתוך רקע כללי תפריט נפתח. זה יוודא שהפונקציה מופעלת שוב.

- סגור את אפליקציית ההגדרות ו הפעל מחדש את המחשב . כאשר המחשב שלך מתחיל, אתה אמור להיות מסוגל לראות תמונת זרקור שנמשכה באופן אקראי על מסך הנעילה.
שיטה 2: איפוס ידני של Windows Spotlight על ידי ניקוי נכסי Spotlight (תנאי מוקדם: השבת Spotlight)
אם הפעלה מחדש פשוטה לא עשתה את הטריק, עלינו להעמיק ולנסות משהו מתקדם יותר. על ידי מחיקת כל המאוחסנים מראש נכסי זרקור , אתה יכול לאפס את התכונה ועלול לגרום לה לעבוד שוב.
הסר מחלונות גישה מהירה 10
הנה מה שאתה צריך לעשות כדי לאפס ידנית את Windows Spotlight:
- הקלק על ה חלונות בסמל בשורת המשימות שלך כדי לפתוח את תפריט התחל, ואז בחר הגדרות . לחלופין, אתה יכול להשתמש ב- Windows + I קיצור מקשים.

- הקלק על ה התאמה אישית אָרִיחַ.

- הקפד לשמור על ברירת המחדל מסך נעילה תַפרִיט.

- תחת רקע כללי בחר בסעיף זה תְמוּנָה אוֹ מצגת . אפשרויות אלה משתמשות בתמונות המאוחסנות באופן מקומי במחשב שלך, ואינן דורשות ממך להתחבר לתכונת Windows Spotlight ולהשתמש בה.

- לאחר מכן לחץ על Windows + R. מקשים במקלדת כדי להעלות את תוכנית השירות הפעלה. עליך להעתיק ולהדביק את הנתיב הבא בשדה הקלט, ואז ללחוץ על בסדר לַחְצָן: % USERPROFILE% / AppData Local Packages Microsoft.Windows.ContentDeliveryManager_cw5n1h2txyewy LocalState Assets
- בחר הכל ב נכסים התיקיה שנפתחה זה עתה על המסך שלך (אתה יכול להשתמש בתיקייה Ctrl + A. קיצור דרך,) ואז לחץ לחיצה ימנית ובחר לִמְחוֹק .
- לחץ על Windows + R. מקשים במקלדת כדי להעלות שוב את תוכנית השירות הפעלה. העתק והדבק את הנתיב הבא בשדה הקלט, ואז לחץ על בסדר לַחְצָן: % USERPROFILE% / AppData Local Packages Microsoft.Windows.ContentDeliveryManager_cw5n1h2txyewy Settings
- אתה אמור לראות א הגדרות התיקיה נפתחת במחשב שלך. כאן לחץ באמצעות לחצן העכבר הימני על שני הקבצים הבאים ובחר שנה שם . שינוי:
- settings.dat לְתוֹך settings.dat.bak
- נדידה.נעילה לְתוֹך נדידה. lock.bak
- איתחול המחשב שלך.
- חזור שלב 1. עד שלב 3. ואז בחר את זרקור חלונות אפשרות מתוך רקע כללי תפריט נפתח. זה יוודא שהפונקציה מופעלת שוב.
שיטה 3: רשום מחדש את יישום Spotlight באמצעות PowerShell
השארנו את השיטה המסובכת ביותר לאחרונה - רישום מחדש של Windows Spotlight באמצעות סדרת פקודות פגז כוח . אנחנו יודעים, זה נשמע מאיים. עם זאת, משתמשים רבים דיווחו כי כך תיקן את הבעיה שלהם .
הערה : כדי לבצע שיטה זו, תצטרך להיות בעל מנהל מערכת.
אם אינך בטוח כיצד לעשות זאת, עקוב בזהירות אחר המדריך הבא:
- הקלק על ה חלונות בסמל בשורת המשימות שלך כדי לפתוח את תפריט התחל, ואז בחר הגדרות . לחלופין, אתה יכול להשתמש ב- Windows + I קיצור מקשים.

- הקלק על ה התאמה אישית אָרִיחַ.

- הקפד לשמור על ברירת המחדל מסך נעילה תַפרִיט.

- תחת רקע כללי בחר בסעיף זה תְמוּנָה אוֹ מצגת . אפשרויות אלה משתמשות בתמונות המאוחסנות באופן מקומי במחשב שלך, ואינן דורשות ממך להתחבר לתכונת Windows Spotlight ולהשתמש בה.

- לאחר מכן לחץ על Windows + X במקשים במקלדת באותו זמן, ואז בחר Windows PowerShell (מנהל מערכת) מהתפריט.

- אם תתבקש, אפשר ל- PowerShell לבצע שינויים במחשב שלך על ידי לחיצה על כן לַחְצָן.
- העתק והדבק את הפקודה הבאה ב- PowerShell, ואז לחץ על להיכנס מקש במקלדת: Get-AppxPackage -אלוזרים * ContentDeliveryManager * | foreach {Add-AppxPackage '$ ($ _. InstallLocation) appxmanifest.xml' -DisableDevelopmentMode -register}
- לאחר השלמת ההרשמה מחדש, איתחול המחשב שלך.
- חזור שלב 1. עד שלב 3. ואז בחר את זרקור חלונות אפשרות מתוך רקע כללי תפריט נפתח. זה יוודא שהפונקציה מופעלת שוב.

על ידי ביצוע אחת מהשיטות שתוארו לעיל, אתה אמור להיות מסוגל לשחזר את Windows Spotlight.
אנו מקווים שהשלבים שלמעלה יכלו לעזור לך לשחזר את מסך הנעילה של Windows Spotlight. תיהנו מהתמונות היפות על מסך הנעילה של המחשב שלכם כדי להפוך את הסביבה שלכם למקסימה וחיה יותר!
כיצד להסתיר את שורת המשימות חלונות 10 בעת משחק משחקים - -
האם אתה מעוניין ללמוד עוד על Windows 10? תוכלו לעיין בהקדשה שלנו מרכז עזרה סעיף עבור מאמרים קשורים .
אם אתם מחפשים חברת תוכנה שתוכלו לסמוך עליה על יושרה ונהוגיה העסקיים הכנים, אל תחפשו יותר מאשר . אנו שותפים מוסמכים של מיקרוסופט ועסק מוכר של BBB אשר דואג להביא ללקוחותינו חוויה אמינה ומספקת על מוצרי התוכנה שהם זקוקים להם. אנו נהיה איתך לפני, במהלך ואחרי כל המכירות.
זו ההתחייבות לשמירה על תוכנה של 360 מעלות. אז למה אתה מחכה? התקשר אלינו עוד היום +1 877 315 1713 או שלח דוא'ל ל- sales@softwarekeep.com. כמו כן, תוכלו להגיע אלינו דרך צ'אט חי .