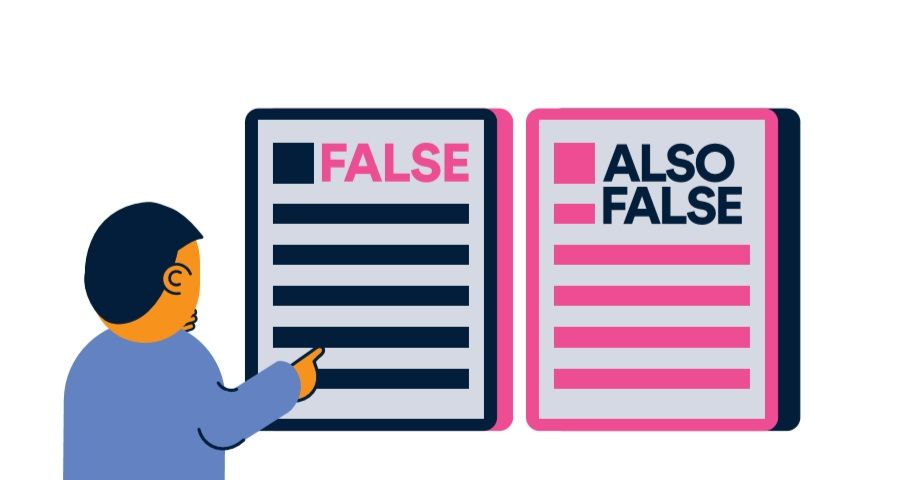Windows ארוז בקיצורי מקשים שימושיים שמקלים על הניווט במערכת שלך. הנפוץ ביותר הוא לחיצה על מקשי Alt ו- Tab בו זמנית, ומאפשרת לראות סקירה כללית של החלונות הפתוחים שלך ולעבור ביניהם במהירות הבזק.
קל להבין מדוע קיצור הדרך שאינו פועל עלול לגרום לבעיות עבור אנשים רבים. זה חיוני לכל מי שמתחלף לעתים קרובות בין האפליקציות שלהם כדי להשיג עבודה יעילה יותר. למד כיצד לתקן את קיצור הדרך של מקש Alt-Tab שאינו פועל ב- Windows 10 על ידי קריאת המאמר שלנו.

מדוע קיצור הדרך Alt-Tab אינו פועל ב- Windows 10?
בעיות עם קיצורי דרך קשורות בדרך כלל לתקלות במערכת, כלומר הן ייחודיות לכל מחשב. להלן כמה מהעבריינים הנפוצים ביותר בכל הקשור לקיצורי הדרך שלך שלא פועלים ב- Windows 10:
- שינויים ברישום . הרישום של Windows אחראי על טיפול בחלקים רבים של המערכת שלך מתחת למכסה המנוע. יישומים מסוימים מזינים ערכי רישום חדשים כאשר הם מותקנים, מה שעלול לגרום להתנגשויות עם הקיים כבר. זה יכול להוביל לכך שהמערכת שלך לא מזהה את Alt-Tab כקיצור הדרך להחלפת אפליקציה.
- עקיפת קיצור דרך . זה בהחלט אפשרי שיישום שהתקנת עוקף את קיצור הדרך Alt-Tab הקיים כבר, כלומר יש לו פונקציה אחרת במערכת שלך עכשיו.
- שגיאה בסייר Windows . סייר Windows הוא אחד מעמודי השדרה הרבים של המערכת שלך. אם הוא נתקל בשגיאה, ייתכן שהוא עלול להתעסק עם הפונקציונליות של המערכת שלך, כולל קיצורי הדרך שלה.
- ציוד היקפי . ציוד היקפי שלך, כגון מקלדת, עכבר מחשב או אוזניות יכול לגרום לקיצור הדרך Alt-Tab להפסיק לעבוד.
- נהגים . נהגים גורמים לרוב ציוד היקפי לעבוד. אם מנהלי ההתקנים שלך חסרים, מיושנים או שאינם תואמים למערכת שלך, הם עלולים להפריע לפונקציונליות של קיצור הדרך Alt-Tab בין בעיות רבות אחרות.
בעיות אחרות עשויות להיות קיימות במחשב הגורמות לכך שמקשי Alt-Tab לא יפעלו כמתוכנן. אנו מביאים לפניכם תיקונים שונים שיעזרו לכם לפתור את השגיאה המעצבנת הזו ולא משנה מה המקור לה.
כדי להבטיח שתוכל להישאר יעילה במכשיר שלך, אנו נעזור לך לתקן שגיאות בנוגע לקיצור הדרך Alt-Tab שאינו פועל במערכת Windows 10 שלך. חלק משיטות אלה הן פתרון בעיות כללי יותר, אך רבות מהן מתמקדות בנושאים ידועים הקשורים לקיצור דרך זה.
נתחיל בפתרון בעיות!
חלונות עכבר מקלדת ועכבר 10
שיטה 1: ודא שזו לא המקלדת שלך
בראש ובראשונה, עליך לבדוק אם המקלדת שלך עובדת כראוי, והיא לא נפגמת בשום צורה שהיא. המפתחות שבירים, והם עלולים להישבר או לא להידחק כראוי אם יקרה להם משהו.
אתה יכול לבדוק אם מקשי Alt ו- Tab פועלים על ידי מעבר לאתר שמזהה אוטומטית ומראה אילו מקשים אתה לוחץ למטה. אנו ממליצים להשתמשמבחן מפתח.

הבודק אינו מצליח לקבוע בין מפתחות כפולים כגון Alt. הקפד לבדוק את שניהם ולראות את המקלדת שעל המסך מסמנת את מקש Alt תוך כדי לחיצה עליהם!
אם מקשי Alt ו- Tab עובדים כראוי, כך אמורה להראות המקלדת שעל המסך. האם אתה רואה שרק אחד המקשים נדלק? זה אינדיקטור שמשהו לא בסדר במקלדת שלך. שקול לנקות אותו, או לבדוק אם Alt-Tab עובד עם מקלדת אחרת.
שיטה 2: השתמש במקש Alt האחר
ישנם שני מקשי Alt במקלדת שלך. אם נראה כי פונקציית Alt-Tab לא עובדת עם אחד מהם, נסה את השנייה! משתמשים רבים מדווחים כי לאחר השימוש במקש Alt המשני לביצוע חלון Alt-Tab מתג, מקש Alt הראשי שלהם התחיל לעבוד גם בקיצור הדרך.
דבר נוסף שאתה יכול לנסות הוא Alt-Tab-Esc קיצור דרך, שלעתים קרובות נראה שהוא פותר בעיות עם Alt-Tab באופן כללי.
שיטה 3: הפעל מחדש את סייר Windows
סייר Windows בעצם מאפשר לך לדפדף בקבצים שלך באמצעות ממשק חזותי. לעתים קרובות זה נחשב לעמוד השדרה של המערכת שלך מכיוון שרובנו לא היינו יודעים לנווט במחשבים אישיים בלעדיה.
נראה כי הפעלה מחדש של סייר Windows פותרת בעיות במקשי Alt-Tab שאינם פועלים כמתוכנן. כך ניתן לעשות זאת.
- הפעל את מנהל משימות :
- לחץ לחיצה ימנית על שטח ריק בשורת המשימות שלך ובחר מנהל משימות ,

- או השתמש ב- Ctrl + Shift + Esc קיצור.
- לחץ על פרטים נוספים .

- בחר סייר Windows ולחץ עליו באמצעות לחצן העכבר הימני ואז בחר איתחול מתפריט ההקשר.

- לחכות ל סייר Windows לאתחל. שורת המשימות והחלונות שלך עשויים להיעלם זמנית.
- בדוק אם Alt-Tab עובד.
שיטה 4: שנה את ערכי הרישום של AltTabSettings
הרישום הוא דרך עוצמתית להתאמה אישית של המערכת, הגדרות האפליקציה ופתרון הבעיות. על ידי שינוי או יצירת ערך מסוים לגבי קיצור הדרך Alt-Tab, ייתכן שתוכל לתקן בעיות .
מתקין מודול חלונות עובד - -
פעולה זו תשנה את תפריט Alt-Tab כך שהוא היה נראה בעבר ב- Windows XP, אך הקרבת הוויזואליות שווה את זה אם אתה מרבה להשתמש בקיצור הדרך.
- לחץ על חלונות + R. מקשים במקלדת להפעלת יישום הפעלה. כאשר החלון נפתח, הקלד רגדיט ולחץ בסדר .

- אתה יכול לנווט ב- עורך רישום על ידי לחיצה על סמל חץ ליד שם התיקיה כדי להרחיב אותה. נווט אל: HKEY_CURRENT_USER → תוֹכנָה → מיקרוסופט → חלונות → גרסה נוכחית → מגלה ארצות .

- בדוק אם יש לך ערך שנקרא AltTabSettings . אם לא, לחץ באמצעות לחצן העכבר הימני על שטח ריק ובחר חָדָשׁ → ערך DWORD (32 סיביות) ואז תן לזה שם AltTabSettings .

- לחץ פעמיים על AltTabSettings ולשנות את נתוני הערך שלה ל- 1 ואז לחץ בסדר .

- סגור את עורך הרישום ובדוק אם קיצור הדרך Alt-Tab עובד כעת. אם לא, הפעל מחדש את המחשב ובדוק שוב.
שיטה 5: עדכן את מנהל ההתקן של המקלדת
גם אם כבר בדקת את המקלדת שלךשיטה 1, יכולות להיות בעיות במנהל ההתקן של המקלדת. פיסת תוכנה זו המחברת אלמנטים מהחומרה שלך עם מערכת ההפעלה שלך וגורמת לה לעבוד כראוי. אם מנהל ההתקן הזה מיושן, המכשיר שלך עשוי להתחיל לפעול ולגרום לבעיות.
כך תעדכן את מנהל ההתקן של המקלדת ב- Windows 10.
- לחץ על חלונות + R. מקשים במקלדת להפעלת יישום הפעלה. כאשר החלון נפתח, הקלד devmgmt.msc ולחץ בסדר .

- מנהל ההתקנים ייפתח ויציג את כל המכשירים המותקנים והפועלים שלך. לְהַרְחִיב מקלדות על ידי לחיצה על סמל חץ ליד זה.
- לחץ לחיצה ימנית על המקלדת ובחר עדכן את מנהל ההתקן .

- בחר באפשרות לחפש מנהל התקן באופן מקוון ותן ל- Windows 10 לקבוע את עדכון מנהל ההתקן האחרון התואם למכשיר שלך.
- הפעל מחדש את המחשב ובדוק אם קיצור הדרך Alt-Tab עובד.
שיטה 6: ודא שהצצה מופעלת
לְהָצִיץ הוא מאפיין קטן ומוזר עם הגדרות חבויות בקלאסיקה לוח בקרה . זה מאפשר לך להפוך חלונות באופן זמני לשקוף ולהציץ מאחוריהם - ומכאן השם. אם הצצה מושבתת, זה עלול להתנגש עם קיצור הדרך Alt-Tab.
כך תוכל לבדוק אם הצצה מופעלת ולהפעיל הצצה ב- Windows 10.
- הקלק על ה לחפש בסמל שורת המשימות והקלד הגדרות מערכת מתקדמות .

- לחץ על התוצאה התואמת. פעולה זו תפתח חלון חדש על המסך.

- לחץ על הגדרות בתוך ה ביצועים סָעִיף.

- ודא שיש סימן ביקורת ליד אפשר הצצה . אם אין לחץ על התיבה הריקה כדי למקם אחת. נְקִישָׁה בסדר .

- בדוק אם קיצור הדרך Alt-Tab עובד כעת. אם לא, הפעל מחדש את המחשב ובדוק שוב.
שיטה 7: הסר התקנת אפליקציות מקלדת של צד שלישי
יישומי מקלדת של צד שלישי עלולים להתנגש עם המקלדת בפועל. אם אתה נתקל בבעיות בקיצור הדרך Alt-Tab, או בקיצורי הדרך באופן כללי, אנו ממליצים להסיר את ההתקנה של יישומים אלה. בדוק אם הבעיה נפתרה, וחפש לחפש פתרונות מקלדת שונים.
כך תוכל להסיר התקנה של יישום ב- Windows 10.
- הקלק על ה חלונות לחץ על הלחצן בפינה השמאלית התחתונה של המסך, ואז בחר הגדרות , מסומן על ידי סמל גלגל השיניים.

- לחץ על אפליקציות .

- לאחר שכל היישומים שלך נטענים, חפש תוכנת מקלדת של צד שלישי. ניתן גם לחפש אותם על ידי הקלדה בסרגל החיפוש.

- לחץ על אפליקציית המקלדת של צד שלישי ובחר הסר התקנה .

- עקוב אחר ההוראות שעל המסך כדי להסיר את היישום. כל אשף ההתקנה שונה, רק וודא שאתה מסיר את הכל.
- הפעל מחדש את המכשיר ובדוק אם קיצור הדרך Alt-Tab עובד כעת.
שיטה 8: נתק ציוד היקפי
משתמשי Windows 10 רבים דיווחו כי חיבור ציוד היקפי מסוים למערכת משבש את יכולתם להשתמש בקיצור הדרך Alt-Tab. כדי להילחם בכך, אנו ממליצים לנתק את כל הכבלים המחוברים שלך - אלא אם כן הנחוצים, כגון ספק כוח, - ולבדוק את קיצור הדרך לאחר כל התקן שהוסר.
עֵצָה : אם תנתק מכשיר וקיצור הדרך Alt-Tab יתחיל לפעול מיד, מצאת בהצלחה את מקור הבעיה. בדוק אחר מנהלי ההתקן של המכשיר, בדוק התקן חלופי או פנה ליצרן.
אנו מקווים שהמדריך והטיפים שלנו יכלו לעזור לך לפתור את הבעיות שלך כאשר קיצור הדרך Alt-Tab אינו פועל ב- Windows 10. חזור לתוכן ליבך ועבוד ביעילות ביותר שלך! אם נראה כי אף אחת מהשיטות שלעיל לא עובדת, אנו ממליצים לך עדכן את Windows 10 .
מה זה כפתור dpi על העכבר
אם אתה זקוק למידע על בעיות אחרות של Microsoft Windows, זקוק לעזרהעם פתרון בעיות, או רוצה ללמוד עוד על מערכת ההפעלה שלך, בדוקהמאמרים האחרים שלנו פה .
אם אתם מחפשים חברת תוכנה שתוכלו לסמוך עליה בשל יושרה ושיטותיה העסקיות הכנות, אל תחפשו יותר מאשר . אנו שותפים מוסמכים של מיקרוסופט ועסק מוכר של BBB אשר דואג להביא ללקוחותינו חוויה אמינה ומספקת על מוצרי התוכנה להם הם זקוקים. אנו נהיה איתך לפני, במהלך ואחרי כל המכירות.
זו ההתחייבות לשמירה על תוכנה של 360 מעלות. אז למה אתה מחכה? התקשר אלינו היום בטלפון +1 877 315 1713 או שלח דוא'ל ל- sales@softwarekeep.com. כמו כן, תוכל להגיע אלינו באמצעות צ'אט חי.