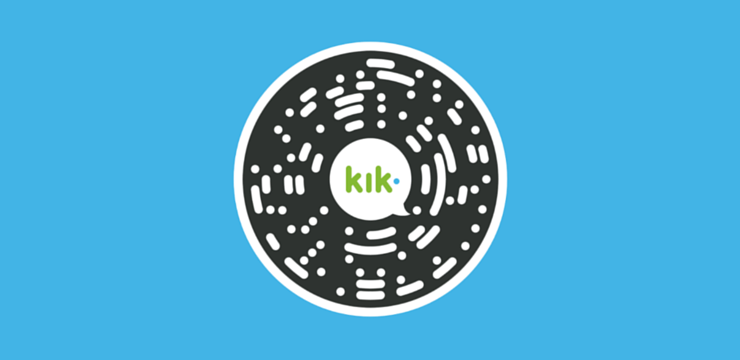האם אתה נאבק כעת כשלוח הבקרה של NVIDIA לא נפתח ב-Windows? אם לוח הבקרה של NVIDIA לא ייפתח, ייתכן שזו התוצאה של מנהלי התקנים מיושנים, עדכוני Windows או תהליכים תלויים . זהו כלי שימושי המוקדש לניהול הגדרות שונות הקשורות לכרטיס המסך שלך. האנטי וירוס שלך עלול להפריע לאפליקציה, אז שקול לבדוק את ההגדרות שלה או להשבית אותה.

עבור מערכות הפועלות עם כרטיס גרפי ממותג NVIDIA, לוח הבקרה של NVIDIA הוא הכרחי. זה מאפשר לך לחפור עמוק לתוך הפקדים של הכרטיס שלך ולהתאים אישית את הביצועים שלו ברמת המערכת.
אם לא ניתן להגיע ללוח הזה, ייתכן שאתה בבעיה: תפספס אפשרויות אופטימיזציה, התאמה אישית ורווח אפשרי בביצועים. זה גם מרמז שמשהו בהחלט לא בסדר בהתקנות ה-NVIDIA שלך, או במערכת שלך עצמה. אז מה אתה יכול לעשות כדי להיות מסוגל לפתוח את לוח הבקרה של NVIDIA? המשך לקרוא כדי לגלות.
מהו לוח הבקרה של NVIDIA?
'לוח הבקרה של NVIDIA מספק שליטה על הגדרות מנהל ההתקן הגרפי של NVIDIA וכן כלי עזר אחרים של NVIDIA שאולי התקנת במערכת שלך.' - מ עזרה בלוח הבקרה של NVIDIA
לוח הבקרה של NVIDIA צריך להיות מותקן במכשיר שלך ברגע שאתה רוכש את מנהלי ההתקן הדרושים להפעלת כרטיס המסך של NVIDIA. זה מאפשר לך לקבל שליטה עמוקה יותר על ההגדרות שלך, כגון הרזולוציה, תיקון הצבע והגדרות יישום התלת-ממד.
תוכנה זו שימושית במיוחד עבור אנשים שעובדים עם יישומי תלת מימד, או גיימרים של Windows. זה מאפשר לך להיכנס עמוק להתאמה אישית של האופן שבו המערכת שלך מטפלת בעיבוד אלמנטים תלת מימדיים. אתה יכול, למשל, להפעיל או להשבית את ה-anti-aliasing, סינון טקסטורות ו-VSync.
נפתרה: לוח הבקרה של NVIDIA לא נפתח ב-Windows
השתמש בשיטות הבאות כדי לפתור את בעיית הבקרה של NVIDIA שלא נפתחת ב-Windows:
שיטה 1. הפעל מחדש את לוח הבקרה של NVIDIA
הדבר הראשון שצריך לנסות הוא פשוט לצאת לחלוטין ממשימת לוח הבקרה של NVIDIA, ואז לנסות לפתוח מחדש את היישום.
- לחץ לחיצה ימנית על מקום ריק בשורת המשימות שלך ובחר מנהל משימות .
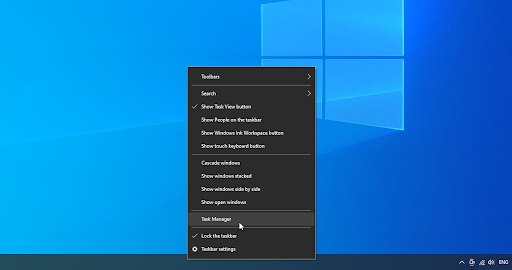
- בחר את לוח הבקרה של NVIDIA ולחץ על סיום המשימה לחצן בפינה השמאלית התחתונה של החלון.
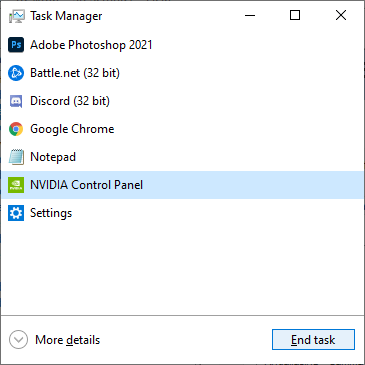
- המתן מספר שניות ופתח את לוח הבקרה של NVIDIA.
שיטה 2. הפעל מחדש את שירותי NVIDIA אלה
NVIDIA מתקינה כמה שירותים נחוצים במערכת שלך. אם השירותים האלה יופסקו, סביר להניח שהתוכנה שלך לא תתפקד כמתוכנן. למרבה המזל, זה משהו שאתה יכול לתקן ולמנוע עם אותם שלבים למטה.
- הקש על Windows + R מקשים במקלדת שלך. זה הולך להעלות את כלי השירות Run.
- הקלד ' services.msc ” ללא המרכאות ולחץ על להיכנס מקש במקלדת שלך. פעולה זו תפתח את חלון השירותים.
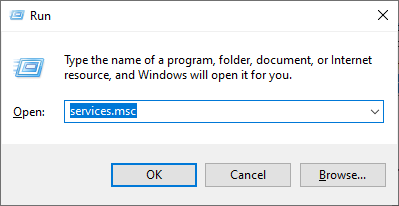
- אתר את ' NVIDIA Display Container LS ” שירות מהרשימה. לחץ לחיצה ימנית עליו ובחר אתחול מתפריט ההקשר.
- חזור על השלב שלמעלה עבור השירותים הבאים: מיכל NVIDIA LocalSystem , מיכל NVIDIA NetworkService , ו מיכל טלמטריה של NVIDIA .
- לאחר הפעלת מחדש את כל שירותי NVIDIA, בדוק אם אתה יכול לראות את הפאנל במגש המערכת או בתפריט ההקשר של שולחן העבודה.
שיטה 3. עדכן את מנהלי ההתקן של NVIDIA
חשוב מאוד שמנהל ההתקן של כרטיס המסך שלך יהיה תמיד מעודכן. במיוחד לאחר עדכוני Windows 10 גדולים, בעיות תאימות יכולות להופיע ולגרום לכל מיני שגיאות.
ייתכן שמנהל התקן התצוגה של NVIDIA שלך מיושן או פגום הוביל לחסר של לוח הבקרה. יש 3 דרכים לתקן את זה:
אפשרות 1. עדכן את מנהל ההתקן של מתאם התצוגה באופן ידני
- בדוק את סוג הכרטיס הגרפי שבו אתה משתמש:
- הקש על חלונות ו ר מקשים במקלדת שלך בו זמנית.
- זה יעלה את לָרוּץ תוֹעֶלֶת. הקלד ' dxdiag ' ללא המרכאות, ולחץ על בסדר לַחְצָן.
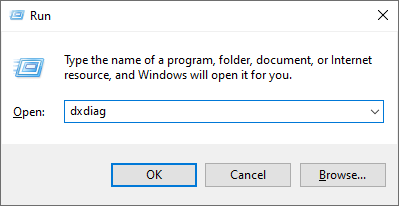
- זהו קיצור הדרך להגיע לכלי אבחון DirectX, המאפשר לך להציג מידע על המערכת שלך.
- עבור אל לְהַצִיג לשונית.
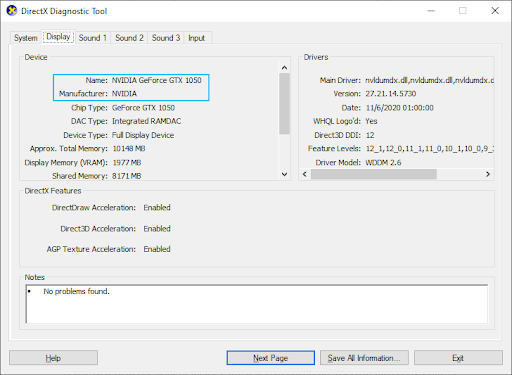
- תַחַת התקן , שים לב לשם והיצרן של כרטיס המסך שלך.
- עבור אל אתר האינטרנט של היצרן המתאים, ולאחר מכן נווט אל דף ההורדה שלו. להלן כמה מדפי האינטרנט הנפוצים ביותר של היצרנים שבהם תוכל למצוא הורדות מנהלי התקנים:
דף מנהלי התקנים ותוכנה של אינטל.
דף הורדת מנהל ההתקן של NVIDIA.
דף מנהלי התקנים ותמיכה של AMD - מצא את דגם הכרטיס הגרפי שלך באמצעות כלי החיפוש המסופקים, והורד את מנהל ההתקן החדש ביותר שלו.
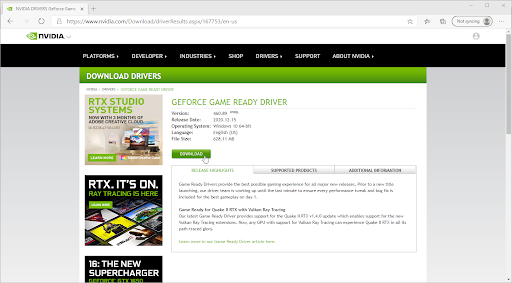
- הורד והתקן את מנהל ההתקן העדכני ביותר על ידי לחיצה כפולה על הקובץ שהורד ופעל לפי ההוראות שעל המסך. ייתכן שתתבקש להפעיל מחדש את המכשיר שלך.
הערה : ודא תמיד שאתה מוריד ומתקין את מנהל ההתקן הנכון שתואם לכרטיס המסך שלך. אם אינך בטוח, נסה לחפש בגוגל או פנה לשירות הלקוחות של היצרן שלך.
איך אני מעצב כרטיס sd - -
אפשרות 2. עדכן את מנהל ההתקן של מתאם התצוגה באופן אוטומטי
- הקש על חלונות ו ר מקשים במקלדת שלך בו זמנית. זה יעלה את לָרוּץ תוֹעֶלֶת.
- הקלד ' devmgmt.msc ' ללא המרכאות, ולחץ על בסדר לַחְצָן. פעולה זו תעביר אותך לחלון מנהל ההתקנים.
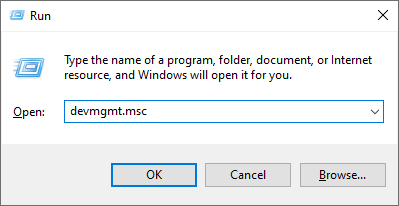
- הרחב את ה מתאמי תצוגה על ידי לחיצה על סמל החץ משמאל.
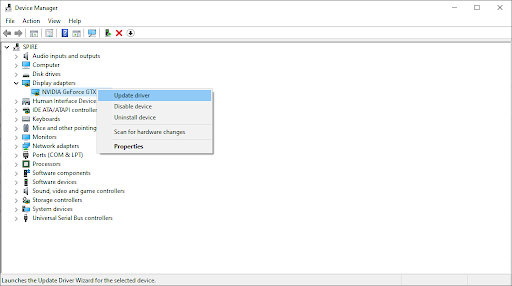
- לחץ לחיצה ימנית על מנהל ההתקן הנוכחי שלך ולאחר מכן בחר את ה עדכן דרייבר אוֹפְּצִיָה.
- לחץ על חפש אוטומטית תוכנת מנהל התקן מעודכנת כדי לאפשר ל-Windows 10 לעדכן אוטומטית את מנהל ההתקן שלך. כשתסיים, אל תהסס לצאת ממנהל ההתקנים ולהפעיל מחדש את המחשב.
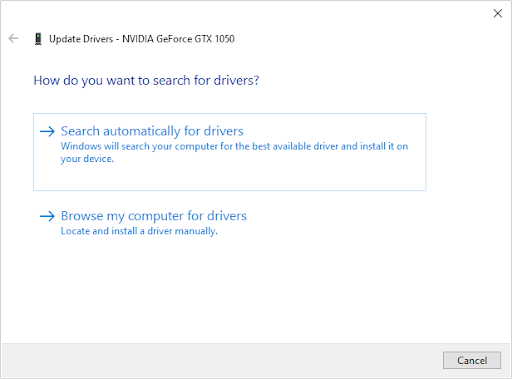
אפשרות 3. עדכן את מנהלי ההתקנים שלך עם אפליקציה של צד שלישי
אמנם אין צורך להשתמש באפליקציית צד שלישי עבור עדכוני מנהלי התקנים, אך זוהי אפשרות הזמינה לכל משתמשי Windows 10. אתה יכול גם למצוא ולהוריד כלי עדכון של צד שלישי כגון בוסטר דרייבר , DriverHub , או פתרון DriverPack לעדכון מנהלי התקנים אוטומטית.
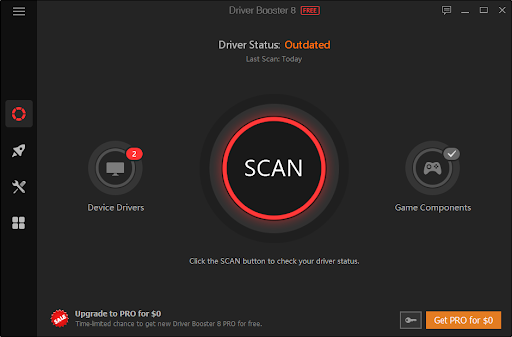
רוב הכלים הללו הם חינמיים וקלים לשימוש. אם אינך מרוצה מהשירות, אנו ממליצים לחפש באינטרנט אפליקציות מתקדמות יותר.
ודא תמיד שהאפליקציה שבה אתה משתמש אמינה. יישומים מסוימים שמציעים לתקן או לעדכן את מנהלי ההתקן שלך מכילים תוכנות זדוניות, תוכנות פרסום או תוכנות ריגול. אנו ממליצים לחפש את שם המוצר ולקרוא ביקורות שנעשו על ידי משתמשים אמיתיים לפני הורדת תוכנה כלשהי.
להיפטר מלהפעיל סימן מים של חלונות
שיטה 4. צא מתהליך ה-NVIDIA Display Container
תיקון מהיר ללוח הבקרה, אי פתיחה יכול להיות קשור לתהליך אחר של NVIDIA, כלומר מיכל תצוגה של NVIDIA. אם תצא ממשימה זו, ייתכן שתוכל להפעיל את כלי השירות.
- לחץ לחיצה ימנית על מקום ריק בשורת המשימות שלך ובחר מנהל משימות .
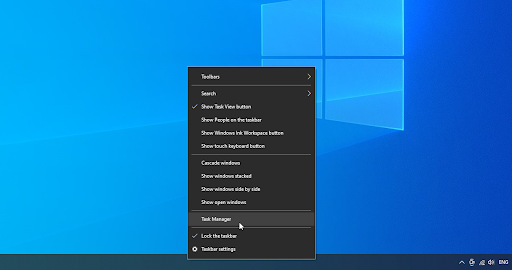
- אם מנהל המשימות הופעל במצב קומפקטי, הקפד להרחיב את הפרטים על ידי לחיצה על ' פרטי מצב ' כפתור.
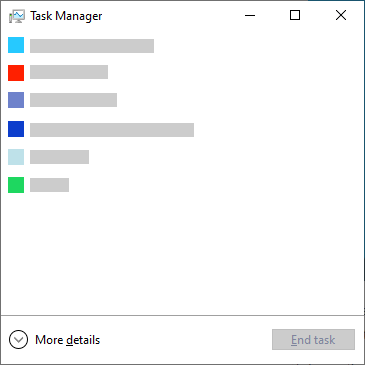
- עבור אל פרטים לשונית. גלול מטה עד שתראה את מיכל תצוגה של NVIDIA תהליך. לחץ לחיצה ימנית עליו ובחר סיום המשימה . שים לב שיכולים להיות מספר תהליכים אלה - הקפד להפסיק את כולם.
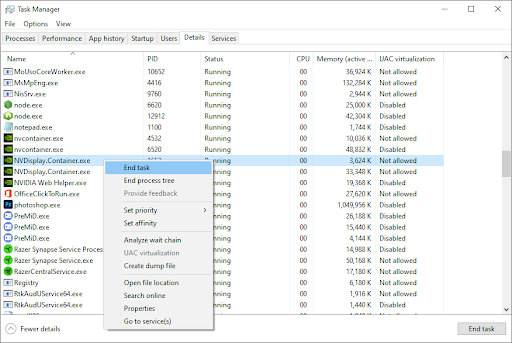
- המתן עד שהתהליך יופעל מחדש, ולאחר מכן נסה לפתוח שוב את לוח הבקרה של NVIDIA.
שיטה 5. השבת את ההפעלה המהירה ב-Windows 10
חלק מהמשתמשים מציעים שהגדרת ההפעלה המהירה עלולה לגרום לבעיות בלוח הבקרה של NVIDIA. לדוגמה, אם הקבצים והשירותים הדרושים אינם נטענים במהלך האתחול, ייתכן שלוח הבקרה של NVIDIA לא יוכל להפעיל כראוי.
אתה יכול לבדוק אם תכונה זו היא האשמה פשוט על ידי השבתת הפעלה מהירה באמצעות המדריך למטה.
- הקש על Windows + R מקשים באמצעות המקלדת שעל המסך כדי להעלות את כלי ההפעלה, ולאחר מכן הקלד ' לִשְׁלוֹט ' ולחץ על כפתור אישור. פעולה זו תפעיל את לוח הבקרה של Windows 10.
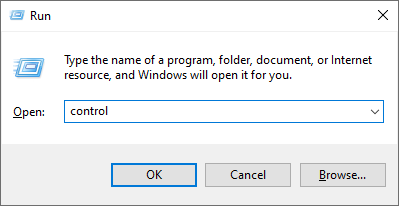
- ודא שמצב התצוגה שלך מוגדר ל קטגוריה . לאחר מכן, לחץ על חומרה וסאונד כּוֹתֶרֶת.

- הקלק על ה בחר מה עושים כפתורי ההפעלה קישור בסעיף אפשרויות צריכת חשמל.

- כאן, אתה אמור לראות אפשרויות לשנות את אופן האתחול של המחשב שלך. כדי להיות מסוגל לשנות הגדרות אלה, עליך ללחוץ על שנה הגדרות שאינן זמינות כרגע .
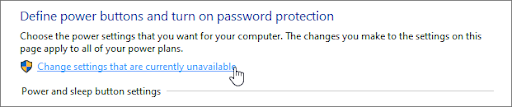
- פשוט תוודא את זה הפעל אתחול מהיר לא מסומן, ואז לחץ על שמור שינויים לַחְצָן. בסיום, הפעל מחדש את המכשיר ובדוק אם לוח הבקרה של NVIDIA מסוגל להפעיל.
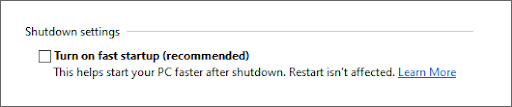
שיטה 6. התקן מחדש את מנהלי ההתקן שלך מ-NVIDIA GeForce Experience
- פתח את שורת החיפוש בשורת המשימות שלך על ידי לחיצה על סמל הזכוכית המגדלת. אתה יכול גם להעלות את זה עם חלונות + ס קיצור מקלדת.
- הקלד GeForce Experience ולחץ על תוצאת החיפוש הראשונה כדי להפעיל את האפליקציה.
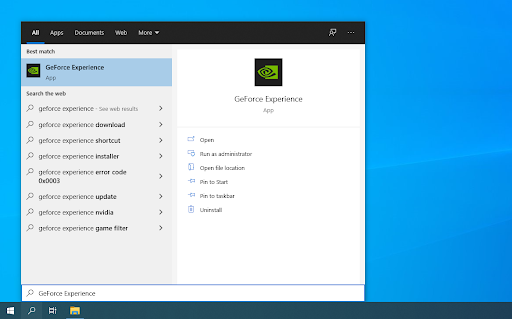
- עבור אל נהגים הכרטיסייה, וחפש את הקטע מותקן כעת. כאן, לחץ על יותר… סמל ובחר התקן מחדש את מנהל ההתקן .
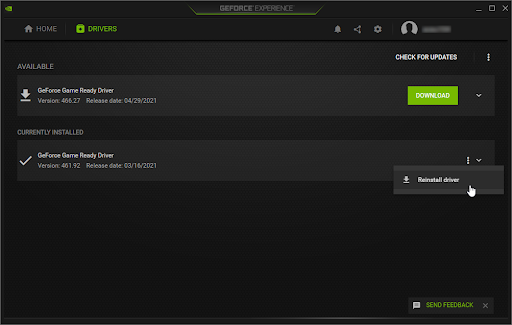
- עקוב אחר ההוראות שעל המסך כדי להתקין מחדש את מנהל ההתקן הנוכחי שלך. במידת הצורך, הפעל מחדש את המחשב ונסה לפתוח את לוח הבקרה של NVIDIA.
שיטה 7. כיצד לבטל את הסתרת לוח הבקרה של NVIDIA (בונוס)
זוהי טעות נפוצה להסתיר את לוח הבקרה של NVIDIA, מה שגורם לו להיעלם ממגש המערכת שלך. במקרים נדירים, Windows 10 עצמו או יישום צד שלישי שהותקן מאוחר יותר הסתירו את הסמל באופן אוטומטי. הנה איך לבטל את הסתרת לוח הבקרה של NVIDIA:
- עבור ללוח הבקרה של Windows 10. שנה את מצב התצוגה ל אייקונים גדולים , ולאחר מכן לחץ על לוח הבקרה של NVIDIA מהפריטים.
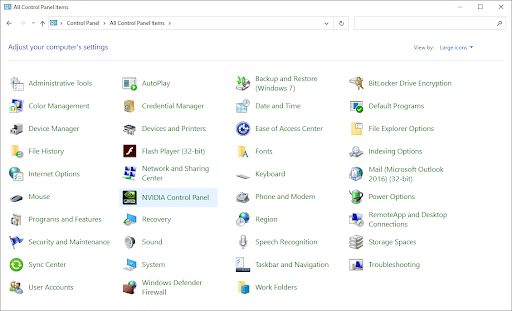
- לאחר שלוח הבקרה של NVIDIA פתוח, לחץ על שולחן עבודה תפריט בחלק העליון. ודא שיש סימן ביקורת ליד הוסף תפריט ההקשר של שולחן העבודה ו הצג את מגש ההתראות סמל. אם אין, פשוט לחץ עליהם כדי להוסיף אותו.
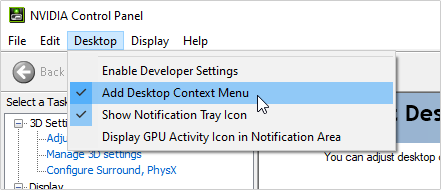
- סגור את לוח הבקרה של NVIDIA ונסה לפתוח אותו על ידי לחיצה ימנית על שולחן העבודה שלך או שימוש במגש המערכת.
מחשבות אחרונות
שֶׁלָנוּ מרכז עזרה מציע מאות מדריכים שיסייעו לך אם אתה זקוק לעזרה נוספת. חזור אלינו למאמרים אינפורמטיביים יותר, או נהיה בקשר עם המומחים שלנו לסיוע מיידי.
עוד דבר אחד
האם תרצה לקבל מבצעים, מבצעים והנחות כדי לקבל את המוצרים שלנו במחיר הטוב ביותר? אל תשכח להירשם לניוזלטר שלנו על ידי הזנת כתובת הדוא'ל שלך למטה! היה הראשון לקבל את החדשות האחרונות בתיבת הדואר הנכנס שלך.
אולי גם תאהב
» לוח הבקרה של NVIDIA חסר ב-Windows 10
» מיכל טלמטריה של NVIDIA חסר: כיצד לתקן את קוד השגיאה 0x0003
» כיצד לייעל את Windows 10 למשחקים