שרת ה-DNS הוא אחד החלקים ההכרחיים לקבלת חיבור יציב ופועל לאינטרנט. למרבה הצער, רבים חלונות 10 משתמשים נתקלו בשגיאות בנושא זה. חלק מהדיווחים אומרים ש-Windows 10 מציגה את הודעת השגיאה 'שרת DNS לא מגיב' הגורמת לאתרי אינטרנט להפסיק לטעון.

שגיאה זו יכולה להחזיר אותך לאחור, במיוחד אם אתה עובד מהבית או משתתף בשיעורים מקוונים. אל דאגה - ריכזנו את שיטות העבודה המהירות ביותר לפתרון בעיות בשרת ה-DNS ולשחזר אותו למצב תקין. בואו נתחיל!
מהו שרת DNS?
תשובה קצרה: שרתי DNS לתרגם שמות דומיין לכתובות IP, מה שמאפשר ללקוחות DNS להגיע לשרת המקור. כאשר משתמשים מקלידים שמות דומיין בשורת ה-URL בדפדפן שלהם, שרתי DNS אחראים לתרגם את שמות הדומיין האלה לכתובות IP מספריות, מה שמוביל אותם לאתר הנכון.
מערכת שמות הדומיין (DNS) היא ספר הטלפונים של האינטרנט. כאשר משתמשים מקלידים שמות דומיין כגון 'softwarekeep.com' או 'google.com' בדפדפני אינטרנט, DNS אחראי למציאת כתובת ה-IP הנכונה עבור אתרים אלו. לאחר מכן דפדפנים משתמשים בכתובות הללו כדי לתקשר עם שרתי מקור או שרתי CDN Edge כדי לגשת למידע באתר. כל זה קורה הודות לשרתי DNS: מכונות המוקדשות למענה לשאילתות DNS.
שרת הוא תוכנית או מכשיר המספקים שירותים לתוכניות אחרות, המכונה 'לקוחות'. לקוחות DNS, המובנים ברוב מערכות ההפעלה המודרניות למחשבים שולחניים ולניידים, מאפשרים לדפדפני אינטרנט לקיים אינטראקציה עם שרתי DNS. הנה יותר .
מה קורה כששרתי DNS נכשלים?
תשובה קצרה: זה נובע ל שרת DNS לא מגיב.
שרתי DNS יכולים להיכשל מסיבות מרובות - הפסקות חשמל, התקפות סייבר או תקלות חומרה. במקרה של הפסקת שרת DNS גדולה, חלק מהמשתמשים עלולים לחוות עיכובים עקב כמות הבקשות המטופלות על ידי שרתי גיבוי, וכתוצאה מכך הביטוי הנפוץ: שרת DNS לא מגיב . אבל יידרש הפסקת DNS בפרופורציות גדולות מאוד כדי להפוך חלק ניכר מהאינטרנט לבלתי זמין.
מה המשמעות של 'שרת DNS לא מגיב'?
שגיאת שרת DNS לא מגיב פירושה שהדפדפן שלך לא הצליח להתחבר לאינטרנט או שה-DNS של הדומיין שאליו אתה מנסה להגיע אינו זמין. כדי לפתור אותה, הפעל מחדש את הנתב או המודם, בדוק אם יש בעיות ברשת ועדכן את הדפדפן.
מערכת שמות דומיין (DNS) היא ספרייה שמתרגמת שמות דומיינים או שמות מארח ל פרוטוקול אינטרנט (IP) כתובות. בשל תהליך זה, משתמשים יכולים לגשת בקלות לאתרים באינטרנט באמצעות דפדפני אינטרנט.
לפעמים, משתמשים נתקלים בהודעות שגיאה DNS בעת גישה לאתר אינטרנט, כגון הודעת 'שרת DNS לא מגיב'. המשמעות היא שדפדפן האינטרנט לא יכול להתחבר לאתר מכיוון ששרת ה-DNS לא מצליח למפות שמות מארחים לכתובות IP בצורה נכונה.
ישנן סיבות רבות לשגיאה 'שרת DNS לא מגיב', החל מתאמי רשת שגויים ועד לכתובות שגויות של שרת DNS. למרבה המזל, רוב הבעיות הללו נמצאות בקצה המשתמש וניתנות לפתרון ללא מאמץ רב.
מה גורם לשגיאת 'שרת DNS לא מגיב'?
ה שרת DNS נכשל בעיות נגרמות לעתים קרובות על ידי רשומות DNS מוגדרות בצורה לא נכונה. זה עלול לקרות כאשר משתמשים לא משתמשים בערכים או בכתובת ה-IP הנכונים במהלך תהליך ההקלטה.
סיבות אפשריות נוספות לשגיאת 'שרת DNS לא מגיב' הן:
- ספק DNS לא זמין. שירות ה-DNS שלך עשוי להפסיק לעבוד בגלל שגיאות DNS ברשת שלו, כגון תעבורה כבדה והפסקת שרת.
- נתב או מודם לא תקין. נתב או מודם פגומים יכולים גם לעורר שגיאות DNS. נסה להחליף את יציאות ה-Ethernet או להשתמש בכבלי Ethernet שונים כדי לקבוע אם הנתב שלך גורם לבעיית ה-DNS.
- בעיות חומרה או רשת. תקלות חומרה או רשת מסוימות יכולות גם לגרום לשגיאה 'שרת DNS לא מגיב'. לדוגמה, שרת בודד לא מצליח להעביר את המידע לשרת הבא בצורה נכונה.
- תוכנת אנטיוירוס. בעיות יכולות להתרחש כאשר ספק התוכנה מעדכן תוכנית אנטי-וירוס, מה שגורם לתוכנית להאמין שהמחשב שלך נגוע ולפתע חוסם את הגישה לאינטרנט. כאשר זה קורה, הדפדפן שלך עשוי להציג את ההודעה 'שרת DNS לא מגיב'.
נפתרה: שגיאת 'שרת DNS לא מגיב' ב-Windows 10
אנו נשתמש גם בשיטות פתרון בעיות סטנדרטיות של Windows 10 וגם בכמה נהלים ספציפיים שמטרתם לתקן את הודעת השגיאה הזו. המדריכים שלנו הם שלב אחר שלב, ומאפשרים לך לשחזר את חיבור האינטרנט שלך ביעילות.
הנה איך אתה יכול לתקן את בעיית 'שרת ה-DNS לא מגיב':
- עבור לדפדפן אחר
- פתור בעיות רשת ב אבחון רשת.
- עדכן או התקן מחדש מנהלי התקנים של מתאם רשת.
- הפעל מחדש את הנתב או המודם.
- השבת זמנית את האנטי וירוס וחומת האש.
- נקה את מטמון ה-DNS ונקה את מטמון ה-DNS
- שנה את כתובת שרת ה-DNS. החלף את הכתובת של ספק האינטרנט שלך בכתובת DNS אחרת.
- הזן ידנית את כתובת ה-MAC שלך.
- השבת עדכוני עמית לעמית של Windows 10.
- השבת פרוטוקול אינטרנט גרסה 6 (IPv6).
- השבת את מתאם המיני-יציאות של Microsoft Virtual WiFi.
- אפס את כתובת ה-IP ואת פרוטוקולי הרשת שלך (TCP/IP)
עֵצָה : אם אינך מכיר את ממשק Windows 10, אנו ממליצים לקרוא את שלנו כיצד להתחיל עם Windows 10 מאמר לפני פתרון בעיות.
תיקון מהיר: עבור לדפדפן אחר
קיימת אפשרות ששגיאת שרת ה-DNS מופיעה רק בדפדפן ספציפי אחד. לקוח מיושן עלול לגרום לכך, ניצול אבטחה, קבצים חסרים או פגומים, או הגדרות שגויות.
הדרך הקלה ביותר לתקן את השגיאה 'שרת DNS לא מגיב' תהיה פשוט לעבור לדפדפן אחר. לדוגמה, נסה לעבור ל-Microsoft Edge אם אתה משתמש כעת ב-Google Chrome. Edge מגיע מותקן מראש בכל מערכות Windows 10, מה שמקל על הגישה במצבים כאלה.
רוצה דפדפן חדש לנצח? בדוק שלנו באיזה דפדפן אינטרנט כדאי להשתמש ב-2021 מאמר ומצא את ההתאמה המושלמת החדשה שלך.
שיטה 1. הפעל מחדש את הנתב
אתה יכול להפעיל מחדש את הנתב שלך ב-3 שלבים פשוטים:
- אתר את כּוֹחַ לחצן בנתב ולכבות את המכשיר.
- המתן מספר דקות. אנו ממליצים לחכות 5 דקות כדי לאפשר לנתב ולרשת שלך להיסגר כראוי.
- החזר את הנתב שלך לאחור עַל .
בדוק אם אתה עדיין נתקל בבעיות בשרת DNS לאחר הפעלה מחדש של הנתב שלך. במידת הצורך, המשך לקרוא ונסה את השיטות האחרות שלנו כדי לפתור את השגיאה.
שיטה 2. שנה את שרת ה-DNS שלך
פתרון קל נוסף לשגיאה זו הוא שינוי ידני של שרת ה-DNS שלך. על ידי כך, אתה יכול לעקוף מגבלות ואולי אפילו להשיג מהירות אינטרנט טובה יותר במכשיר שלך. להלן השלבים לשינוי מהיר של שרת ה-DNS שלך ל-DNS ידוע, מהיר וציבורי.
- הקש על Windows + R מקשים במקלדת שלך. זה הולך להעלות את כלי השירות Run.
- הקלד ' לִשְׁלוֹט ' ולחץ על להיכנס מקש במקלדת שלך. פעולה זו תפעיל את יישום לוח הבקרה הקלאסי.
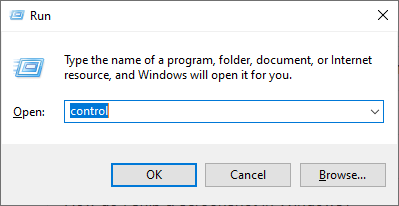
- ודא שמצב התצוגה שלך מוגדר ל קטגוריה , ולאחר מכן לחץ על רשת ואינטרנט כּוֹתֶרֶת.
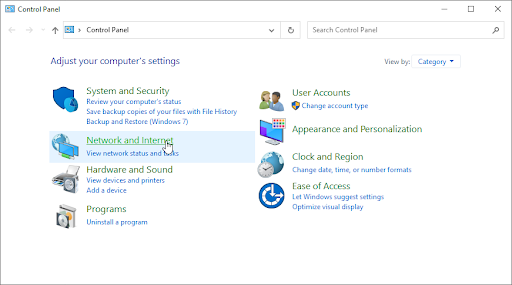
- בחר את מרכז רשת ושיתוף .
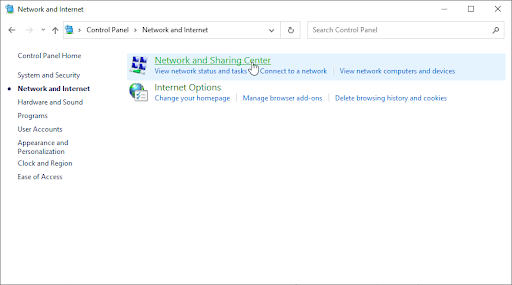
- מהתפריט בצד, לחץ על שינוי הגדרות מתאם קישור. זה הולך לפתוח חלון חדש.
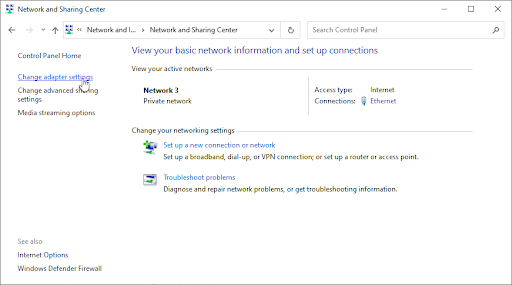
- לחץ לחיצה ימנית על החיבור שבו אתה משתמש כעת ובחר נכסים .
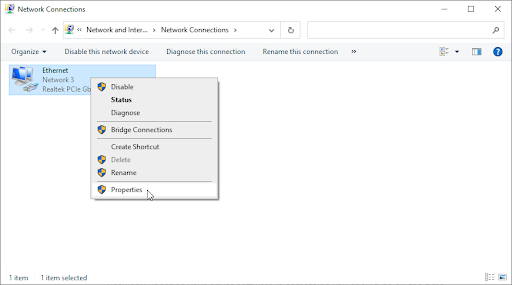
- גלול למטה ולחץ על פרוטוקול אינטרנט גרסה 4 (TCP/IPv4) . הקלק על ה נכסים לַחְצָן.
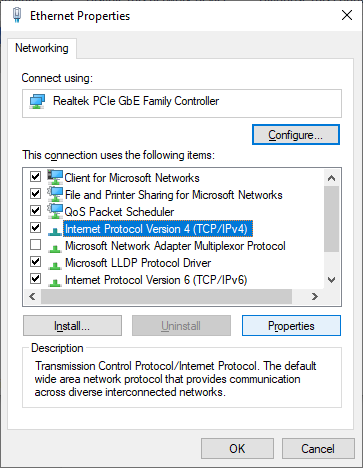
- בחר השתמש בכתובות שרת ה-DNS הבאות . סוּג 1.1.1.1 לתוך השורה הראשונה, אז 1.0.0.1 לתוך השורה השנייה. זה ישנה את ה-DNS שלך לשרת הפופולרי 1.1.1.1, עליו תוכל לקרוא עוד על ידי לחיצה כאן .
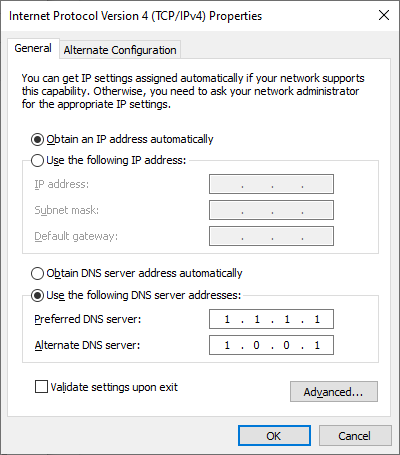
- נְקִישָׁה בסדר כדי להחיל את השינויים שלך. כעת, אתה יכול לראות אם שרת ה-DNS עדיין נתקל בבעיות.
שיטה 3. עדכן את מנהלי ההתקן של מתאם הרשת שלך
עדכון קבוע של תוכנת מנהל ההתקן שלך הוא משהו שאתה צריך לעשות כל הזמן. מנהלי התקנים של רשת מיושנים יכולים לגרום ליותר צרות ממה שאתה חושב.
בפתרון זה, אנו נשתמש במנהל ההתקנים המשולב כדי לעדכן את מנהלי ההתקן עבור מתאמי הרשת שלך.
לחיבור המקומי של Windows 10 אין תצורת ip חוקית
- הקש על חלונות + איקס מקשים במקלדת שלך, ולאחר מכן בחר מנהל התקן מתפריט ההקשר.
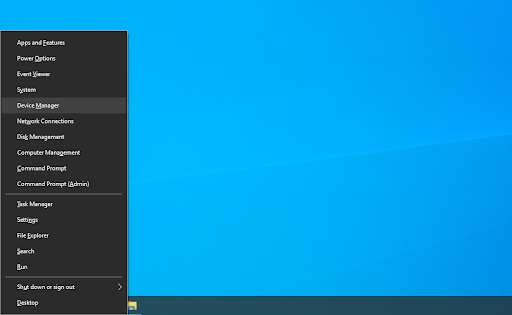
- הרחב את ה מתאמי רשת סָעִיף. כאן, פשוט לחץ פעמיים על המתאם שבו אתה משתמש כעת.
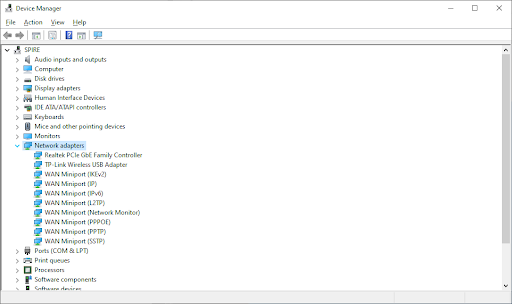
- עבור אל נהג הכרטיסייה ולאחר מכן לחץ על עדכן דרייבר לַחְצָן.
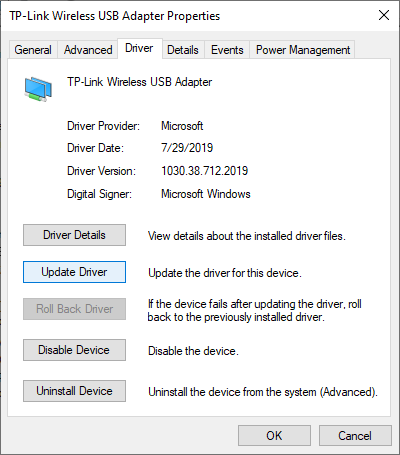
- בחר את השיטה לעדכון מנהל ההתקן שלך. גם אתה יכול תן ל-Windows 10 לחפש מנהל התקן באופן אוטומטי או אתר באופן ידני קובץ מנהל התקן חדש שכבר נמצא במחשב שלך.
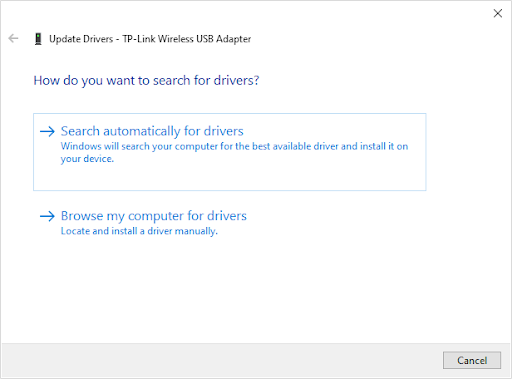
- המתן עד להשלמת התקנת מנהל ההתקן. לאחר התקנת מנהל ההתקן, הפעל מחדש את המחשב ובדוק אם שרת ה-DNS פועל.
שיטה 4. שטוף את ה-DNS שלך ונקה את מטמון ה-DNS
אם ה-DNS שלך מיושן, אתה יכול לנקות ידנית את המטמון שלו כדי לתקן את הבעיות שזה גורם. השיטה פשוטה וכוללת שימוש בשורת הפקודה.
זכור כי ייתכן שתידרש להשתמש בחשבון מנהל מערכת כדי לבצע שיטה זו.
זקוק לעזרה? בדוק שלנו כיצד להפוך משתמש מקומי למנהל מערכת ב-Windows 10 להנחות.
- פתח את ה לחפש פונקציה בשורת המשימות שלך, או לחילופין השתמש במקשי הקיצור Ctrl + S כדי להעלות את שורת החיפוש.
- הבט מעלה ' שורת פקודה '. כאשר אתה רואה את זה בתוצאות, לחץ עליו באמצעות לחצן העכבר הימני ובחר הפעל כמנהל .
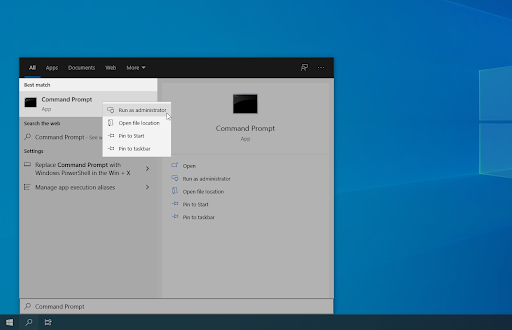
- כאשר תתבקש על ידי בקרת חשבון משתמש (UAC), לחץ כן כדי לאפשר לאפליקציה לפעול עם הרשאות ניהול.
- הדבק את הפקודה הבאה ולחץ על להיכנס מפתח לביצוע: ipconfig /flushdns
- סגור את שורת הפקודה ובדוק אם Google Chrome עדיין מראה לך את ' DNS_PROBE_FINISHED_NO_INTERNET 'שגיאה.
שיטה 5. הזן ידנית את כתובת ה-MAC שלך
לכל מתאם רשת המותקן במכשיר שלך, בין אם זה למחשב, מחשב נייד או טאבלט שלך, יש כתובת פיזית בשם MAC. כתובת ה-MAC שלך, או 'בקרת גישה למדיה', מוקצית לרשת המכשיר.
לפעמים, איתור ידני ולאחר מכן הזנת כתובת זו למאפייני הרשת שלך יתקן שגיאות הקשורות לשרת DNS. בוא נראה איך אתה יכול לעשות את זה.
- הקש על Windows + R מקשים במקלדת שלך. זה הולך להעלות את כלי השירות Run.
- הקלד ' cmd ” ללא המרכאות ולחץ על להיכנס מקש במקלדת שלך. פעולה זו תפעיל את יישום שורת הפקודה הקלאסי.
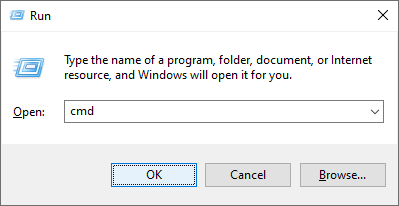
- הקלד את הפקודה הבאה ולחץ על Enter כדי לבצע אותה: ipconfig /all . למצוא את ה ' כתובת פיזית ” שורה, ורשום את זה איפשהו.
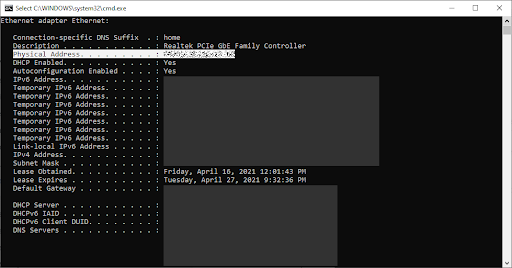
- ללחוץ Ctrl + איקס במקלדת שלך ולאחר מכן לחץ על חיבורי רשת מתפריט ההקשר.

- בחר את סוג החיבור הנוכחי שלך (לדוגמה 'Wi-Fi' או 'Ethernet') בחלונית השמאלית, ולאחר מכן לחץ על ' שנה אפשרויות מתאם ' בחלונית הימנית.
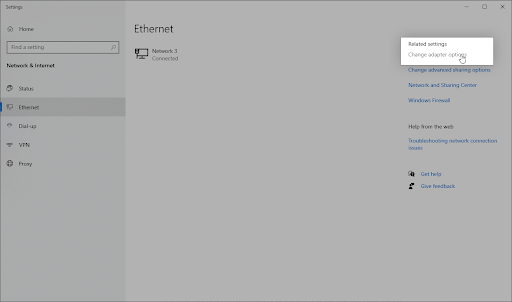
- לחץ לחיצה ימנית על החיבור שבו אתה משתמש כעת ובחר נכסים .
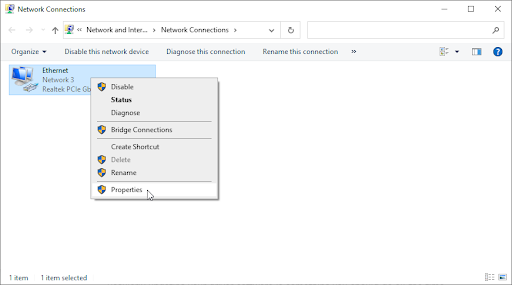
- בחר לקוח עבור Microsoft Networks , ולאחר מכן לחץ על הגדר לחצן מתחת לשם של מתאם הרשת שלך. אמור להופיע חלון מוקפץ חדש.
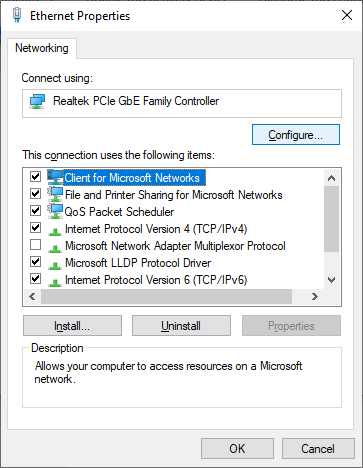
- עבור אל מִתקַדֵם לשונית, ולאחר מכן בחר כתובת רשת מרשימת הנכסים. כאן, השתמש בשדה ערך כדי להזין את הכתובת הפיזית שציינת בשלב 3.
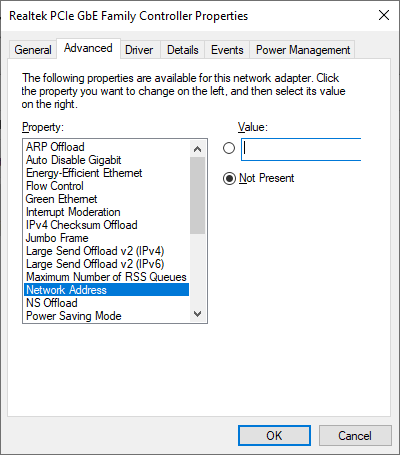
- לחץ על אישור.
שיטה 6. השבת זמנית את האנטי וירוס שלך
יישומי אנטי וירוס ידועים כגורמים לבעיות במחשבים על ידי הפרעה לחיבור האינטרנט שלך או חסימת אפליקציות ושירותים לפעול כהלכה. אתה יכול לבדוק אם האנטי וירוס שאתה משתמש בו כרגע גורם לשגיאת 'שרת DNS לא מגיב' על ידי השבתתו זמנית.
הערה : שיטה זו אינה מומלצת מכיוון שאינה בטוחה להשתמש במחשב ללא הגנה. המשך רק אם אתה מודע לסיכונים האפשריים ויש לך גיבוי של המערכת שלך כדי להחזיר כל נזק שעלול לקרות.
- לחץ לחיצה ימנית על Windows start בחר מנהל משימות .

- אם מנהל המשימות הופעל במצב קומפקטי, הקפד להרחיב את הפרטים על ידי לחיצה על ' פרטי מצב ' כפתור.
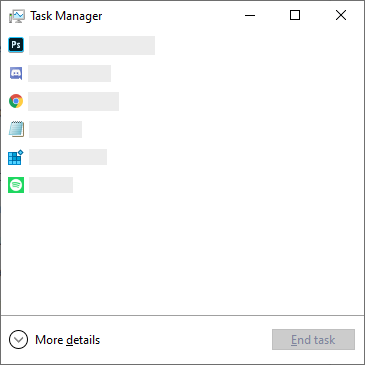
- עבור אל סטארט - אפ באמצעות תפריט הכותרת בחלק העליון של החלון.
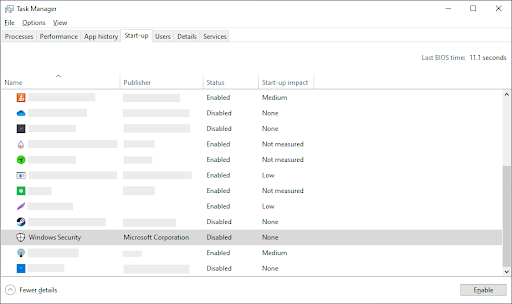
- מצא את יישום האנטי וירוס שלך מהרשימה ובחר אותו על ידי לחיצה עליו פעם אחת.
- הקלק על ה השבת הלחצן גלוי כעת בפינה השמאלית התחתונה של החלון. פעולה זו תשבית את הפעלת האפליקציה בעת הפעלת המכשיר.
- הפעל מחדש את המחשב.
שיטה 7. השבת עדכוני עמית-לעמית של Windows 10
תכונת העדכון Peer to Peer (P2P) שנויה במחלוקת למדי בקרב משתמשי Windows 10. אמנם מטרתו להקל על עדכון המחשב שלך, אך לעתים קרובות היא גורמת לכמות גדולה של רוחב פס ומאטה את האינטרנט שלך.
דווח כי תכונה זו גורמת לבעיות במהירות האינטרנט, שרת DNS ועוד. למרבה המזל, אתה יכול להשבית את זה.
- לחץ על סמל Windows בפינה השמאלית התחתונה של המסך כדי להעלות את תפריט התחל . בחר הגדרות , או לחילופין השתמש ב- חלונות + אני קיצור.
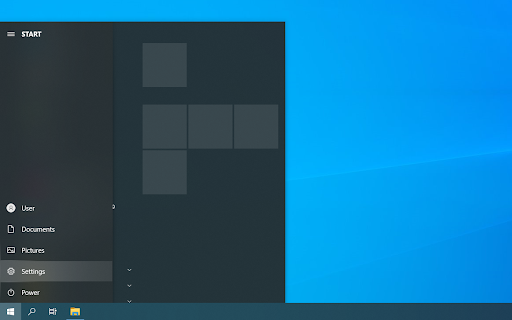
- הקלק על ה עדכון ואבטחה אָרִיחַ. זה המקום שבו אתה יכול למצוא את רוב הגדרות Windows Update שלך.
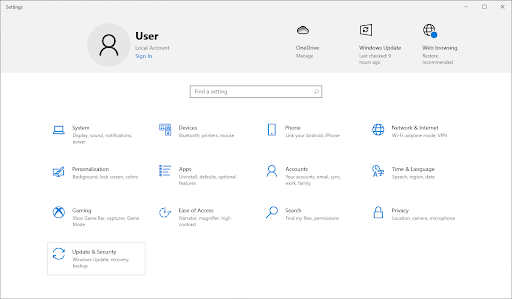
- עבור אל אופטימיזציה של משלוחים לשונית, ולהבטיח זאת אפשר הורדות ממחשבים אחרים מופנה כבוי .
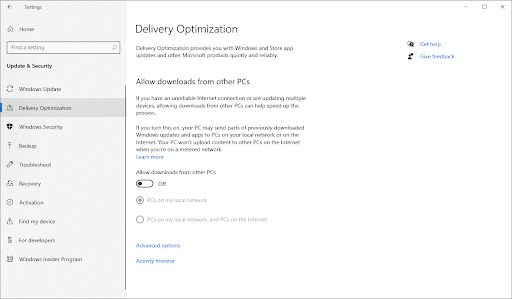
- לאחר כיבוי התכונה הזו, לא תשתמש יותר באינטרנט שלך כדי לשלוח ולקבל עדכונים ממחשבים אחרים. נסה וראה אם שגיאת שרת ה-DNS עדיין מתרחשת לאחר השלמת השלבים שלמעלה.
שיטה 8. השבת פרוטוקול אינטרנט גרסה 6 (IPv6)
פרוטוקול אינטרנט גרסה 6 (IPv6) היא כרגע הגרסה העדכנית ביותר של פרוטוקול האינטרנט (IP). אם הרשת שלך מוגדרת ל-IPv4 הקודם, השבתת IPv6 עשויה לתקן את השגיאה 'שרת DNS לא מגיב'.
- ללחוץ Ctrl + איקס במקלדת שלך ולאחר מכן לחץ על חיבורי רשת מתפריט ההקשר.
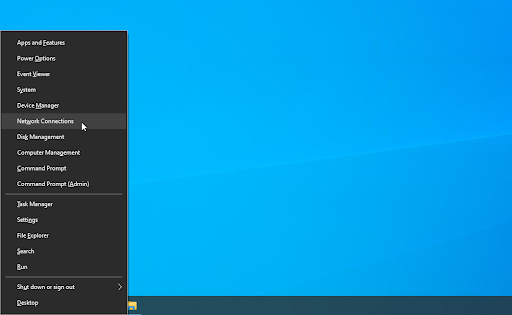
- בחר את סוג החיבור הנוכחי שלך (לדוגמה 'Wi-Fi' או 'Ethernet') בחלונית השמאלית, ולאחר מכן לחץ על ' שנה אפשרויות מתאם ' בחלונית הימנית.
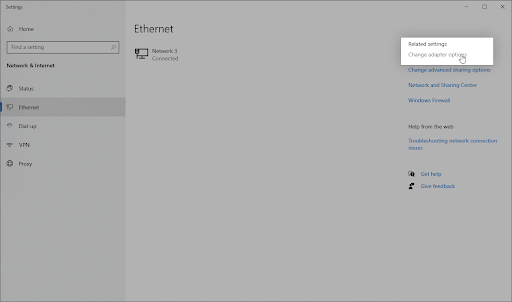
- לחץ לחיצה ימנית על החיבור שבו אתה משתמש כעת ובחר נכסים .
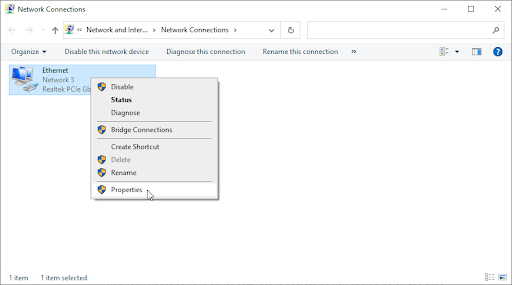
- גלול מטה והסר את הסימון מ פרוטוקול אינטרנט גרסה 6 (IPv6) . אם האפשרות כבר לא מסומנת, אז IPv6 היה כבוי בעבר במכשיר שלך.
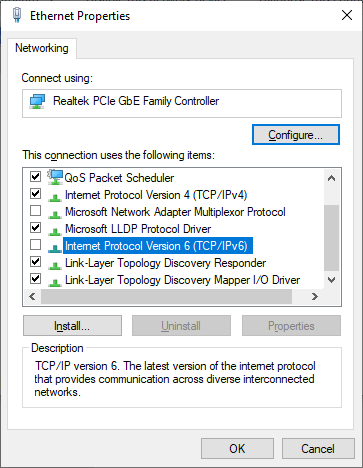
- נְקִישָׁה בסדר לסיים את השינוי.
שיטה 9. השבת את מתאם המיני-יציאות של Microsoft Virtual WiFi
- הקש על Windows + R מקשים במקלדת שלך. זה הולך להעלות את כלי השירות Run.
- הקלד ' devmgmt.msc ” ללא המרכאות ולחץ על להיכנס מקש במקלדת שלך. פעולה זו תפעיל את אפליקציית מנהל ההתקנים.
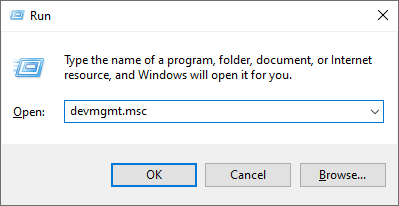
- השתמש בתפריט סרגל הכלים ולחץ על נוף → הצג מכשירים נסתרים . אתה אמור לראות מיד כמה מכשירים חדשים המופיעים ברשימה.
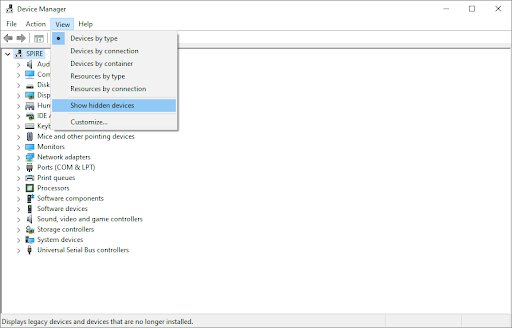
- הרחב את הקטגוריה מתאמי רשת ולאחר מכן לחץ באמצעות לחצן העכבר הימני על מתאם מיני יציאות Wi-Fi וירטואלי של מיקרוסופט . בחר הסר את התקנת המכשיר מתפריט ההקשר.
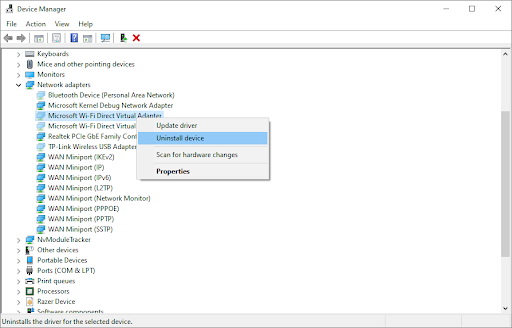
- חזור על תהליך זה עבור כל מתאמי המיני-יציאות הווירטואליים הזמינים. בסיום, סגור את מנהל ההתקנים והפעל מחדש את המחשב.
שיטה 10. אפס את כתובת ה-IP ואת פרוטוקולי הרשת שלך (TCP/IP)
אם אף אחת מהשיטות שלמעלה לא עבדה, תוכל לנסות לאפס את ה-TCP/IP שלך. זה דורש את שורת הפקודה ואפשרויות ניהוליות.
- הקש על Windows + R מקשים במקלדת שלך. זה הולך להעלות את כלי השירות Run.
- הקלד ' cmd ” ללא המרכאות ולחץ על להיכנס מקש במקלדת שלך. פעולה זו תפעיל את יישום שורת הפקודה הקלאסי.
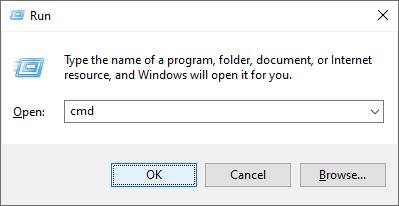
- הקלד את הפקודות הבאות ולחץ על להיכנס מקש אחרי כל שורה כדי לבצע אותם:
ipconfig /release
ipconfig /all
ipconfig /renew - הישאר בשורת הפקודה שפתחת בעבר. הקלד והפעל את הפקודות הבאות לפי הסדר:
netsh int ip set dns
איפוס netsh winsock
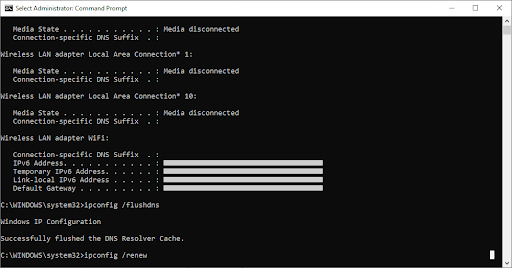
- לאחר ביצוע בהצלחה של הפקודות, צא משורת הפקודה ואפס את המחשב. בדוק אם השגיאה 'שרת DNS לא מגיב' עדיין קיימת.
מחשבות אחרונות
אנו מקווים שזה יעזור. אם אהבתם, שתפו. אם אתה צריך עוד עזרה מהסוג הזה, שלנו מרכז עזרה מציע מאות מדריכים שיסייעו לך אם אתה זקוק לעזרה נוספת. חזור אלינו למאמרים אינפורמטיביים יותר, או נהיה בקשר עם המומחים שלנו לסיוע מיידי.
עוד דבר אחד
האם תרצה לקבל מבצעים, מבצעים והנחות כדי לקבל את המוצרים שלנו במחיר הטוב ביותר? אל תשכח להירשם לניוזלטר שלנו על ידי הזנת כתובת הדוא'ל שלך למטה! היה הראשון לקבל את החדשות האחרונות בתיבת הדואר הנכנס שלך.
אולי גם תאהב
» נפתרה: אין חיבור לאינטרנט Windows 10
» שגיאת 'כתובת DNS של שרת לא נמצאה' בגוגל כרום
» אינטרנט איטי בווינדוס 10? הנה איך לתקן את זה


