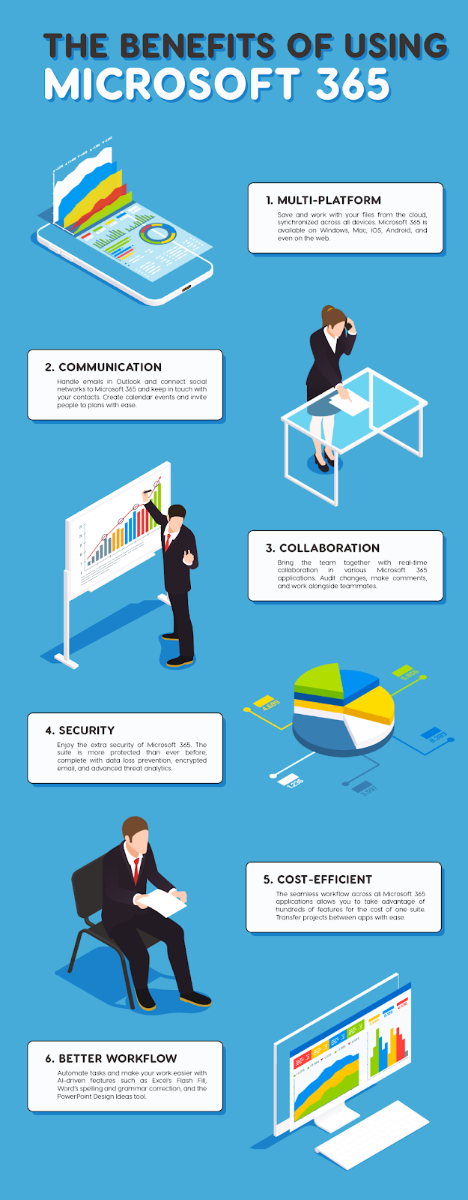Windows Defender משתמש בתהליך Antimalware Service Executable או MsMpEng (MsMpEng.exe) כדי לבצע את הפונקציות שלו. עם זאת, מספר משתמשי Windows ציינו כי ה-Antimalware Service Executable (MsMpEng) מראה לפעמים שימוש גבוה ב-CPU.
למד כיצד לתקן את קובץ ההפעלה של שירות נגד תוכנות זדוניות של Windows Defender (MsMpEng.exe), ליצור שימוש גבוה ב-CPU ולגרום למחשב שלך לפעול שוב כראוי. 
מהו בר הפעלה של שירות נגד תוכנות זדוניות?
קובץ הפעלה של שירות נגד תוכנות זדוניות ( MsMpEng) הוא תהליך אבטחת Windows שמבצע הגנה בזמן אמת מפני תוכנות זדוניות. הידוע גם בשם msmpeng.exe, תהליך ההפעלה של שירות נגד תוכנות זדוניות פועל ברקע, כך שהוא יכול לסרוק קבצים ותוכניות מעת לעת. כאשר קובץ הפעלה של שירות נגד תוכנות זדוניות מזהה וירוס או התקפות זדוניות אחרות, הוא מוחק אותם או מעביר אותם להסגר.
מדוע Antimalware Service Executable משתמש במעבד גבוה
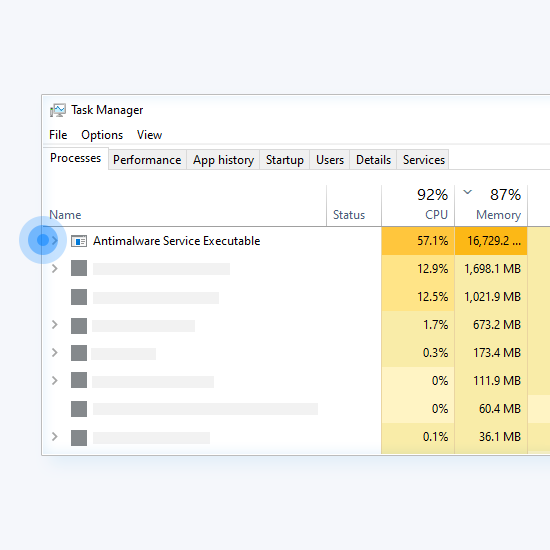
ה-MsMpEng.exe מריץ את קובץ ההפעלה של Windows Antimalware Service כדי לאפשר ל-Windows Defender לנטר את המחשב שלך לאיומים פוטנציאליים באופן רציף. כאשר הוא פועל, ה-Antimalware Service Executable מבטיח גם ש-Windows Defender מספק הגנה בזמן אמת מפני וירוסים, תוכנות זדוניות והתקפות סייבר. זה קשור קשר הדוק לתכונת ההגנה בזמן אמת של Windows Defender מפני תוכנות זדוניות והתקפות סייבר.
כיצד להסיר גישה מהירה מ- Explorer
עם זאת, דיווחי משתמשים רבים בפורומי התמיכה של מיקרוסופט הראו שלפעמים ה-MsMpEng.exe יכול גם לגרום לשימוש גבוה באופן לא פרופורציונלי במעבד ובזיכרון. חלק מהמשתמשים דיווחו גם על שימוש גבוה בדיסק MsMpEng.exe.
כיצד להתקין חלונות התקן פלט שמע
הסיבה העיקרית לכך שקובץ ההפעלה של שירות נגד תוכנות זדוניות משתמש ביותר מדי CPU היא שהוא פועל כל הזמן ברקע כדי לספק:
- הגנה בזמן אמת: בזמן שהוא פועל ברקע, הוא סורק באופן פעיל תוכניות וקבצים ומבצע את הפעולות המתאימות בכל פעם שהוא מזהה משהו זדוני. תכונת Windows Defender בזמן אמת סורקת כל הזמן קבצים וחיבורים וכו' בזמן אמת. תכונה זו עלולה לרוקן את משאבי המחשב שלך. זה נפוץ במיוחד במחשבים מתקדמים.
- סריקה מלאה: Windows Defender עורך סריקה מלאה של כל הקבצים, מתוכננת כאשר המחשב מתעורר או כאשר הוא מחובר לרשת. שימוש גבוה ב-CPU עלול לגרום למערכת שלך לחוות תלייה תכופה, פיגור ועיכוב בגישה/תגובה.
בנוסף, קובץ ההפעלה של שירות נגד תוכנות זדוניות משתמש במעבד רב מדי מכיוון שהוא סורק את התיקייה שלו - C:\Program Files\Windows Defender.
עם זאת, גורמים אפשריים אחרים של קובץ הפעלה של שירות נגד תוכנות זדוניות (MsMpEng) שימוש במעבד גבוה כוללים גם:
- משאבי חומרה נמוכים;
- התנגשויות רכיבי Windows/תוכנה;
- זיהום בתוכנה זדונית או וירוס;
- קבצי מערכת של Windows שגויים או פגומים;
- הגדרות מיושנות של Windows Defender;
- פונקציית הסריקה העצמית של ספריית Windows Defender
לכן, עצירת ההפעלה של שירות נגד תוכנות זדוניות מסריקת התיקייה שלו היא אחת הדרכים שבהן תוכל לגרום לו להשתמש בפחות מעבד.
כיצד לתקן שימוש גבוה במעבד על ידי MsMpEng.exe ב-Windows 10
השתמש בפתרונות הבאים כדי לתקן שימוש גבוה במעבד על ידי קובץ ההפעלה של שירות נגד תוכנות זדוניות. השיטות שלנו נכתבו באמצעות העדכון האחרון של Windows 10.
תיקון מס' 1: סרוק את המחשב שלך לאיתור תוכנות זדוניות
אנו ממליצים להפעיל סריקת אבטחה כדי לוודא שהמערכת שלך אינה נגועה כעת בתוכנות זדוניות. סקריפטים ויישומים זדוניים מסוימים עשויים לגרום לעלייה בשימוש בזיכרון של Windows Defender. אם אתה מבחין בשימוש גבוה במעבד ובדיסק, אתה עלול גם להיות קורבן של מתקפת סייבר.
סמל עוצמת הקול לא עובד בחלונות 10
נשתמש בנגיש ובמובנה Windows Defender לבצע סריקת מערכת. עם זאת, ממוקד יותר צד שלישי תוכנת אנטי וירוס עשויה לעבוד טוב יותר. השתמש בשלבים הבאים כדי לסרוק את המחשב שלך לאיתור תוכנות זדוניות באמצעות Windows Defender:
- פתח את שורת החיפוש בשורת המשימות שלך על ידי לחיצה על סמל הזכוכית המגדלת. אתה יכול גם להעלות את זה עם חלונות + ס קיצור מקלדת.
- הקלד אבטחת Windows והפעל אותו מתוצאות החיפוש.
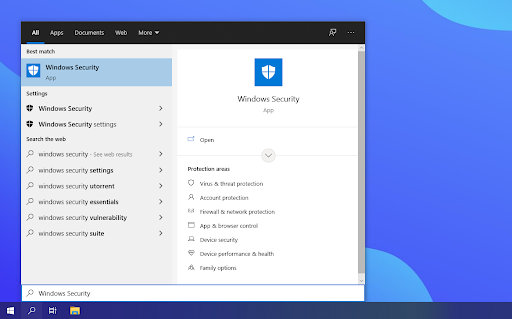
- בחר את סריקה מלאה אוֹפְּצִיָה. זה יבדוק כל קובץ בודד בכוננים שלך כדי להבטיח שלא ניתן להסתיר איומים. שים לב שסריקה זו עשויה להימשך מעל 1-2 שעות, תלוי בכמה קבצים יש לך במערכת שלך.
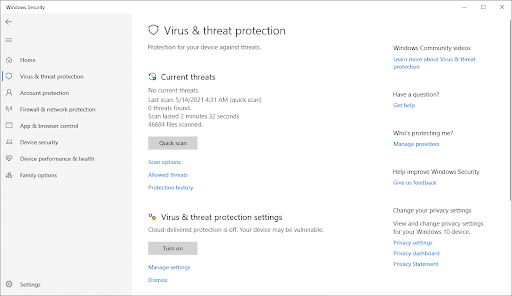
- הקלק על ה לסרוק עכשיו לחצן כדי להתחיל את הסריקה. אם מזוהה איום, Windows 10 תעביר אותו להסגר אוטומטית או תסיר אותו לחלוטין. אתה יכול לעיין בתוצאות הסריקה לאחר מכן כדי לראות אילו קבצים נגועים הוסרו.
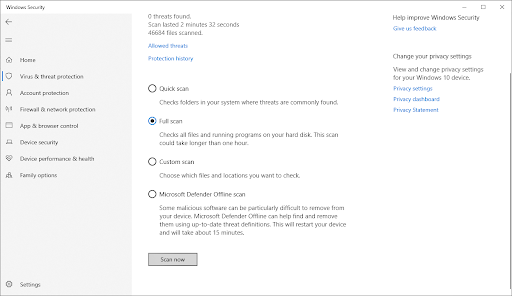
- עבור אל הגנה מפני וירוסים ואיומים באמצעות מסך הבית או התפריט בחלונית השמאלית. הקלק על ה אפשרויות סריקה קישור.
תיקון מס' 2: שנה את הגדרות התזמון של Windows Defender
מספר משתמשי Windows שמדווחים שימוש גבוה במעבד מאת MsMpEng.exe אומרים שזה מתרחש במהלך סריקת מערכת מלאה. כדי לסדר את הבעיות האלה, אתה יכול לתזמן מחדש את הסריקה כך שתתרחש כאשר אינך משתמש במחשב שלך:
- פתח את החיפוש של Windows והקלד מתזמן משימות.
- במסך מתזמן המשימות, נווט לחלונית השמאלית ולחץ פעמיים ספריית מתזמן משימות.
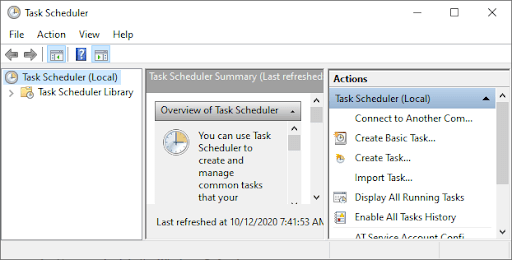
- הרחב את התיקיות בזמן שאתה מנווט בנתיב הבא:
ספרייה/Microsoft/Windows/Windows Defender.
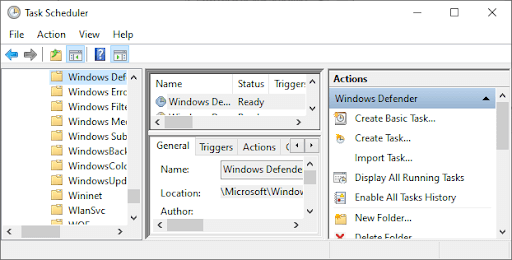
- בתיקיית Windows Defender, אתר Windows Defender Scheduled Sca n בחלונית האמצעית ולחץ עליו פעמיים.
- בחלון החדש, עבור אל כרטיסיית תנאים , ולאחר מכן לחץ על אישור ובטל את הסימון של כל האפשרויות . פעולה זו תנקה את הסריקות המתוזמנות במחשב שלך.
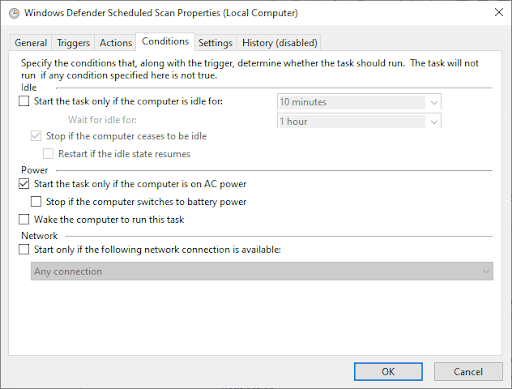
- עַכשָׁיו, לשנות מועד ה סריקת Windows Defender .
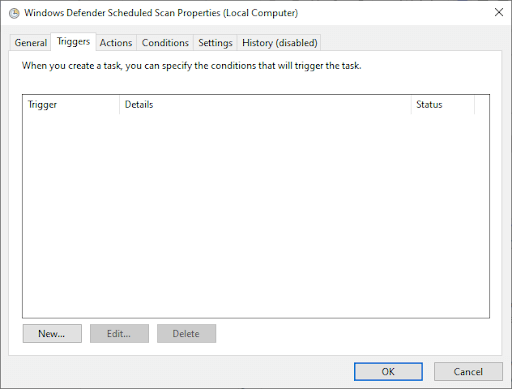
- שוב לחץ פעמיים על סריקה מתוזמנת של Windows Defender.
- הגעתי ל טריגרים לשונית ולאחר מכן לחץ חָדָשׁ .
- הַבָּא , צור לוח זמנים סריקה חדש - סריקות שבועיות או סריקות חודשיות בהתאם למה שמתאים לצרכים שלך ומאפשרות לך לאזן בין הגנה ויעילות המערכת.
- כעת, בחר את יום הסריקה ולחץ בסדר. ודא שהסריקה מופעלת.
- חזור על אותו תהליך עבור שלושת השירותים האחרים: Windows Defender Cleanup, Windows Defender Cache Maintenance ו-Windows Defender Verification.
תהליך זה יתזמן מחדש את Windows Defender של המחשב האישי שלך לתפקד לפי העדפתך. הפעל מחדש את המחשב ובדוק אם קובץ ההפעלה של שירות נגד תוכנות זדוניות עדיין משתמש במעבד גבוה.
תיקון מס' 3: הוסף קובץ הפעלה של שירות נגד תוכנות זדוניות לרשימת ההחרגות של Windows Defender
בעת סריקת המחשב האישי שלך, Windows Defender בודק את כל הקבצים - כולל עצמו - שהוא גורם שכיח לפיגור מערכת. אתה מחריג את Windows Defender מסריקה עצמה על ידי הוספתו לרשימת אי ההכללה.
- לִפְתוֹחַ מנהל משימות על ידי לחיצה Ctrl + Shift + Esc (אוֹ לחץ לחיצה ימנית על שורת המשימות ובחר במנהל המשימות).
- ברשימת הפריטים, אתר קובץ הפעלה של שירות נגד תוכנות זדוניות > מקש ימני עליו ובחר פתח את מיקום הקובץ .
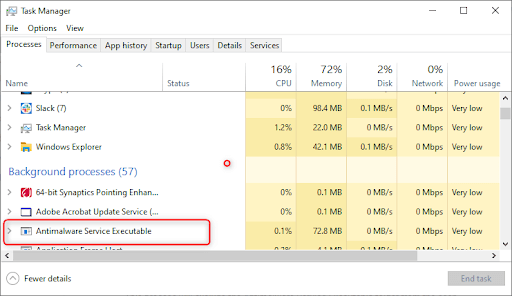
- העתק את נתיב מלא של קובץ ההפעלה של שירות נגד תוכנות זדוניות עַל שורת הכתובת .
- עכשיו, פתח את תפריט התחל של Windows והקלד ' windows מגן ' ואז לחץ על התוצאה העליונה כדי להפעיל מרכז האבטחה של Windows Defender .
- לאחר מכן, לחץ על הגנה מפני וירוסים ואיומים > ואז על הגדרות הגנה מפני וירוסים ואיומים, לחץ נהל הגדרות .
- כעת, גלול מטה אל ' אי הכללות, ' ואז לחץ על A dd או הסר אי הכללות .
- נְקִישָׁה הוסף אי הכללה, בחר אפשרות תיקיה, לאחר מכן הדבק את נתיב ההפעלה Antimalware Service (MsMpEng.exe) שהעתקת מסרגל הכתובות.
- עכשיו, לחץ לִפְתוֹחַ .
תהליך זה לא יכלול את תיקיית ההפעלה Antimalware Service מהסריקה. שיטה זו אינה מסירה את קובץ ההפעלה של שירות נגד תוכנות זדוניות, אלא מתקנת בעיה ידועה בסריקות ש-Windows Defender עורך תוך כדי הגנה בזמן אמת.
תיקון מס' 4: השבת את שירות Windows Defender
אם בעיית השימוש הגבוה ב-CPU על ידי MsMpEng נמשכת, ייתכן שיהיה עליך להשבית את קובץ ההפעלה נגד תוכנות זדוניות ב-Windows 10. שים לב שהשבתת Windows Defender עלולה להשאיר אותך חשוף להתקפות סייבר רבות אם אין לך אנטי וירוס של צד שלישי תוכנית מותקנת.
לאחר שתהיה מוכן, למד כיצד לכבות לחלוטין את קובץ ההפעלה נגד תוכנות זדוניות באמצעות ההוראות המפורטות למטה.
כדי להשבית את Windows Defender (דרך עורך הרישום):
סמלים בשולחן העבודה לא מופיעים ב- Windows 10
- ללחוץ Wins Key + R לפתוח תיבת דו-שיח הפעל .
- סוּג Regedit ולחץ בסדר כדי לפתוח את עורך רישום .
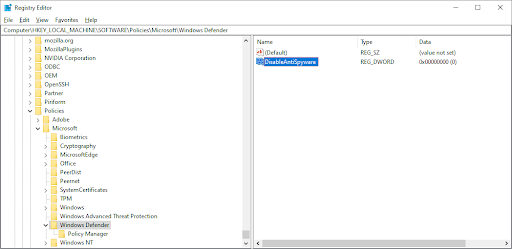
- סמן את חלונית הניווט השמאלית ולחץ פעמיים על התיקיות כדי לנווט לנתיב הבא:
HKEY_LOCAL_MACHINE\SOFTWARE\Policies\Microsoft\Windows Defender. - אתר ערך רישום בשם DisableAntiSpyware > ואז לחץ עליו פעמיים והגדר את נתוני הערך שלו ל-1.
- אם אין ערך רישום בשם DisableAntiSpyware, חזור אל החלונית הראשית של עורך הרישום ולחץ עליו באמצעות לחצן העכבר הימני > בחר חָדָשׁ > ערך DWORD (32 סיביות). .
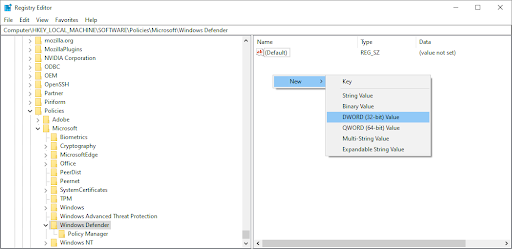
- כעת, תן שם לערך הרישום החדש DisableAntiSpyware > לחץ עליו פעמיים והגדר את נתוני הערך שלו ל-1.
שוב, תן לנו להזכיר לך שזה מסוכן להפעיל את המכשיר שלך מבלי שתתקין אפליקציית אנטי וירוס. אתה עלול להיות פגיע לתוכנות זדוניות, האקרים וסוגים אחרים של התקפות סייבר. אנו ממליצים בחום להשתמש Malwarebytes אם אתה צריך פתרון חינמי וקל משקל. אנחנו מציעים גם Malwarebytes Premium במחיר השוק הטוב ביותר.
סרגל עוצמת הקול של חלונות 7 באמצע המסך
תיקון מס' 5: החזר את עדכוני ההגדרה של Windows Defender
במקרים נדירים, Windows Defender עשוי לרכוש עדכון הגדרה גרוע שגורם לזיהוי קבצי Windows 10 מסוימים בתור וירוסים. זה יכול בקלות להעמיס יתר על המידה על המערכת שלך אם מתעוררת כמות גדולה של תוצאות חיוביות שגויות בבת אחת. הנה כיצד להסיר עדכון הגדרה גרוע עבור Windows Defender.
- פתח את שורת החיפוש בשורת המשימות שלך על ידי לחיצה על סמל הזכוכית המגדלת. אתה יכול גם להעלות את זה עם חלונות + ס קיצור מקלדת.
- סוּג שורת פקודה בתיבת החיפוש. כאשר אתה רואה את זה בתוצאות, לחץ עליו באמצעות לחצן העכבר הימני ובחר הפעל כמנהל .
- כאשר תתבקש על ידי בקרת חשבון משתמש (UAC), לחץ כן כדי לאפשר לאפליקציה לפעול עם הרשאות ניהול.
אם אתה צריך עזרה, בדוק את שלנו כיצד להפוך משתמש מקומי למנהל מערכת ב-Windows 10 להנחות. - לאחר שחלון שורת הפקודה נפתח, הקלד את הפקודה הבאה והקש Enter כדי לבצע אותה: '%PROGRAMFILES%\Windows Defender\MPCMDRUN.exe' -RemoveDefinitions -All
- לאחר שהפקודה הראשונה תסיים לרוץ, הזן את הפקודה הבאה והפעל אותה באמצעות מקש Enter: '%PROGRAMFILES%\Windows Defender\MPCMDRUN.exe' -SignatureUpdate
- כעת תוכל לבדוק אם השימוש הגבוה ב-CPU ירד ב-Antimalware Service Executable (MsMpEng.exe).
מסיימים
Windows Defender הוא כלי חשוב מכיוון שהוא מגיע בחינם עם מערכת ההפעלה Windows שלך. עם זאת, זה יכול לנקז את המעבד של המערכת שלך. אם תבצע בקפידה את השלבים שתיארנו במאמר זה, תשתלט על קובץ ההפעלה של שירות נגד תוכנות זדוניות במחשב שלך ותשמור על המחשב שלך לפעול במלוא המהירות.
האם מצאתם מאמר זה אינפורמטיבי ומועיל? אנא שלח את המדריך הראשי הזה לכל מי שאתה עובד איתו כדי לשפר עוד יותר את הפרודוקטיביות של הצוות שלך. אנא חזור לאתר שלנו לקבלת מבצעים על תוכנת Microsoft Office ומדריכים ומאמרים מועילים נוספים הקשורים לחבילת הפרודוקטיביות הפופולרית ביותר של Microsoft.
עוד דבר אחד
האם תרצה לקבל מבצעים, מבצעים והנחות כדי לקבל את המוצרים שלנו במחיר הטוב ביותר? אל תשכח להירשם לניוזלטר שלנו על ידי הזנת כתובת הדוא'ל שלך למטה! קבל את חדשות הטכנולוגיה העדכניות ביותר בתיבת הדואר הנכנס שלך והיה הראשון לקרוא את הטיפים שלנו כדי להפוך ליותר פרודוקטיבי.
המלצות העורך
> מהו Msmpeng.exe והאם עליך להסיר אותו
> כיצד לתקן את השימוש המלא בדיסק Sedlauncher.exe ב-Windows 10
> מהו מארח התקנה מודרנית וכיצד לתקן איתו בעיות?
> תקן שגיאת עמוד באזור שאינו ממוגן ב-Windows