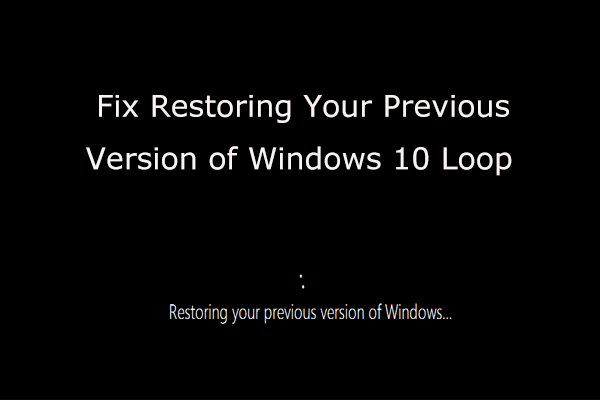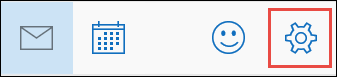לפני התקנת Windows Server 2012 R2, וודא שהמחשב שלך עומד בדרישות המערכת המינימליות.
עבור Windows Server 2012 R2 אלה:
- מעבד: מעבד 1.4 סיביות של 64 סיביות (ממליץ: 2 גיגה הרץ ומעלה)
- זיכרון RAM: לפחות 512 מגה-בייט (מומלץ: 2 ג'יגה-בייט ומעלה)
- שטח דיסק פנוי: 32GB לפחות (ממליץ: 40GB ומעלה)
לאחר האישור, כעת אתה מוכן להתקין את Windows Server 2012 R2. פשוט בצע את השלבים הבאים:
כיצד לשנות את מסך הנעילה
שלב 1: אם יש לך את חבילת ההתקנה ב- DVD או באתחול USB, תצטרך לשנות תחילה את המחשב שלך סדר האתחול כך שהוא מריץ את חבילת ההתקנה כשאתה מפעיל אותה.
אתה יכול לשנות את סדר האתחול מכלי השירות להגדרת ה- BIOS של המחשב שלך. כדי לברר כיצד לעשות זאת, עקוב אחר המדריך שלנו כאן.
שלב 2: עם שינוי סדר האתחול, כעת תוכל להכניס את Windows Server 2012 R2 ה- DVD או את ה- USB הניתן לאתחול ואז להפעיל את המחשב.
- הערה: ייתכן שתתבקש להתחיל מה- DVD או ה- USB, פעל בהתאם להוראות המופיעות על המסך
שלב 3: לאחר שהתקין נטען, תראה את המסך שלמטה. לחץ על התקן עכשיו כדי להתחיל בתהליך ההתקנה.

שלב 4: Windows יתחיל להעתיק קבצים זמניים. לאחר מכן תראה מסך ששואל אם תרצה להתקין עדכונים להתקנת Windows. אם אתה מחובר לאינטרנט, מומלץ לעשות זאת כעת אחרת, תוכל להריץ עדכונים לאחר ההתקנה.

שלב 5: לאחר התקנת העדכונים (או אם דילגת עליהם לעת עתה), לחץ על התקן כעת במסך הבא.
כעת תצטרך לבחור את המהדורה שברצונך להתקין. אם אתה מתקין מהדורות רגילות או מרכזי נתונים, תצטרך לבחור אם ברצונך להתקין כ- Core Core או Desktop Experience (עם GUI).
- הערה: שרת ליבת נותן לך גרסה מופשטת של שרת Windows עם טביעת רגל קטנה יותר שתופסת פחות מעבד ו- RAM אך נועדה לניהול מרחוק ועלולה להיות קשה יותר לניהול מקומי. GUI, לעומת זאת, מעניק לך חוויה ידידותית למשתמש שקל יותר לנהל באמצעות לוח מחוונים נוח

שלב 6: לאחר שבחרת באפשרות ההתקנה שלך, לחץ על הבא, ויופיעו לך תנאי הרישיון. לאחר קריאת אלה, סמן את אישורי את תנאי הרישיון ולחץ שוב על הבא
כיצד למחוק מעבר דף במילה 2010 - -
שלב 7: כעת תוכל לבחור את סוג ההתקנה שלך. באפשרותך לבחור בשדרוג, שיאפשר לשמור את הקבצים, ההגדרות והאפליקציות הנוכחיות שלך או לבצע התקנה נקייה וטרייה בחר באפשרות מותאם אישית.
- הערה: אפשרות השדרוג זמינה רק אם התחלת את ההתקנה מגרסה קודמת של Windows Server (כגון Windows Server 2008, 2008 R2 או Windows Server 2012)

שלב 8: לאחר מכן תישאל היכן ברצונך להתקין את Windows Server. באפשרותך להתקין אותו באחד הכוננים או המחיצות המוצגים ברשימה, או ליצור מחיצה חדשה על ידי לחיצה על אפשרויות כונן ואז בחירה חדשה.
- הערה: אם עדיין לא עשית זאת, הקפד לגבות את תוכן הכונן הקשיח לפני שתמשיך, אחרת אתה עלול לאבד את כל הנתונים השמורים כרגע בכונן או במחיצה שנבחרו.
לאחר שבחרת היכן להתקין את Windows Server, לחץ על הבא. שלב זה עשוי להימשך זמן מה, והמחשב שלך עשוי להפעיל מחדש במהלך תהליך ההתקנה. זה תקין

שלב 9: לאחר השלמת ההתקנה, המחשב יופעל מחדש והפעלתו ב- Windows Server 2012 בפעם הראשונה. כעת תתבקש להגדיר שם משתמש וסיסמה. זכור לבחור סיסמה חזקה ואז לחץ על אישור.
שלב 10: אם בחרת בהתקנת Core Server, שולחן העבודה יופיע הבא עם חלון פקודה, אך ללא מסך התחלה או סמלי שולחן עבודה. זהו ממשק הליבה הרגיל של Windows Server.

שלב 11: ליבת השרת מגדירה את אזור הזמן בדרך כלל לשעון האוקיינוס השקט כברירת מחדל. כדי לשנות זאת, הקלד control timedate.cpl ולאחר מכן הגדר את התאריך והשעה הנכונים ולחץ על אישור.
שלב 12: Windows תתקין גם את Server Core עם שם מחשב אקראי. כדי לשנות זאת לשם שבחרת, הקלד שם המחשב של netdom מחשב% computername% / newname: שם מחשב
- הערה: החלף שם מחשב בשורת פקודה זו בשם שבו ברצונך להשתמש
שלב 13: ייתכן שתקבל אזהרה כי שינוי שם עלול להשפיע לרעה על שירותים מסוימים. הקלד Y כדי להמשיך. לאחר מכן תתבקש להפעיל מחדש את המחשב שלך כדי להשלים את תהליך השם. הקלד כיבוי / r / t 0 כדי לאתחל מחדש את השרת שלך.
שלב 14: לאחר שהשרת יופעל מחדש, לחץ Ctrl + Alt + מחק , והיכנס באמצעות שם המשתמש והסיסמה שיצרת למעלה.
זהו זה! התקנת כעת Windows Server 2012 R2 ומוכנים לצאת לדרך!
אם אתם מחפשים חברת תוכנה שתוכלו לסמוך עליה על יושרה ונהוגיה העסקיים הכנים, אל תחפשו יותר מאשר . אנו שותפים מוסמכים של מיקרוסופט ועסק מוכר של BBB אשר דואג להביא ללקוחותינו חוויה אמינה ומספקת על מוצרי התוכנה להם הם זקוקים. אנו נהיה איתך לפני, במהלך ואחרי כל המכירות. זו ההתחייבות לשמירה על תוכנה של 360 מעלות. אז למה אתה מחכה? התקשר אלינו היום בטלפון +1 877 315 1713 או שלח דוא'ל ל- sales@softwarekeep.com. כמו כן, תוכלו להגיע אלינו באמצעות צ'אט חי.