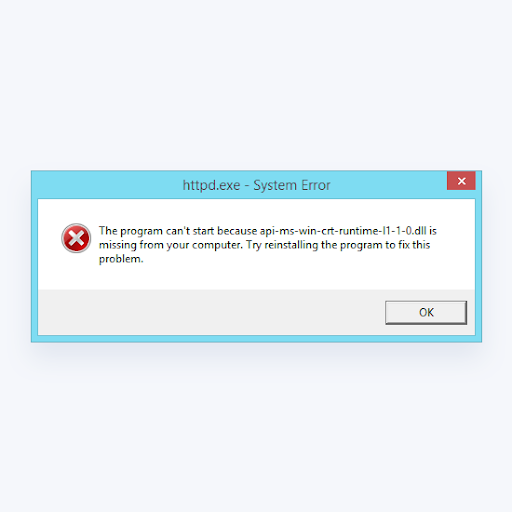ספר אלקטרוני זה של Outlook הובא אליך על ידי . המטרה שלנו היא לעזור לך ללמוד עוד על תוכנת הדוא'ל המובילה של מיקרוסופט ותוכנת ניהול זמן אישית, Outlook.
לִרְכּוֹשׁ Microsoft Outlook מ- במחיר הטוב ביותר בשוק.

תוכן עניינים
- מבוא
- מה זה Outlook?
- כיצד להגדיר את Outlook
- כיצד לייבא ולייצא אנשי קשר ב- Outlook
- ייבא אנשי קשר ל- Outlook
- ייצא אנשי קשר מ- Outlook
- כיצד לנהל אנשי קשר ב- Outlook
- הוסף איש קשר חדש
- הוסף איש קשר למועדפים
- צפה וערוך פרטי קשר
- מחק איש קשר
- כיצד להוסיף חתימת Outlook מקצועית
- כיצד ליצור חתימת דוא'ל חדשה
- כיצד להתאים אישית את חתימת הדוא'ל שלך
- כיצד לכתוב ולשלוח מיילים ב- Outlook
- כיצד לשלוח קבצים מצורפים ב- Outlook
- כיצד להשתמש ביומנים ב- Outlook
- כיצד להוסיף פריטי לוח שנה
- כיצד לייבא לוח שנה
- כיצד לחפש פריטי לוח שנה
- כיצד לשתף פעולה ב- Outlook
- כיצד לפתוח או לצרף קובץ ב- Outlook
- OneDrive
- פגישות
- כיצד לתזמן פגישות ב- Outlook
- כיצד ליצור משימות ורשימות מטלות ב- Outlook
- כיצד ליצור מסננים ב- Outlook
- כיצד ליצור קטגוריות, דגלים וצבעים ב- Outlook
- כיצד להקצות קטגוריה לדוא'ל
- כיצד ליצור קטגוריות צבע
- כיצד ליצור דגלים
- כיצד להשתמש בתזכורות ב- Outlook
- כיצד להגדיר תזכורת להודעות
- כיצד להגדיר תזכורת למשימות
- כיצד לדחות תזכורות מאירועים קודמים
- כיצד להתעלם משיחות ב- Outlook
- כיצד לנקות את תיבת הדואר הנכנס שלך
- כיצד לבטל ארכיון אוטומטי ב- Outlook
- כיצד לנהל כללים ב- Outlook
- צור כלל
- צור כללים באמצעות אשף הכללים
- הפעל כללים באופן ידני
- מחק כלל
- כיצד לצאת מחוץ למשרד ב- Outlook
- כיצד לתזמן דוא'ל ב- Outlook
- כיצד לחסום שולח ב- Outlook
- כיצד לפתור בעיות של Microsoft Outlook Mobile
- אפליקציית Outlook קורסת
- לא ניתן להיכנס לאפליקציית Outlook
- לא ניתן להתקין את אפליקציית Outlook
- אנשי קשר ויומן לא יסונכרנו
מבוא
האם אתה רוצה ללמוד את כל מה שאתה צריך לדעת כדי להפוך למשתמש כוח ב- Outlook? ספר אלקטרוני זה מפרט את אודות הפעלת חבילת הדוא'ל והניהול האישי של מיקרוסופט, בין אם אתה עובד לבד או בצוות.
תלמד על יסודות Outlook וכיצד לבצע משימות בסיסיות שתזדקק להם בחיי היום יום שלך. בהמשך הספר האלקטרוני אנו נוגעים בכמה תכונות מתקדמות ומדריכים לפתרון בעיות.
אם יש לך שאלות לאחר קריאת הספר האלקטרוני שלך, אל תהסס ליצור איתנו קשר בכתובת שמור על תוכנה לסיוע נוסף.
מה זה Outlook?
Microsoft Outlook הוא יישום לניהול המידע והתזמון האישי שלך. למרות שהוא ידוע בעיקר ומשמש את יכולות הדוא'ל שלו, הוא כולל גם תכונות כגון לוח שנה, יומן, הערות, ניהול אנשי קשר, ניהול משימות, וכן גלישה באינטרנט.
Outlook הוא חלק ממשפחת המוצרים הרחבה יותר של Microsoft Office אך ניתן לרכוש אותו גם כתוכנית עצמאית. Outlook משתלב היטב עם שרת Microsoft Exchange ו שרת SharePoint של מיקרוסופט , הנוטה לצרכיהם של צוותים וארגונים המשתפים תיבות דואר נכנס, לוחות שנה או נתונים אחרים.
עם יותר ממיליון משתמשים פעילים בחודש, Outlook הוא אחד מלקוחות הדוא'ל המובילים ואפליקציות הניהול האישיות בכל רחבי העולם.
כיצד להגדיר את Outlook
כדי להגדיר את Outlook, יהיה עליך להוסיף חשבון דוא'ל. ישנם סוגים שונים של חשבונות דוא'ל שתוכל להוסיף ל- Outlook, כולל חשבונות Microsoft 365, Gmail, Yahoo, iCloud ו- Exchange.
שים לב שחלק מספקי הדוא'ל של צד שלישי, כגון Gmail ו- iCloud, דורשים שתשנה הגדרות באתרים שלהם לפני שתוכל להוסיף את חשבונותיך ל- Outlook. בעזרת זה תוכלו לקבל סיוע מהספק עצמו.
- פתח את Outlook ואז בחר הוסף חשבון מ ה קוֹבֶץ תַפרִיט.
- בהתאם לגירסת Outlook שלך, פעל לפי ההוראות שלהלן:
- ב Outlook עבור Microsoft 365 ו- Outlook 2016 : הזן את כתובת הדוא'ל שלך ולחץ לְחַבֵּר .
- ב Outlook 2013 ו- Outlook 2010 : הזן את שמך, כתובת הדוא'ל והסיסמה שלך, ואז לחץ הַבָּא .
- ייתכן שתתבקש להזין את הסיסמה שלך שוב. לאחר מכן לחץ על בסדר → סיים להשלמת תהליך ההתקנה.
כיצד לייבא ולייצא אנשי קשר ב- Outlook
ייבא אנשי קשר ל- Outlook
ייבוא אנשי קשר יכול להיות זמן רב, אך זהו חלק חשוב בהתארגנות. בואו נסתכל כיצד לייבא את אותם אנשי קשר בפועל ולהביא אתכם למגורים בענן.
- צור מסמך Excel עם רשימת אנשי קשר שברצונך לייבא ל- Outlook. שמור מסמך זה כ- .csv (מייצג ערכים המופרדים בפסיקים) על ידי כותרת אל קוֹבֶץ → שמור כ , ובחר (* .csv) מהתפריט הנפתח לפורמט.
- לִפְתוֹחַ הַשׁקָפָה . כדי לייבא את רשימת אנשי הקשר שלך, עבור אל קוֹבֶץ → פתח וייצא → יבוא ויצוא . כאן בחר ייבא מתוכנית או קובץ אחר ולחץ על הבא כדי להמשיך.
- בחר ערכים מופרדים בפסיק ואז לחץ על לְדַפדֵף לַחְצָן. אתר את שלך .csv הקובץ ובחר אותו. כעת תוכל לבחור כיצד ברצונך ש- Outlook יטפל באנשי קשר כפולים:
- החלף כפילויות בפריטים שיובאו
- אפשר ליצור כפילויות
- אל תייבא פריטים כפולים
- בתוך ה ייבא קובץ בחר, בחר אנשי קשר . כדי לסגור את האשף לחץ על סיים לַחְצָן. תוכל להציג את אנשי הקשר המיובאים שלך על ידי בחירה אֲנָשִׁים ב- Outlook.
ייצא אנשי קשר מ- Outlook
ייצוא רשימת אנשי הקשר שלך הוא דרך להציג בקלות את אנשי הקשר שלך בכל מחשב שאתה נתקל בו. התהליך קל ומאפשר גישה מהירה לאנשי הקשר שלך.
- לִפְתוֹחַ הַשׁקָפָה . כדי לייבא את רשימת אנשי הקשר שלך, עבור אל קוֹבֶץ → פתח וייצא → יבוא ויצוא . כאן לחץ על ייצא לקובץ .
- בחר קובץ נתונים של Outlook (.pst) ולחץ הַבָּא להמשיך.
- בחר אנשי קשר מתחת לחשבון הדואר האלקטרוני ממנו ברצונך לייצא אנשי קשר.
- לחץ על לְדַפדֵף ונווט למקום שבו ברצונך לשמור את .pst קובץ עם אנשי קשר. הקלד שם קובץ ולחץ בסדר .
- לסגירת האשף לחץ על סיים .
- אם ברצונך להגדיר סיסמה להגנה על אנשי הקשר שלך, הקלד אותה בסמל סיסמה ו אמת סיסמה תיבות, פעם נוספת לאישור, ואז לחץ בסדר .
- אם ברצונך לעקוף את הגדרת הסיסמה, השאר את תיבות הסיסמה ריקות ובחר אישור.
כיצד לנהל אנשי קשר ב- Outlook
הוסף איש קשר חדש
מדריך זה מתמקד בהוספת איש קשר חדש מאפס. ישנן דרכים אחרות להוסיף אנשי קשר לחשבונות Outlook שלך, כגון הוספה של מישהו כרטיס פרופיל או מדריך חברות, אם רלוונטי.
- היכנס אל שלך חשבון Outlook באינטרנט .
- בחר את אֲנָשִׁים סמל בתחתית חלונית הניווט. פעולה זו תפתח את דף האנשים. בסרגל הכלים בחר איש קשר חדש .
- הזן את הפרטים הדרושים ליצירת קשר. בחר את הוסף עוד אפשרות להוסיף מידע נוסף, כגון כתובת איש קשר או יום הולדת.
- לחץ על לִיצוֹר כדי להוסיף את איש הקשר החדש לרשימה שלך.
הוסף איש קשר למועדפים
לגישה נוחה, תוכל להוסיף אנשי קשר לרשימת המועדפים שלך. כדי להוסיף מישהו למועדפים, פשוט בחר איש הקשר ואז בחר הוסף למועדפים בסרגל הכלים.
אנשי קשר מועדפים עם כתובת דוא'ל יופיעו בחלונית הניווט בדואר, ומאפשרים לך לראות את כל כתובות הדוא'ל שלהם במקום אחד.צפה וערוך פרטי קשר
מחובר לחשמל ולא מחייב חלונות 7
- על אֲנָשִׁים בדף, בחר את איש הקשר בחלונית האמצעית כדי לראות או לערוך מידע אודותיו. מה שאתה רואה כאן הוא גרסה של כרטיס הפרופיל, כלומר הכרטיסיות והקטעים שאתה רואה עשויים להשתנות מאיש קשר לאיש קשר.
- קבצים : ראה קבצים אחרונים שאיש הקשר שיתף איתך.
- אימייל : ראה הודעות דוא'ל וקבצים מצורפים אחרונים בינך לבין איש הקשר.
- לינקדאין : אם לאיש הקשר יש פרופיל LinkedIn ציבורי, תראה מידע על LinkedIn כאן.
- לעריכת איש קשר לחץ על ה- ערוך איש קשר לחץ על לחצן ליד פרטי קשר, או בחר לַעֲרוֹך בסרגל הכלים.
מחק איש קשר
- בחר איש קשר אחד או מרובים ולחץ על לִמְחוֹק .
- נְקִישָׁה לִמְחוֹק שוב כדי לאשר את הפעולה.
כיצד להוסיף חתימת Outlook מקצועית
חתימה על שמך לדוא'ל חשובה כשמנסים להישאר מקצועי בסביבת העבודה. על מנת לעשות זאת, יש לבצע רק כמה צעדים פשוטים. קל מאוד להתאים את זה בעצמך בדרכים שונות.
כיצד ליצור חתימת דוא'ל חדשה
- פתח את Outlook ופגע מיילים חדשים להרכיב מסר חדש.
- עבור לתפריט החתימה ובחר חתימות כדי לפתוח את אפשרויות החתימה.
- מכיוון שאתה יוצר חתימה חדשה, לחץ חָדָשׁ . לאחר מכן תקליד את השם הרצוי שישמש כחתימתך בסוף הודעות הדוא'ל שלך. ברגע שאתה נכנס אליו, לחץ בסדר .
כיצד להתאים אישית את חתימת הדוא'ל שלך
כדי להתאים אישית את חתימת הדוא'ל שלך עוד יותר, פשוט הכנס את החתימה שלך ואז צפה בכל אפשרויות הפורמט השונות העומדות לרשותך.
בחר את המועדף עליך ולחץ בסדר . כדי להשתמש בדוא'ל שיצרת זה עתה, לחץ על דוא'ל חדש והוא אמור לצוץ מוכן להצגה בדוא'ל הבא שתיצור ושולח.
כיצד לכתוב ולשלוח מיילים ב- Outlook
השימוש ב- Outlook דומה מאוד לשימוש בכל פלטפורמת דוא'ל מקוונת. עם זאת, זה עוזר לך להיות יעיל יותר להכיר את כל השלבים כיצד להשתמש בו לכתיבה ושליחה של מיילים.
- התחל על ידי בחירת ה- מייל חדש אפשרות על בית כדי להתחיל בהגדרת הודעה חדשה.
- לחץ בשדה הטקסט בשם ל , עותק מוסתר , או זֶרֶם יָשָׁר והזן כתובת דוא'ל או שם איש קשר.
- לאחר מכן לחץ על הלחצן נושא תיבה והזן את נושא ההודעה שלך. הנמען שלך יראה זאת תחילה כאשר יקבל הודעה על הדוא'ל שלך.
- על מנת להקליד את ההודעה שלך, לחץ על גוף האימייל והתחל להקליד. Outlook מספק לך שפע של אפשרויות עיצוב, אז אל תתחמק מלהשתמש בהן.
- לאחר שחיברת את ההודעה שלך לחץ על לִשְׁלוֹחַ .
כיצד לשלוח קבצים מצורפים ב- Outlook
שליחת קובץ עם הדוא'ל שלך יכולה להתבצע בקלות רבה על ידי הוספה מצורף לאימייל שלך. להלן השלבים על מנת לעשות זאת.
- פתח את Outlook ואז נווט אל בית, ואז בחר מייל חדש .
- אם ברצונך לשלוח קובץ עם דוא'ל קיים, תוכל לעשות זאת על ידי בחירה תשובה , השב לכולם אוֹ קָדִימָה .
- נווט אל בית ואז בחר לצרף קובץ . תראה מספר אפשרויות לבחירה:
- עיין במחשב זה : חפש בקבצים שלך ובחר אחד מהמחשב המקומי שלך.
- פריטים אחרונים : עיין ברשימת הקבצים שעבדתם לאחרונה איתם ובחר קובץ מאותה רשימה. קבצים אלה יכולים להתקיים במיקומי רשת פנימיים, בקבצי קבוצה, או שהם יכולים להישמר במחשב מקומי.
- פריט Outlook : ניתן לצרף את הדוא'ל שלך כהודעת טקסט או כקובץ מצורף.
- לוּחַ שָׁנָה : אתה יכול להכניס לוח שנה לדוא'ל שלך. לוח שנה זה יכול אפילו לכלול טווחי תאריכים ספציפיים ופרטים אחרים.
- כרטיס עסקים : זה מאפשר לך לצרף כרטיס ביקור אלקטרוני להודעה שלך.
- עיין במיקומי אינטרנט : באפשרותך לבחור קבצים ממקומות אליהם נכנסת קודם לכן, כמו אתרי SharePoint, קבצי קבוצה או OneDrive.
- חֲתִימָה : אתה יכול להוסיף את החתימה שלך בסוף ההודעה שלך.
- על מנת לבחור קובץ מצורף, לחץ על צרף פריט ואז חפש את הקובץ שלך. זכור את הדברים הבאים:
- ה גודל של קובץ מצורף ושמו יוצג אם תרחף מעל הסמן. השתמש בזה כדי לאתר את הקובץ הממוקד שלך.
- כדי הסר קובץ מצורף בחר בחץ למטה ואז בחר הסר את הקובץ המצורף ברשימה הנפתחת המוצגת.
כיצד להשתמש ביומנים ב- Outlook
לוח השנה של Outlook מאפשר לך לעקוב אחר האירועים הקרובים, הן מבחינה אישית והן מבחינה עסקית. קבעו פגישות, פגישות ואירועים אחרים בקלות, ואז הזמינו את אנשי הקשר שלכם לתייג.
כיצד להוסיף פריטי לוח שנה
- פתח את Outlook, ואז הישאר על בית הכרטיסייה. הקלק על ה פריטים חדשים ולאחר מכן בחר אחת מהאפשרויות הבאות:
- קביעת פגישה
- פְּגִישָׁה
- אירוע לכל היום
- פגישת סקייפ
- עוד פריטים
- מלא את כל המידע הדרוש, כגון נושא שדה, מקום , הַתחָלָה ו סוֹף זמן, ואירוע תיאור .
- לאחר שמילאת את כל המידע הנדרש, לחץ על שמור סגור . האירוע יופיע כעת ביומן שלך.
כיצד לייבא לוח שנה
אתה ואחרים יכולים להשתמש בלוח השנה של Outlook מבלי לדאוג לאבד אירועים שכבר נקבעו. פשוט ייבא לוח שנה אחר בו השתמשת בעבר ל- Outlook על ידי ביצוע השלבים הבאים.
- ב- Outlook לחץ קוֹבֶץ → פתח וייצא . מכאן תקבל תיבת דו-שיח ותצטרך לבחור את סוג הקובץ שברצונך לייבא.
- בחר או iCalendar (.ics) או vCalendar (.vcs) ולייבא אותו ל- Outlook. כל הפריטים הכלולים בלוח השנה החיצוני יתווספו אוטומטית ליומן Outlook שלך.
כיצד לחפש פריטי לוח שנה
כשהחיים עמוסים, לוחות הזמנים שלך מתחילים להתמלא במהירות. זה מאמץ גדול להכניס כל אירוע ליומן שלך. עם זאת, ככל שעובר הזמן, קל לשכוח מתי והיכן דברים מסוימים.
- כאשר אתה בוחר לוח שנה, הקלד מילת מפתח ב תיבת חיפוש . פעולה זו תציג רשימה של תוצאות החיפוש המודגשות בצהוב.
- כדי לצמצם את החיפוש שלך, נסה להקליד מספר מילות מפתח בכל פעם.
- אם קיבלתם יותר מ -30 פריטים תוכלו לגלול למטה לתחתית הרשימה וללחוץ עוד לראות , אשר יטען תוצאות נוספות.
- דרך נוספת בה אתה יכול לצמצם את החיפוש שלך היא לכלול AND , אוֹ , או לֹא בזמן שאתה מחפש. לכל אחת מהמילים הללו פונקציה שונה. הפונקציות שלהם יכולות לעזור לך בחיפוש ביומן שלך.
- הערה היא ש AND , אוֹ , ו לֹא חייב להיות מהוון. הקפד לא להשתמש במרכאות בעת הקלדתם.
כיצד לשתף פעולה ב- Outlook
שיתוף פעולה ב- Outlook הוא אחת הדרכים היעילות ביותר לעבוד על מסמכים עם אחרים. חלק זה יוביל אותך לשלבים כיצד לשתף פעולה ב- Outlook.
כיצד לפתוח או לצרף קובץ ב- Outlook
כדי להתחיל לשתף פעולה במסמך יחיד, תחילה עליך לצרף מסמך בתוך דוא'ל ב- Outlook ולכלול את כל מי שאיתו אתה עובד.
וודא שהקובץ המצורף מועלה אליו OneDrive לפני שתתחיל לעבוד ותשלח את זה לכל מי שעובד על המסמך. לחלופין, אם נשלח אליך אימייל עם קובץ מצורף מכל מי שאיתו אתה משתף פעולה, פתח את הקובץ המצורף כדי להתחיל לעבוד.
OneDrive
יש לאחסן את הקובץ המצורף בתוך OneDrive על מנת שכל המעורבים יראו את הקובץ. על מנת להבין האם הקובץ המצורף כבר מאוחסן ב- OneDrive, ודא כי הקובץ המצורף מכיל סמל ענן. אם לא, תהיה לך אפשרות לאחסן אותו ב- OneDrive ולעבוד עליו משם.
פגישות
על מנת לשתף פעולה כראוי בקשר עם אחרים, אתה יכול גם לקבוע ולהשתתף בפגישות עם חברים אחרים. ל- Outlook יש גם אפשרות לקיים פגישות סקייפ ולתת לך לעבוד על המסמך כצוות, לרשום הערות פגישה על אותו מסמך ולתקשר בקלות.
כיצד לתזמן פגישות ב- Outlook
מעולם לא היה קל יותר לקיים פגישה מאשר ב- Outlook. קבעת את הפגישה, וכמה לחיצות יפנו את חברי הצוות שלך לוועידת הווידיאו. Outlook מקשר ישירות לסקייפ גם לכלי פגישה עוד יותר.
- הקלק על ה פריטים חדשים כפתור מתחת בית הכרטיסייה ב- Outlook.
- מהתפריט הנפתח בחר פְּגִישָׁה . בחלון הפגישה, עליך לבחור הצטרף לפגישת סקייפ .
- הוסף את כל הפרטים הרצויים, כגון ה- נושא וה מקום של הפגישה.
- הזמן אנשים לפגישה על ידי הזנת פרטי הקשר שלהם.
באמצעות Outlook תוכלו לבדוק מתי המוזמנים שלכם חופשיים עם תזמון הכרטיסייה. כלי זה יאפשר לך לראות מתי הזמן הטוב ביותר לקיים את הפגישה שלך.
לאחר שתבחר את הזמן המושלם, שלח את ההזמנה לחברי הצוות שלך והתחל לעבוד יחד.
איפה רעיונות לעיצוב ב- Powerpoint
כיצד ליצור משימות ורשימות מטלות ב- Outlook
בעת שימוש ב- Outlook, יצירת משימות ורשימות מטלות היא קלה. רשימת הסידורים או היעדים שלך ליום מאפשרת לראות את כל מה שאתה צריך להשלים. זה עוזר לך בתהליך הצעדים המתאימים להשלמת המשימות ולניהול הזמן שלך.
- בחר פריטים חדשים → מְשִׁימָה , או פשוט לחץ על Ctrl + מִשׁמֶרֶת + ל קיצור מקשים.
- בתוך ה נושא בתיבה, הזן שם למשימה. אנו ממליצים לך לשמור על שם המשימה קצר ולהרחיב את הפרטים בתיבת התיאור במקום זאת.
- אם יש תאריך התחלה קבוע או תאריך יעד קבוע, הגדר את תאריך התחלה ו / או תאריך להגשה . ניתן גם להגדיר תזכורת אם תרצה בכך.
- אם נדרש, הגדר את עדיפות המשימה גבוה יותר או נמוך יותר באמצעות עדיפות בְּחִירָה.
- בסיום הגדרת המשימה, לחץ על מְשִׁימָה → שמור סגור .
כיצד ליצור מסננים ב- Outlook
לא משנה עד כמה תיבת הדואר שלך מסודרת, לפעמים אי אפשר לגלול בין מאות הודעות דוא'ל רק כדי למצוא את הדואר שאתה צריך. אם אתה צריך למצוא דוא'ל במהירות, הכלי הטוב ביותר לעבודה הוא פונקציית החיפוש עם מסננים.
- ראשית, לחץ על סרגל חיפוש , שיהיה מעל לרשימת השיחות.
- הקלד את הנושא, הכתובות או הביטויים הכלולים בדוא'ל שתרצה למצוא.
- הרחב או צמצם את החיפוש על ידי בחירת אפשרויות החיפוש שלך: כל תיבות הדואר , תיבת דואר נוכחית , תיקיה נוכחית , תיקיית משנה , או כל פריטי Outlook .
- בחר בקריטריונים שיעזרו לצמצם את החיפוש שלך ב- לעדן סָעִיף. ניתן לסכם את הקטגוריות להלן:
- מ : צר לדוא'ל מאדם ספציפי.
- נושא : מוצגות רק תוצאות המבוססות על הנושא.
- יש קבצים מצורפים : רק תוצאות הכוללות קבצים מצורפים מוצגות.
- מסווג : רק תוצאות שנכנסות לקטגוריה מסוימת מוצגות.
- השבוע : צמצם תוצאות על בסיס זמן הקבלה. ישנם גם קריטריונים אחרים כגון היום, אתמול, השבוע, השבוע שעבר, החודש, החודש האחרון, השנה או השנה שעברה.
- נשלח ל : מציג רק הודעות שנשלחו אליך, לא נשלחו ישירות אליך או שנשלחו לנמען אחר.
- לא נקרא : רק תוצאות שלא נקראו מוצגות.
- מסומן : רק הודעות שסומנו על ידך מוצגות.
- חָשׁוּב : רק הודעות המסומנות כחשובות מוצגות.
- יותר : זה יפתח כמה קריטריונים מתקדמים יותר, כגון Cc ורגישות.
- לאחר שבחרתם בקריטריונים, בחרו חיפושים אחרונים כדי להריץ את החיפוש שוב. זכור שרק השאילתות נשמרות ולא התוצאות.
כיצד ליצור קטגוריות, דגלים וצבעים ב- Outlook
Outlook מאפשר לך ליצור קטגוריות ייחודיות משלך כגון כספים, אישי, עסקי וכו 'בעזרת Outlook אתה יכול להישאר מעודכן ומסודר בכל היבט בחייך.
כיצד להקצות קטגוריה לדוא'ל
- לחץ לחיצה ימנית על הודעה שברצונך למיין לקטגוריה ובחר לְסַוֵג מתפריט ההקשר.
- צור קטגוריה או בחר בה להכניס את הדוא'ל. תוכל גם להכניס פריט ליותר מקטגוריה אחת.
כיצד ליצור קטגוריות צבע
בהתחלה, הקטגוריות ב- Outlook נקראות עם צבעים גנריים, המוצגות בתצוגת טבלה כגון תיבת הדואר הנכנס שלך. על ידי מתן שם וצבע שונים לכל קטגוריה, אתה מקל על הארגון והזיהוי של כל המידע שיש לך.
- ב- Outlook, נווט אל בית → לְסַוֵג → כל הקטגוריות .
- בחר קטגוריית צבע ואז לחץ על שנה שם .
- הקלד כותרת מתאימה לקטגוריה שנבחרה. אם ברצונך לשנות את צבע הקטגוריה, לחץ על צֶבַע להפיל.
- לחץ על בסדר כשתסיים.
כיצד ליצור דגלים

לא רק שאתה יכול לסווג את כל הודעות הדואר האלקטרוני שלך, אלא אתה יכול גם להגדיר דגלים לאירועים, הערות וכל דבר אחר שתזדקק להזכרה.
- בחר את הדוא'ל שברצונך לסמן. ציין זאת מעקב דגלים משמשים לפריטים הניתנים לפעולה בלבד.
- הקלק על ה דֶגֶל סמל. זה אמור להפוך לאדום, והודעת המשך תופיע בכותרת הדואר האלקטרוני.
- כדי להסיר את הדגל, לחץ באמצעות לחצן העכבר הימני על הדוא'ל ובחר מעקב → מארק הושלם מהתפריט הנפתח.
כיצד להשתמש בתזכורות ב- Outlook
תזכורות הן גרסה מתקדמת יותר של דגלים. Outlook ישלח אוטומטית חלונות קופצים של תזכורות שהגדרת בלוח השנה שלך כדי ליידע אותך מתי האירועים המתוזמנים שלך מתקרבים.
כיצד להגדיר תזכורת להודעות
- עבור לרשימת ההודעות שלך.
- בחר את ההודעה שאתה רוצה להיזכר בה.
- מסרגל הכלים בחלקו העליון של המסך, לחץ על מעקב → הוסף תזכורת .
- אתה יכול להוסיף מידע לתזכורות שלך, כגון שעה, תאריך ותיאור.
- כשתסיים להגדיר את התזכורת, בחר בסדר .
- סמל אזעקה יופיע על ההודעה - זה אומר לך שהתזכורת נשלחה בהצלחה.
- אם אתה צריך לשנות את זמן התזכורת שלך, לחץ על מעקב → תִזכּוֹרֶת ואז ערוך את כל הפרטים. נְקִישָׁה בסדר כדי לשמור את השינויים.
כיצד להגדיר תזכורת למשימות
- עבור לתחתית המסך ובחר משימות . אתה יכול גם לנווט אל בית → רשימת מטלות לצפייה במשימות.
- בחר את המשימה ברשימה שאתה רוצה להיזכר בה.
- בחר את המשימה ואת מסגרת הזמן לעמוד במועד האחרון שלך ב מעקב קְבוּצָה. נְקִישָׁה בסדר כדי לשמור את התזכורת.
- אם ברצונך להסיר תזכורת למשימה, עבור אל נהל משימה קבוצה ובחר הסר מהרשימה .
כיצד לדחות תזכורות מאירועים קודמים
- בחר קוֹבֶץ → אפשרויות → מִתקַדֵם .
- בתוך ה תזכורות סעיף, וודא כי דחה אוטומטית תזכורות לאירועים קודמים נבחר.
כיצד להתעלם משיחות ב- Outlook
שיחות הן דרך נהדרת לארגן את המיילים שלך. אלה מיילים שקובצו לפי נושאים ומאורגנים כרונולוגית. לפעמים שיחות אלה יכולות להצטבר ולהיות לא רלוונטיות, ויוצרות עומס בתיבת הדואר שלך.
אם זה קורה, אתה יכול פשוט להתעלם / להשתיק כל שיחה שכבר לא קשורה אליך.
- בחר את השיחה שאתה מעוניין להתעלם ממנה או כל דוא'ל בשרשור.
- לחץ על להתעלם .
- בחר התעלם משיחה לסיום התהליך.
- אם זה לא מופיע שם, אל תיבהל. התיבה לא תופיע אם בדקת קודם את התיבה אל תציג את ההודעה הזו שוב תיבה, אז פשוט בטל את הסימון שלה.
- כדי להמשיך ולקבל עדכונים על שיחה שהשתקת בעבר, פשוט בטל את הסימון בתיבה.
כיצד לנקות את תיבת הדואר הנכנס שלך
אם תשאירו ללא השגחה, הודעות ישנות שכבר אינן רלוונטיות בחייכם יסתבכו בתיבת הדואר הנכנס שלכם. מומלץ לנקות את תיבת הדואר הנכנס לפחות פעם בחודש כדי למנוע זאת.
- ראשית, בחר שיחה שברצונך לנקות. הקפד לבדוק שוב כי השיחה אינה מכילה מידע חשוב שברצונך לשמור.
- לחץ על לנקות → לנקות את השיחה .
- לבסוף, בחר לנקות שוב כאשר תיבת הקופץ מופיעה על המסך שלך.
כיצד לבטל ארכיון אוטומטי ב- Outlook
ארכיון דוא'ל חשוב להישאר אמין ומסודר. עם זאת, Outlook מעביר אוטומטית את הקבצים שלך בארכיון ומנסה להקטין את גודל הקובץ על ידי הסרת דוא'ל ישן והכנסתם לקובץ נפרד. עליך לכבות את זה בהקדם האפשרי כדי למנוע אובדן מידע מכריע.
- פתח את Outlook ואז נווט אל קוֹבֶץ → אפשרויות → מִתקַדֵם .
- תחת ארכיב אוטומטי קטע, לחץ הגדרות ארכיב אוטומטי .
- וודא כי ה- הפעל ארכיב אוטומטי כל יומיים התיבה אינה מסומנת. זה יבטיח שהארכיונים האוטומטיים לא יקרו בתיבת הדואר האלקטרוני שלך.
כיצד לנהל כללים ב- Outlook
צור כלל
- לחץ לחיצה ימנית על כל הודעה בתיבת הדואר הנכנס שלך, או בחר תיקיית דוא'ל ולחץ על כללים .
- בחר אפשרות שמתאימה לך. שים לב כי Outlook מציע תמיד ליצור כלל המבוסס על הנמען והשולח. כדי לקבל אפשרויות נוספות, בחר צור כלל .
- בתיבת הדו-שיח Create Rule שנפתחת, בחר תנאי אחד או יותר מ- ' כשאני מקבל דוא'ל עם כל התנאים שנבחרו, קטע.
- תחת ' תעשה את הדברים הבאים, בסעיף, יש לך אפשרויות:
- הגדר כלל להעברת הודעה לתיקיה
- השמע צליל נבחר
- מוצג בחלון התראת הפריט החדש
- נְקִישָׁה בסדר כדי לשמור על הכלל שלך.
צור כללים באמצעות אשף הכללים
בדרך כלל, ישנם שלושה כללים שתוכל ליצור באמצעות אשף הכללים.
- שמור על הכלל המסודר : כלל זה עוזר לסינון ומעקב אחר הודעות.
- הישאר מעודכן עם הכלל : כלל זה נותן לך הודעה אם הודעה מתאימה לקריטריונים ספציפיים.
- כללים מותאמים אישית : אלה כללים שנוצרו ללא תבנית.
כדי ליצור כלל באמצעות אשף הכללים ב- Outlook, בצע את הפעולות הבאות:
- עבור לדף האחרון של אשף הכללים ותן לכלל שלך שם.
- אם ברצונך להחיל את הכלל על ההודעות שכבר קיבלת, סמן את הסימון הפעל כלל זה כעת בהודעות שכבר נמצאות ב'תיבת דואר נכנס '.
- שים לב שכברירת מחדל, הכלל תמיד מסומן. אתה יכול לבטל את הסימון בתיבה אם אינך רוצה להחיל את הכלל.
- נְקִישָׁה סיים כדי לשמור ולהפעיל את הכלל.
הפעל כללים באופן ידני
- מ ה קוֹבֶץ בחר הכרטיסייה נהל כללים והתראות .
- הבא, מה כללי דואר אלקטרוני בחר הכרטיסייה הפעל כללים כעת .
- בתיבת הדו-שיח הפעל כללים כעת, תחת בחר כללים להפעלה בחר את הכללים שברצונך להפעיל.
- בתוך ה הפעל בתיקיה בתיבה, אתה יכול לבחור תיקיה אחרת על ידי בחירה לְדַפדֵף בחר בתיקיה ולחץ בסדר .
- קבל את הגדרות ברירת המחדל של כל ההודעות ב- להגיש מועמדות חוקים לרשימה. אתה יכול לשנות לקרוא גם על הודעות שלא נקראו.
- לבסוף, לחץ על רוץ עכשיו לַחְצָן.
מחק כלל
כללים נוצרים תמיד כדי להקל על העבודה והארגון. עם זאת, אם הכלל כבר לא הגיוני, כדאי למחוק אותו כדי לשמור על הצפייה שלך מסודרת.
למחיקת כלל ב- Outlook, בצע את השלבים הבאים:
- פתח את ה קוֹבֶץ לחץ על הכרטיסייה ובחר נהל כללים והתראות .
- בתיבת הדו-שיח כללים והתראות, עבור אל כללי דוא'ל לחץ על הכרטיסייה ובחר את הכלל שברצונך למחוק.
- הקלק על ה לִמְחוֹק לחץ על הלחצן ולחץ בסדר .
כיצד לצאת מחוץ למשרד ב- Outlook
מחוץ למשרד שולח תשובה אוטומטית להודעות דוא'ל נכנסות בזמן שאתה מחוץ למחשב לתקופה ממושכת. בדרך זו אנשים יידעו ליצור איתך קשר או מדוע אינך מגיב להודעות.
כיצד אוכל למצוא את כתובת ה- IP שלי
- פתח את Outlook ולחץ על קוֹבֶץ → תשובות אוטומטיות (מחוץ למשרד) .
- אם אינך רואה אפשרות זו, אינך מחובר באמצעות חשבון Exchange.
- בחר את שלח תשובות אוטומטיות אוֹפְּצִיָה.
- הגדר טווח תאריכים לתשובות האוטומטיות שלך על ידי סימון ה- שלח רק בטווח זמן זה: קופסא. אחרת, יהיה עליכם לכבות אותם ידנית.
- הקלד את התשובות האוטומטיות שלך בתוך הארגון שלי ו מחוץ לארגון שלי כרטיסיות. תוכל להשאיר אחת מהכרטיסיות ריקות אם אינך מעוניין לשלוח הודעות אוטומטיות לאנשים בארגון שלך או מחוצה להם.
- הערה : כדי למנוע מענה לזבל, מומלץ לבחור באנשי הקשר שלי בלבד.
- לחץ על בסדר כדי לשמור את ההגדרות שלך.
כיצד לתזמן דוא'ל ב- Outlook
לפעמים אתה לא רוצה לשלוח הודעות מיד. כדי לתזמן או לעכב דוא'ל, השתמש בשלבים הבאים.
- חבר את ההודעה שלך. לפני שליחתו בדוא'ל, בחר את אפשרויות נוספות חץ מה תגים קבוצה בסרט.
- תַחַת אפשרויות משלוח , הקלק על ה לא למסור לפני תיבת סימון. כעת תוכלו להגדיר את תאריך המסירה והשעה באופן ידני.
- נְקִישָׁה סגור .
- המשך לכתוב את ההודעה שלך, או לחץ לִשְׁלוֹחַ . Outlook יאחסן דוא'ל זה באופן אוטומטי ויעביר אותו לנמענים בתאריך ובשעה שהגדרת.
כיצד לחסום שולח ב- Outlook
האם אתה רוצה להפסיק לקבל הודעות ממישהו? אתה יכול להוסיף אותם בקלות לרשימת החסימה שלך, ומונע מהם להגיע אליך באמצעות Outlook. אימיילים משולחים חסומים יועברו אוטומטית לתיבת הדואר זבל, תוך שמירה על ניקיון תיבות הדואר הממוקדות שלך.
- ברשימת ההודעות בחר כל הודעה מהשולח שברצונך לחסום.
- בתוך ה שורת תפריטים של Outlook , בחר הוֹדָעָה → דואר זבל → חסום את השולח .
- Outlook מאחסן באופן אוטומטי את כתובת הדוא'ל של השולח ומוסיף אותה לכתובת שלך רשימת שולחים חסומים . שים לב ששולחים חסומים על בסיס חשבון, כלומר רק החשבון שאתה משתמש בו יושפע.
כיצד לפתור בעיות של Microsoft Outlook Mobile
יש כמה בעיות עיקריות שאנשים נתקלים בהם ב- Outlook Mobile. נעבור על כמה מהנפוצים ביותר ועל הצעדים הדרושים לתיקונם.
אפליקציית Outlook קורסת
- אם אפליקציית Outlook קורסת בכל פעם שאתה פותח אותה, נסה לנקות את מטמון הדפדפן במכשיר שלך:
- כיצד לנקות את מטמון הדפדפן באנדרואיד (גוגל)
- כיצד לנקות את מטמון הדפדפן ב- iOS (תפוח עץ)
- לאחר ניקוי מוחלט של מטמון הדפדפן, הסר את אפליקציית Outlook מהמכשיר והתקן אותו מחדש.
לא ניתן להיכנס לאפליקציית Outlook
- בדוק את כתובת הדוא'ל והסיסמה שלך כדי לוודא שאתה מזין את האישורים שלך כהלכה. לנסות ל לאפס את הסיסמה שלך אם נחוץ.
- ודא שחשבון הדוא'ל שלך נתמך. באפשרותך להוסיף חשבונות ל- Outlook רק מ- Exchange Online, Exchange Server, Office 365, Outlook.com, Yahoo! דואר, Gmail ו- iCloud.
- אם אינך בטוח איזה סוג דוא'ל יש לך, פנה לספק הדוא'ל שלך, לספק שירותי האינטרנט (ISP) או לצוות התמיכה במקום העבודה שלך.
- אם אינך מצליח להיכנס לחשבון שכבר יצרת, הסר את חשבונך והוסף אותו שוב לאפליקציית Outlook.
לא ניתן להתקין את אפליקציית Outlook
יש כמה דברים שעליך לעשות כדי להתקין את אפליקציית Outlook לנייד במכשיר שלך.
- עליך להיות בעל מכשיר נייד העונה על דרישות היישום להתקנה. באפשרותך לבדוק דרישות אלה בדף ההתקנה בחנות האפליקציות או בחנות Google Play.
- אתה חייב שיהיה לך מספיק מקום אחסון פנוי כדי להתאים לגודל אפליקציית Outlook.
- חיבור אינטרנט עובד כמו Wi-Fi או נתונים ניידים נדרש להורדת אפליקציית Outlook.
אנשי קשר ויומן לא יסונכרנו
אנשי הקשר והיומן שלך לא יסונכרנו אם תגדיר את הדוא'ל שלך כ- פּוֹפּ אוֹ IMAP חֶשְׁבּוֹן. במקרה זה, יהיה עליכם ליצור החלף ActiveSync חֶשְׁבּוֹן. עליך לבדוק גם כדי לוודא שאפליקציית הדוא'ל שלך יש הרשאה לגשת ליומן ואנשי הקשר שלך.
אם הדוא'ל שלך פועל כהלכה במחשב, ככל הנראה הבעיה נגרמת על ידי אפליקציית הדוא'ל שלך. אם הבעיה היא האפליקציה שלך, יהיה עליך ליצור קשר עם שלהם צוות תמיכה . לדוגמה, אם אתה נתקל בבעיות עם ה- אפליקציית דואר של iOS , איש קשר תמיכה של אפל להעריך ולתקן את הבעיה.
לקבלת גישה קלה יותר וניהול טוב יותר של אנשי הקשר והיומנים שלך, מומלץ להוריד ולהתקין את ה- אפליקציית Outlook Mobile .