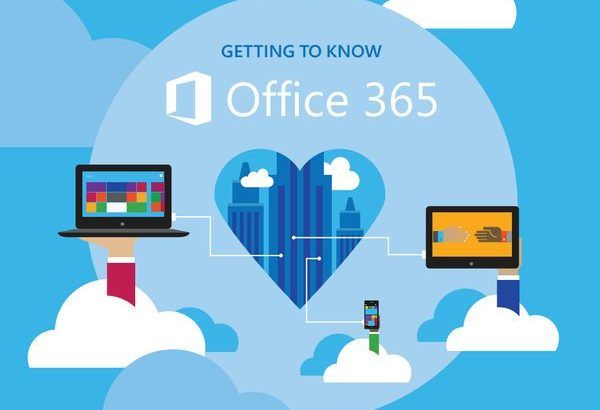בעבר הכנסת קובץ PDF לפורמטים ידועים של מיקרוסופט, כולל Word. אך האם תהיתם פעם 'איך להכניס קובץ PDF לאקסל?' פורמט מסמך נייד (PDF) מטרתה לאחסן, לשתף ולפתוח מסמכים ותמונות מבלי לשנות את הנתונים ללא קשר לתוכנית המשמשת.
חלונות 7 לא יכולים לעדכן מכיוון שהשירות אינו פועל
הודות ל- Excel, כעת תוכל לארגן ולתפעל נתונים על ידי הכנסת קובץ PDF לגיליון אלקטרוני. חוץ מזה, אתה יכול לחלץ מידע מה- PDF ישירות לגיליון האלקטרוני שלך. עם זאת, אתה זקוק לקורא Pdf כמו Adobe כדי לפתוח את המסמכים שלך.

אנו נדריך אותך בשלבים מהירים ופשוטים כיצד להכניס קובץ PDF ל- Excel כאובייקט וכן קישור במדריך זה. עם זאת, תחילה עליך להבין מתי עליך להטמיע PDF בחוברת העבודה שלך ב- Excel.
מתי להכניס pdf ל- Excel
אתה בטח תוהה מה השימוש ב- PDF כשמדובר ב- Excel. מסמך PDF כאן כדי להישאר מכיוון שקל לצפות בו ולשתף אותו. מה גם שהוא שומר על פורמט המסמך. מדריך זה מפרט כמה מצבים אידיאליים שתוכלו להטמיע PDF ל- Excel.
- הכנת דוח: השימוש העיקרי ב- Excel הוא ליצור טבלאות או תרשימים הדורשים כמות פחות טקסט בחוברת העבודה של Excel. אם אתה מבצע דוח ארוך שדורש מספרים ומידע נוסף, צירוף קובץ PDF נפרד מסביר את המסמך שלך בפירוט במקום לכתוב בגליון העבודה של Excel.
- יש את כל המקורות במסמך אחד: כאשר מוטלת עליכם המשימה לכתוב דוח ארוך, כדאי להחזיק את כל ההפניות הדרושות במסמך אחד. בדרך זו, אתה חוסך זמן מכיוון שאתה לא צריך למזער את חוברת העבודה שלך ב- Excel בעת חיפוש מקורות במקום אחר.
- יצירת קטלוגים של מוצרים: הכנסת קובץ PDF ל- Excel בעת הכנת קטלוג מוצרים מאפשרת להוסיף פרטים נוספים למוצר.
- בעת הצגת כל גליון העבודה: קל להעתיק ולהדביק חלק מקובץ ה- PDF בחוברת עבודה של Excel. עם זאת, כאשר נדרשת חוברת עבודה שלמה, עליכם להוסיף את קובץ ה- PDF כולל עותקים של קבלות סרוקות ל- Excel.
- התמקדות במידע חיוני: הכנסת קובץ pdf מאפשרת לך להתמקד רק במידע החיוני בגליון העבודה של Excel. ניתן להתייחס לכל הערה או מידע נוסף בקובץ ה- PDF המוטמע במידת הצורך.
מדריך שלב אחר שלב כיצד להכניס קובץ PDF ל- Excel
- לִפְתוֹחַאת הגיליון האלקטרוני של Excel שברצונך להטמיע את קובץ ה- PDF. שלב זה חל על כל תבניות הקבצים האחרות של Microsoft Office.
- הַבָּאנְקִישָׁהעל ה ' לְהַכנִיס בכרטיסייה 'בחלק השמאלי של ה- תפריט סרט .
- על רחוק ימינה , אתר את קבוצת טקסטים פקודה ובחרעל אובייקט.
- פעם ה תיבת דיאלוג אובייקטים מופיע,נְקִישָׁהב ' צור חדש 'ובחרAdobe Acrobat Document מתוך הרשימה הנתונה.
- נְקִישָׁה בסדר . העמוד הראשון של קובץ ה- pdf שבחרת מופיע בחוברת העבודה של Excel.
- עם זאת, אם אתה מעדיף שתוכן PDF יהיה בלתי נראה,בחראת תיבת הסימון 'הצג כסמל'. שימו לב ששיטה זו אינה מכניסה את העמוד הראשון בלבד. במקום זאת, הוא מטמיע את כל האובייקט, כולל עמודי PDF מרובים.

- סוף כל סוף,בחראת קובץ ה- Pdf שברצונך להוסיף מהתפריט ונְקִישָׁה בסדר . המסמך מופיע כסמל אותו תוכלו לגרור למיקום המועדף עליכם בתוך הגיליון האלקטרוני.
- כדי להוסיף קבצי PDF נוספים לגיליון האלקטרוני שלך, חזור על אותו תהליך.
עם זאת, שימו לב כי הטמעת אובייקט בגליון העבודה של Excel מגדילה את גודל קובץ המקור. לכן, האפשרות הטובה ביותר להשתמש היא 'קישור לקובץ' כדי להקטין את גודל הקובץ.
כיצד להכניס קובץ PDF ל- Excel באמצעות אפשרות 'קישור לקובץ'
ובכן, אולי תעדיף להטמיע קישור להכנסת קובץ להכנסת כל האובייקט. ה 'קישור לקובץ' אפשרות מכניסה את תוכן מסמך ה- PDF שלך ל- Excel. אפשרות זו הופכת את חוברת העבודה לדוח חי על ידי יצירת קישור לקובץ המקור. לכן, כל שינוי שנעשה בקובץ המקור בא לידי ביטוי ב- לְהִצטַיֵן מסמך. עם זאת, באפשרותך לקשר את הקובץ רק אם חוברת העבודה של Excel וגם האובייקט מאוחסנים באותו מיקום. להלן צעדים מהירים אך פשוטים לשינוי שם המסמך לאחר הכנסת קובץ PDF ל- Excel:
- לִפְתוֹחַהגיליון האלקטרוני המועדף עליך.
- נְקִישָׁהה תא חוברת עבודה שאתה רוצה להכניס את האובייקט
- הבא, ב ' לְהַכנִיס הכרטיסייה ',נְקִישָׁהב 'לְהִתְנַגֵדבקבוצת הטקסט.
- נְקִישָׁה' צור מקובץ בתיבת הדו-שיח אובייקט.
- בחרה ' קישור לקובץ תיבת סימון.
- ( אופציונאלי )בחר את ' הצג כסמל תיבת סימון לאבטחת תוכן ה- PDF שלך.
- לְאַחַר מִכֵּן,נְקִישָׁהבעיון,בחראת קובץ ה- PDF לקישור ו-נְקִישָׁהלְהַכנִיס.
- סוף כל סוף,נְקִישָׁהב ' בסדר '. מסמך PDF מופיע כסמל בחוברת העבודה של Excel.

כיצד לגשת למנהל המשימות ב- Mac - -
כיצד להכניס PDF ל- Excel 2013
אם אתה רוצה הכנס pdf ל- Excel 2013 בצע את הצעדים המהירים אך הישירים לעיל. עם זאת, שלבים אלה אינם חלים רק על Excel 2013 אלא גם על גרסאות אחרות של Excel.
כיצד להתאים את קובץ ה- PDF שהוכנס ב- Excel
חסרון אחד בהכנסת קובץ ה- PDF הוא שהוא לא ממיין או מסנן עם תאי ה- Excel. החדשות הטובות הן ש- Excel מאפשר לך להתאים את קובץ ה- Pdf החדש שהוטמע כך שיתאים לתאים. כך.
- מקש ימניבקובץ ה- PDF שהכנסת
- נְקִישָׁהה ' עיצוב אובייקט בתפריט הנפתח
- הבא, ' עיצוב אובייקט חלון הדיאלוג נפתח.נְקִישָׁהעל 'נכסים'
- בחרה ' העבר וגודל בעזרת תאים מהאפשרויות הנתונות
- נְקִישָׁה בסדר כדי להתאים את הקובץ להעדפתך
אם ברצונך לסנן או להסתיר תאים, פעולה דומה חלה על קובץ ה- PDF.
כיצד לבדוק את התמונה שלך ב- Excel
לאחר הכנסת ה- pdf שלך ל- Excel, תוכל לבדוק את התמונה שלך באמצעות השלבים הפשוטים הבאים:
- מקש ימניהתמונה בחוברת העבודה של Excel ובחר ' אובייקט מסמך Acrobat '
- נְקִישָׁה' לִפְתוֹחַ '. מסמך PDF נפתח בחלון אחר של Adobe.
- הַבָּא,נְקִישָׁהב ' להציל בסרגל הכלים של גישה מהירה ולשמורכל שינוי
- קובץ ה- PDF המצורף מופיע כקובץ מצורף בגיליון האלקטרוני של Excel
כיצד לשנות את שם ה- PDF שהוכנס
עם זאת, הטמעת קובץ PDF לתוך Excel מקנה לו שם כללי 'Adobe Acrobat Document'. תוכל לבחור לשנות את שם המסמך שלך על ידי ביצוע השלבים המתוארים להלן:
- מקש ימניבקובץ PDF בחוברת העבודה של Excel.
- נְקִישָׁה' אובייקט מסמך Acrobat בתפריט הנפתח ובחר ' להמיר . '
- בדוק את ה ' הצג כסמל תיבה ונְקִישָׁהעל ה ' שינוי אייקון . '
- מופיעה תיבת דו-שיח שינוי אייקון. בתוך השדה כיתוב, הקלד את השם הרצוי של קובץ ה- PDF בהתאם להעדפתך.
- נְקִישָׁהבסדר ל לשמור את השינויים הדרושים.
קל להכניס קובץ PDF ל- Excel. הטמעת קובץ PDF חוסכת זמן מכיוון שאינך צריך להקליד כמות גדולה של טקסט בגליון העבודה שלך ב- Excel. עם זאת, אם ברצונך להקטין את גודל קובץ המקור שלך, השתמש בסמל ' קישור לקובץ 'אפשרות. יתרה מכך, וודא כי למקלט יש תוכנת קורא PDF הדרושה כדי לשנות או להציג את קובץ ה- PDF שהוכנס.
אם אתם מחפשים חברת תוכנה שתוכלו לסמוך עליה על יושרה ונהוגיה העסקיים הכנים, אל תחפשו יותר מאשר . אנו שותפים מוסמכים של מיקרוסופט ועסק מוכר של BBB אשר דואג להביא ללקוחותינו חוויה אמינה ומספקת על מוצרי התוכנה להם הם זקוקים. אנו נהיה איתך לפני, במהלך ואחרי כל המכירות.
זו ההתחייבות לשמירה על תוכנה של 360 מעלות. אז למה אתה מחכה? התקשר אלינו עוד היום +1 877 315 1713 או שלח דוא'ל ל- sales@softwarekeep.com. כמו כן, תוכלו להגיע אלינו דרך צ'אט חי .