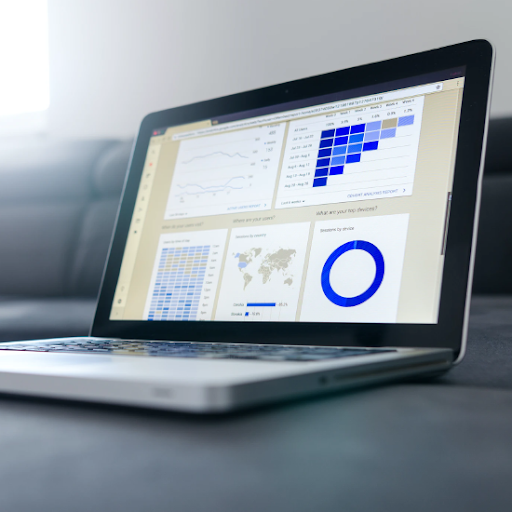צילום מסך של מסך המחשב שלך מעולם לא היה קל יותר. עם Windows 10 הציגה מיקרוסופט תכונה בשם Snip & Sketch כדי ללכוד את המסך בקלות ולערוך אותו לצרכים שלך. בין אם אתה רוצה להראות משהו באופן מקוון ובין אם אתה צריך לתפוס שגיאה, Snip & Sketch היא הדרך.

הסרתי את כרום אבל הוא עדיין שם
למרות ש- screengrabs התאפשרו באופן מקורי מ- Windows Vista, זה נעשה מתקדם יותר וקל יותר לשימוש ב- Windows 10. בעבר היית זקוק לאפליקציות של צד שלישי כגון Lightshot שיעזרו לך לצלם צילומי מסך קלים יותר עם עריכה מיידית. עכשיו, זה טוב מאי פעם במהדורה האחרונה של מערכת ההפעלה.
לקרוא: כיצד לצלם צילומי מסך ב- Windows
במאמר זה תוכלו ללמוד כיצד להשתמש ולהפעיל את הכלי Snip & Sketch של Windows 10 לצורך צילום צילומי מסך ועריכה מיידית.
כיצד להשיג Snip & Sketch ב- Windows 10
הכלי Snip & Sketch הועמד לרשות האתר חלונות 10 באוקטובר 2018 לִבנוֹת. אם המערכת שלך ישנה יותר ממבנה זה, אמורה להיות לך גישה לכלי מבלי שתצטרך להוריד עדכונים חדשים. משתמשים שאין להם גישה לכלי יכולים להוריד אותו מחנות Microsoft.
- הקלק על ה הַתחָלָה תַפרִיט.

- מרשימת היישומים, גלול מטה ובחר באפשרות חנות מיקרוסופט . לחלופין, השתמש בסרגל החיפוש כדי למצוא את היישום.

- השתמש בסרגל החיפוש בפינה השמאלית העליונה של החלון כדי לחפש את הכלי Snip & Sketch. לאחר הגלוי, לחץ עליו מתוצאות החיפוש כדי לנווט לדף החנות.

- הקלק על ה לקבל לַחְצָן. לאחר הורדת היישום לחץ על לְהַשִׁיק להתחיל את זה.
לקרוא: כיצד לצלם מסך ב- Mac
כיצד לצלם צילום מסך עם Snip & Sketch
ישנם סוגים שונים של צילומי מסך שתוכלו לצלם באמצעות הכלי Snip & Sketch, אולם כולם מגיעים מאותו תפריט. זה הופך את התהליך לנגיש ומהיר ביותר, ומאפשר לך לקבל החלטות בזמן תוך תפיסת מסך.

- פתח את Snip & Sketch:
- פתח את ה תפריט התחלה וחפש את הכלי ברשימת היישומים המותקנים שלך.
- השתמש בסרגל החיפוש כדי למצוא את היישום.
- להשתמש ב מקש Windows + מִשׁמֶרֶת + ס קיצור מקשים כדי להיכנס באופן מיידי למצב צילום של Snip & Sketch.

- הקלק על ה חָדָשׁ בפינה השמאלית העליונה, או השתמש בקיצור המקשים הנ'ל ( חלונות + מִשׁמֶרֶת + ס ) כדי להיכנס למצב צילום המסך.

- השתמש בתפריט בראש המסך שלך כדי לבחור באיזה מצב תרצה לצלם צילום מסך. נכון לעכשיו, Snip & Sketch מציע ארבע שיטות צילום שונות:
- צלף מלבני - בצע בחירה משלך בצורת מלבן. רק האזור שבחרת יצטלם.
- צלף צורה חופשית - בצע כל בחירה על המסך.
- צלף חלון - בחר כל חלון פתוח על המסך כדי לתפוס אותו מבלי שתצטרך לבצע בחירה משלך.
- צלף מסך מלא - צלם צילום מסך של כל המסך שלך.

- לאחר שתבחר, תראה הודעה מוקפצת בפינה השמאלית התחתונה של המסך, ותציג תצוגה מקדימה של צילום המסך שלך. לחץ עליו בכדי להיכנס למצב עריכה.
כיצד לערוך צילום מסך באמצעות Snip & Sketch
ישנן מספר דרכים לערוך את צילומי המסך שלך לאחר שתצלם אותם עם Snip & Sketch.

- לפני שתתחיל לערוך, אנו ממליצים ללחוץ על ה- עותק כפתור או לחיצה על Ctrl + ג קיצור מקשים. פעולה זו תשמור עותק של צילום המסך המקורי שלך לפני שבוצעו בו עריכות כלשהן, ויאפשר לך לשמור על המקור.

- השתמש בכלים המצויים ב- סרגל כלים כדי לערוך את צילום המסך שלך. אתה יכול לחתוך, לצייר, להדגיש ואפילו להשתמש בכלים כגון סרגל מד זווית לייצור קווים מושלמים.

- לאחר שתסיים לערוך את צילום המסך שלך, לחץ על להציל או השתמש בלחצן Ctrl + ס קיצור מקשים כדי לשמור את העריכות שלך.

- בחר מיקום עבור הקובץ שלך, ואז שנה את שמו ובחר פורמט קובץ אם ברצונך לבצע שינויים ברירות המחדל. כברירת מחדל, Snip & Sketch נותן שם לצילום המסך שלך עם התאריך והשעה כדי להקל על הזיהוי.
- נְקִישָׁה להציל . בעתיד, Snip & Sketch יזכור את המיקום הזה ויפתח אותו באופן אוטומטי כדי לשמור את צילומי המסך שלך שם.

- אם אינך רוצה לשמור את צילום המסך שלך, פשוט לחץ על עותק (Ctrl + C) כפתור לשים את צילום המסך במקלדת. עכשיו, אתה מסוגל לְהַדבִּיק (Ctrl + V) אותו מבלי שתצטרך לאחסן את הקובץ במחשב שלך.
מחשבות אחרונות
אם אתה זקוק לעזרה נוספת עם Windows 10, אל תהסס לפנות לצוות שירות הלקוחות שלנו, הזמין 24/7 לסייע לך. חזור אלינו למאמרים אינפורמטיביים נוספים הקשורים לפרודוקטיביות וטכנולוגיה מודרנית!
האם תרצה לקבל מבצעים, מבצעים והנחות כדי להשיג את המוצרים שלנו במחיר הטוב ביותר? אל תשכח להירשם לניוזלטר שלנו על ידי הזנת כתובת הדוא'ל שלך למטה! קבל את החדשות הטכנולוגיות העדכניות ביותר בתיבת הדואר הנכנס שלך והיה הראשון לקרוא את הטיפים שלנו כדי להיות פרודוקטיביים יותר.
קרא גם
> כיצד לצלם גלילה של צילום מסך ב - Windows
> כיצד לגשת ולהשתמש בתיקיית מסך Steam ב- Windows 10