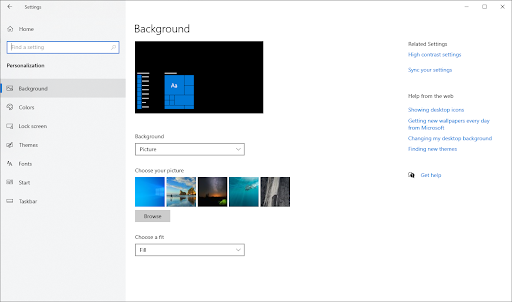האם אתה נתקל בשגיאת התקן האתחול הבלתי נגישה במכשיר Windows 10 שלך? אנחנו כאן לעזור.במאמר זה תלמד כיצד לתקן את מכשיר האתחול שלך ולקבל גישה למחשב על ידי קריאת המדריך שלנו.

הערה : שגיאות הקשורות למכשיר האתחול שלך יכולות להיות הרסניות ומפחידות לחוויה. אל דאגה - כבר הסברנו כיצד לפתור בעיות קריטיות של Windows 10 כגון שגיאות מסד נתונים של עדכון Windows .
מהי השגיאה במכשיר האתחול הבלתי נגיש ומה גורם לה?
במילים פשוטות, השגיאה במכשיר אתחול בלתי נגיש פירושה ש- Windows 10 אינו מסוגל לגשת למחיצת המערכת במהלך תהליך ההפעלה, מה שגורם לכך שהיא לא אתחול כראוי.
שגיאת BSoD (מסך כחול של מוות) יכולה להיגרם ממספר דברים. המבצעים הנפוצים ביותר הם:
- עדכוני BIOS,
- עדכוני מערכת של Windows 10 וכן
- שגיאות SSD.
לא משנה מקור הבעיה שלך, תקבל את אותה הודעת שגיאה ואת ה- BSOD.
תוכל להשתמש בפתרונות שסיפקנו להלן כדי לפתור את הבעיה ולתקן את המחשב שלך.
אַזהָרָה : שיטות מסוימות להלן עשויות לפעול רק אם תוכל לקבל גישה למחשב שלך מבלי לקרוס. אם המכשיר שלך לגמרי לא מצליח לאתחל, אנו ממליצים ליצור קשר עם צוות שירות הלקוחות של מיקרוסופט.
מהי שגיאת מסך כחול של מוות (BSOD)?
כאשר המערכת שלך סובלת משגיאה קטלנית, אתה עלול לקבל שגיאת מסך כחול. כינוי השגיאה מסך כחול של מוות (BSOD). זה נושא נפוץ יחסית שעוצר מיד את המערכת שלך, ומאלץ אותה להפעיל מחדש.
ה- BSOD הוא תמיד שגיאה בלתי צפויה שעוצרת את הפונקציונליות של המחשב ואפילו את הגישה אליו.
מרבית שגיאות המסך הכחול קשורות לבעיות הקשורות למערכת הגורמות ל- Windows לקבל שגיאת STOP, מה שמוביל לקרוס מערכת.במקרים רבים זה קורה ללא אזהרה, מה שמוביל לאובדן עבודה וקבצים. מדי פעם, BSOD עלול לגרום פגמים בקבצים.

בגרסאות ישנות יותר של Windows, ה- BSoD נראה די ידידותי, והציג מסך טקסט ומידע טכני. עם זאת, בגרסאות האחרונות השגיאה מוצגת במסך שגיאות מובן יותר, מה שמקל על זיהוי השגיאה בה נתקלת.
נפתר: שגיאת התקן אתחול בלתי נגישה ב- Windows 10
השתמש בפתרונות הבאים כדי לפתור את שגיאת התקן האתחול הבלתי נגישה ב- Windows 10.
שיטה 1. עדכן את מנהלי ההתקן שלך
במקרים מסוימים, שגיאת התקן האתחול הבלתי נגישה עשויה להופיע במכשירך עקב מנהלי התקנים של IDE ATA / SATA מיושנים. עדכון מנהלי התקנים אלה יתקן את הבעיה ונפטר מהמסך הכחול. בצע את השלבים הבאים:
- לחץ על חלונות + איקס מקשים לפתיחת תפריט הגישה המהירה של Windows.
- בחר מנהל התקן מתפריט ההקשר.

- הרחב את בקר IDE ATA / SATA סָעִיף. כאן פשוט לחץ לחיצה כפולה על ה- בקר SATA AHCI סטנדרטי רישום.

- עבור אל נהג ולאחר מכן לחץ על הלחצן עדכן את מנהל ההתקן לַחְצָן.

- בחר את שיטת עדכון מנהל ההתקן שלך. באפשרותך לאפשר ל- Windows 10 לחפש מנהל התקן באופן אוטומטי או לאתר ידנית קובץ מנהל התקן חדש שכבר נמצא במחשב שלך .

- המתן לסיום התקנת מנהל ההתקן. אנו ממליצים להפעיל מחדש את המחשב שלך כדי לסיים את השינויים שנוצרו על ידי מנהל ההתקן החדש. כעת עליך לבדוק אם שגיאת התקן האתחול הבלתי נגישה עדיין קיימת.
עדכון מנהל התקן הוא רק פתרון מהיר לבעיה במכשיר האתחול הבלתי נגיש. אם שיטה זו לא עובדת עבורך, המשך לפיתרון הבא!
שיטה 2. הפעל את פותר הבעיות עם מסך כחול
שגיאות BSoD היו קיימות במערכות Windows כבר מההתחלה. מה שהיה בעבר בעיה מפחידה ולעתים קרובות הרסנית ניתן לפתור כעת באמצעות הפעלת פותר בעיות מסך כחול פשוט המובנה ב- Windows 10.
אמנם פותר הבעיות לא יכול לשחזר את הקבצים ואת ההתקדמות שאיבדת בגלל שגיאת התקן האתחול הבלתי נגישה, אך היא עשויה לסייע במניעת קריסה נוספת.
- לחץ על מקש החלון כדי להעלות את תפריט התחלה .

- בחר הגדרות. לחלופין השתמש ב- חלונות + אני קיצור.
- הקלק על ה עדכון ואבטחה אָרִיחַ. זה המקום שבו אתה יכול למצוא את רוב פותר הבעיות המובנה שלך.

- עבור אל פתרון בעיות באמצעות החלונית השמאלית. כאן, אתה אמור להיות מסוגל לראות פותר בעיות שכותרתו מסך כחול .

- אם אינך משתף נתוני אבחון מלאים למיקרוסופט, לחץ על ה- פותר בעיות נוספות קישור ולאתר את מסך כחול פותר בעיות שם.
- הקלק על ה הפעל את פותר הבעיות לַחְצָן.
המתן עד שפותר הבעיות יזהה את הבעיה ויישם את התיקונים האפשריים. שים לב שהמכשיר שלך עשוי להיסגר ולהפעיל מחדש במהלך תהליך זה. בסיום, בדוק אם אתה יכול לגשת למכשיר האתחול שלך.
שיטה 3. הסר חבילות שהותקנו לאחרונה
אם התקנת לאחרונה עדכון של Windows 10, ייתכן מאוד ששגיאת התקן האתחול הבלתי נגיש נגרמה על ידי העדכון האמור. למרבה המזל, הסרת עדכון זה היא תהליך קל אם אתה עוקב אחר המדריך המפורט שלנו.
- ראשית, היכנס למצב הפעלה מתקדם על ידי ביצוע השלבים הבאים:
- לחץ על סמל Windows בפינה השמאלית התחתונה של המסך שלך כדי להעלות את ה- תפריט התחלה . בחר הגדרות , או לחלופין השתמש ב- חלונות + אני קיצור.

- הקלק על ה עדכון ואבטחה אריח ואז לעבור אל התאוששות הכרטיסייה. חפש את כותרת האתחול המתקדמת ולחץ על אתחל עכשיו כפתור מתחתיו.

- לחץ על סמל Windows בפינה השמאלית התחתונה של המסך שלך כדי להעלות את ה- תפריט התחלה . בחר הגדרות , או לחלופין השתמש ב- חלונות + אני קיצור.
- ברגע שהמחשב יאתחל שוב, תנותב למסך כחול עם תפריט. הנה, נווט אל פתרון בעיות → אפשרויות מתקדמות → שורת פקודה .

- הקלד dir c: ולחץ על Enter כדי לבצע את הפקודה.
- הצעדים שלנו מניחים ש- Windows 10 מותקן בכונן C:. אם לא, החלף את אות הכונן בכונן המתאים עליו מותקן Windows 10. המשך בהחלפת c: באות כונן זו בשלבים הבאים.

- הצעדים שלנו מניחים ש- Windows 10 מותקן בכונן C:. אם לא, החלף את אות הכונן בכונן המתאים עליו מותקן Windows 10. המשך בהחלפת c: באות כונן זו בשלבים הבאים.
- לאחר מכן הקלד והפעל את דיס / תמונה: c: / Get-Packages פקודה.

- יש לטעון רשימה של כל החבילות המותקנות במכשיר שלך. כאן, חפש את החבילה האחרונה שהותקנה במכשיר שלך ורשום את שמה המלא.
- הקלד והפעל את dism.exe / תמונה: c: / remove-package / חֲבִילָה פקודה. דאג להחליף חֲבִילָה עם שם החבילה המלא שציינת בשלב הקודם.

- הפעל מחדש את המחשב ובדוק אם שגיאת התקן האתחול עדיין קיימת לאחר הסרת החבילה האחרונה.
אם הבעיה נמשכת, אנו ממליצים לנסות את אותה השיטה לעיל ולהסיר את החבילה השנייה האחרונה שהתקנת במחשב שלך. אם שתי הסרות החבילה לא הצליחו לשחזר את מכשיר האתחול שלך, נסה פתרון אחר.
שיטה 4. הסר חבילות ממתינות לעדכון
במקרים נדירים, חבילות Windows 10 נתקעות במצב בהמתנה וגורמות לכל מיני בעיות במכשיר שלך, כולל שגיאת התקן האתחול הבלתי נגישה. השלבים שלהלן מראים כיצד להסיר ביעילות עדכונים ממתינים אלה ולהתקין אותם בהצלחה במכשיר שלך כדי לתקן שגיאות אתחול.
- ראשית, היכנס למצב הפעלה מתקדם על ידי ביצוע השלבים הבאים:
- לחץ על סמל Windows בפינה השמאלית התחתונה של המסך שלך כדי להעלות את ה- תפריט התחלה . בחר הגדרות , או לחלופין השתמש ב- חלונות + אני קיצור.

- הקלק על ה עדכון ואבטחה אריח ואז לעבור אל התאוששות הכרטיסייה. חפש את כותרת ההפעלה המתקדמת ולחץ על אתחל עכשיו כפתור מתחתיו.

- לחץ על סמל Windows בפינה השמאלית התחתונה של המסך שלך כדי להעלות את ה- תפריט התחלה . בחר הגדרות , או לחלופין השתמש ב- חלונות + אני קיצור.
- ברגע שהמחשב יאתחל שוב, תנותב למסך כחול עם תפריט. הנה, נווט אל פתרון בעיות → אפשרויות מתקדמות → שורת פקודה .

- יהיה עליך להפעיל סדרה של פקודות כדי למחוק את המפתח SessionsPending ברישום שלך. הצעדים שלנו מניחים ש- Windows 10 מותקן בכונן C:. אם לא, החלף את אות הכונן בכונן המתאים עליו מותקן Windows 10.
- לחץ על מקש Enter במקלדת לאחר כל שורה:
טען מחדש hklm temp c: windows system32 config software
מחק reg 'HKLM temp Microsoft Windows CurrentVersion שירות מבוסס רכיבים SessionsPending' / v בלעדי
לפרוק מחדש את HKLM temp - לאחר מכן, נעביר את כל העדכונים הממתינים לקובץ זמני משלהם. ראשית, הפעל את הפקודה הבאה: dism.exe / image: c: / Get-Packages
- שים לב לכל חבילה עם התג 'התקן בהמתנה'. יהיה עליך להעביר את החבילות האלה.
- הפעל את הפקודה הבאה ליצירת ספריה זמנית: MKDIR C: temp חבילות
- כעת, נעביר את כל החבילות הממתינות לתיקיה זמנית זו בעזרת פקודה. החלף חֲבִילָה עם שם חבילה שרשמת ומבצע את הפקודה הבאה עבור כל החבילות הממתינות:
dism / image: c: / remove-package / packagename: חֲבִילָה / scratchdir: c: temp חבילות - אחרי שכל החבילות הועברו לתיקיה הזמנית, הפעל מחדש את המחשב ובדוק אם שגיאת התקן האתחול הבלתי נגישה עדיין קיימת.
שיטה 5. הפעל את בודק קבצי המערכת וסריקת DISM
ה בודק קבצי מערכת הוא כלי זמין ברוב הגרסאות של Windows כברירת מחדל. זה נקרא גם סריקת SFC, וזו הדרך המהירה ביותר שלך לתקן קבצי מערכת פגומים באופן אוטומטי ושפע של בעיות אחרות.
לצד זה, אנו ממליצים להפעיל את שירות וניהול תמונות בפריסה כלי (DISM). זה למעשה פורס מחדש את תמונת המערכת שלך כדי לתקן בעיות הקשורות ישירות אליה. הוראות להפעלת שתי הפקודות הללו ניתן למצוא להלן:
- פתח את שורת הפקודה באחת מהדרכים הבאות:
- פתח את ה לחפש פונקציה בשורת המשימות שלך, או לחלופין השתמש במקשי הקיצור Ctrl + S כדי להעלות את סרגל החיפוש ולהביט למעלה שורת פקודה . כאשר אתה רואה את זה בתוצאות, לחץ עליו לחיצה ימנית ובחר הפעל כמנהל .

- לחץ על חלונות + ר מקשים במקלדת כדי להעלות את לָרוּץ תוֹעֶלֶת. הקלד cmd ולחץ על Ctrl + מִשׁמֶרֶת + להיכנס מקשים במקלדת. בכך אתה מפעיל את שורת הפקודה עם הרשאות ניהול.

- לחץ על חלונות + איקס קיצור מקשים ואז בחר שורת פקודה (מנהל) .

- פתח את ה לחפש פונקציה בשורת המשימות שלך, או לחלופין השתמש במקשי הקיצור Ctrl + S כדי להעלות את סרגל החיפוש ולהביט למעלה שורת פקודה . כאשר אתה רואה את זה בתוצאות, לחץ עליו לחיצה ימנית ובחר הפעל כמנהל .
- כאשר תתבקש על ידי בקרת חשבון המשתמש (UAC), לחץ כן כדי לאפשר להפעלת האפליקציה עם הרשאות ניהול.
- קרא גם: בדוק את שלנו כיצד להפוך משתמש מקומי למנהל מערכת ב- Windows 10 להנחות.
- ראשית, נפעיל את בודק קבצי המערכת. הקלד את הפקודה הבאה ולחץ על Enter כדי לבצע אותה: sfc / scannow

- המתן עד שסריקת SFC תסיים את סריקת המחשב ותיקון קבצים פגומים. פעולה זו עשויה להימשך זמן רב כדי לא לסגור את שורת הפקודה או לכבות את המחשב.
- לאחר מכן הקלד והפעל את הפקודה הבאה: DISM / Online / Cleanup-Image / RestoreHealth

- איתחול המכשיר שלך לאחר שתי הסריקות הושלמו. אתה אמור להיות מסוגל לדעת אם נפתרה שגיאת התקן האתחול הבלתי נגישה.
שיטה 6. אפשר מצב AHCI ב- BIOS
למרבה הצער, תהליך הגישה והניווט ב- BIOS שלך שונה בהתאם ללוח האם המותקן במחשב שלך. בהתבסס על דוחות משתמשים, יתכן שמציאת מצב AHCI והפעלתו ב- BIOS שלך יכול לתקן את שגיאת התקן האתחול הבלתי נגישה ב- Windows 10.
לקבלת הוראות מפורטות, אנו ממליצים לעיין באתר היצרן.
מחשבות אחרונות
אם אתה זקוק לעזרה נוספת עם Windows, אל תהסס לפנות לצוות שירות הלקוחות שלנו, הזמין 24/7 בכדי לסייע לך. חזור אלינו למאמרים אינפורמטיביים נוספים הקשורים לפרודוקטיביות וטכנולוגיה מודרנית!
כיצד להוסיף דקדוק למילה ב- Mac - -
האם תרצה לקבל מבצעים, מבצעים והנחות כדי להשיג את המוצרים שלנו במחיר הטוב ביותר? אל תשכח להירשם לניוזלטר שלנו על ידי הזנת כתובת הדוא'ל שלך למטה! קבל את החדשות הטכנולוגיות העדכניות ביותר בתיבת הדואר הנכנס שלך והיה הראשון לקרוא את הטיפים שלנו כדי להיות פרודוקטיביים יותר.
אולי גם תאהב
תיקון: Cortana לא תיסגר ב- Windows 10
תקן שגיאת חריגה לא צפויה בחנות ב- Windows 10 [עודכן]
כיצד לפתור ניהול זיכרון קוד עצור ב- Windows 10