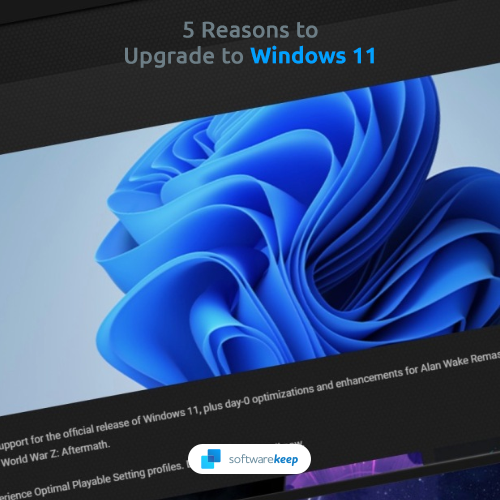משתמשי Windows 10 רבים דיווחו כי נקרא תהליך בעייתי דיווח על בעיות של Windows גורם לירידות ביצועים משמעותיות. זה קורה מכיוון שהתהליך משתמש בכמות גדולה במיוחד של מעבד, מה שמאט את המחשב.
אירעה שגיאה בעת החלת מידע אבטחה על ספירת חלונות 10 שלא הצליחה
התהליך מכונה גם Werfault.exe , שעשוי להישמע מדאיג עבור אנשים מסוימים. תהליכים פתאומיים שאוכלים את זיכרונך אינם טובים - במאמר זה תוכל לגלות מהו התהליך הזה בדיוק, וכיצד תוכל להיפטר מהנושאים הנגרמים מכך.

מהו תהליך דיווח הבעיות של Windows (Werfault.exe)?
דיווח שגיאות של Windows , המכונה גם Werfault.exe , הוא תהליך המטפל בדוחות השגיאה שלך. בכל פעם שאחת מהאפליקציות שלך קורסת או נתקלת בבעיה, יש לך את היכולת לדווח על כך למיקרוסופט ולשפר את יכולתן לתקן את הבעיה בעדכון עתידי.
בנסיבות רגילות, תהליך זה הוא לא וירוס או תוכנה זדונית . עם זאת, כמה איומים מתקדמים מסוגלים להסוות את עצמם כתהליך Werfault.exe, הדורש תשומת לב. להלן תוכל למצוא מדריך כיצד לסרוק את המחשב שלך לאיתור תוכנות זדוניות, מה שמבטל את האפשרות ש- Werfault.exe מזויף קיים במכשיר שלך.
שגיאות נפוצות של דיווח בעיות ב- Windows (Werfault.exe)
גם אם פועל במחשב תהליך לגיטימי לחלוטין של Windows (Werfault.exe), ייתכן שהוא עדיין גורם לך בעיות. הצלחנו לאסוף את הבעיות הנפוצות ביותר הקשורות לתהליך, וכך היה קל יותר לאתר את מקורו.
- באופן חריג שימוש גבוה במעבד . אולי הנושא הבולט ביותר הקשור לתהליך זה הוא השימוש הגבוה במעבד שלו. כאשר המעבד שלך נמצא תחת לחץ רב, המחשב שלך באופן טבעי יתחיל לפעול לאט יותר. זה יכול להגיע לרמה שקשה לבצע אפילו את המשימות הבסיסיות ביותר מבלי לחכות לכל מה שיטען.
- קבצי מערכת או מפתחות רישום פגומים או חסרים . אם קבצי המערכת או מפתחות הרישום שלך ניזוקו או נמחקו, ייתכן שתתחיל להיתקל בבעיות בדיווח הבעיות של Windows (Werfault.exe).
- שגיאת יישום Werfault.exe . תמיד יש אפשרות להתרחש שגיאות אחרות ביחס ל- Werfault.exe. בעיות אלה עשויות להפוך את השימוש באפליקציות מסוימות ובתכונות Windows לבלתי אפשריות.
- Werfault.exe נתקל בבעיה וצריך להיסגר. אנו מצטערים על אי הנוחות . הודעת שגיאה כללית זו של Windows 10 יכולה לצוץ ולסמן כי אינך יכול עוד להשתמש בכלי דיווח הבעיות של Windows.
מדריך לתיקון שגיאות בדיווח בעיות של Windows (Werfault.exe)
כעת, לאחר שבדקנו מקרוב מהו תהליך דיווח הבעיות של Windows (Werfault.exe) בדיוק, הגיע הזמן לחפש פתרונות. להלן מספר שיטות בהן תוכל להשתמש כדי להחזיר את הסדר במחשב שלך.
הערה : בחלק מהשיטות הללו, אתה נדרש להתחבר לחשבון מנהל מערכת במכשיר שלך. זאת בשל העובדה שנבצע שינויים במערכת שלך בניסיון לשחזר נזק או לשנות הגדרות.
אין לך גישה לחשבון מנהל מערכת? צפו בסרטון של GlobalIT Resolution שכותרתו כיצד ליצור חשבון מנהל מערכת חדש ב- Windows 10 .
בואו נתחיל!
שיטה 1: הפעל את בודק קבצי המערכת
ה בודק קבצי מערכת הוא כלי זמין ב- Windows 10 כברירת מחדל. זה נקרא גם סריקת SFC , וזו הדרך המהירה ביותר שלך לתקן קבצי מערכת פגומים ונושאים אחרים באופן אוטומטי.
כך תנהלו.
- לחץ על חלונות + R. מקשים במקלדת כדי להפעיל את תוכנית השירות הפעלה. הקלד cmd ולחץ Ctrl + Shift + Enter . זה יפתח את שורת הפקודה עם הרשאות ניהול.

- אם תתבקש לעשות זאת, הקפד לעשות זאת אפשר לשורת הפקודה לבצע שינויים במכשיר שלך. המשמעות היא שאולי תזדקק לחשבון מנהל מערכת.
- הקלד את הפקודה הבאה ולחץ על Enter: sfc / scannow.

- תחכה ל בודק קבצי מערכת כדי לסיים את סריקת המחשב. אם הוא ימצא שגיאות כלשהן, תוכל לתקן אותן באופן אוטומטי באמצעות פקודת SFC עצמה, שעשויה גם לתקן שגיאות קשורות.
שיטה 2: השתמש בכלי אבחון הזיכרון של Windows
אתה יכול לנסות להריץ את אבחון זיכרון של Windows כלי לפתרון בעיות הקשורות לתהליך דיווח הבעיות של Windows (Werfault.exe).
זו לא השיטה האמינה ביותר, אך חלק ממשתמשי Windows 10 דיווחו כי הסריקה הצליחה לזהות את הסיבה הנכונה ולהציע את הפיתרון הדרוש.
- השתמש בפונקציית החיפוש (זמינה בשורת המשימות שלך או על ידי לחיצה על Windows + S. מקשים במקלדת,) לחיפוש אבחון זיכרון של Windows .

- פתח את ה אבחון זיכרון של Windows כלי מתוצאות החיפוש.

- לחץ על הפעל מחדש עכשיו ובדוק אם קיימות בעיות (מומלץ) . פעולה זו תפעיל מחדש את המחשב מיד, ואז תסרוק אותו לבעיות זיכרון. ודא שאתה שומר את הקבצים שלך ושאין לך שום דבר חשוב לפני שתלחץ על זה.

- המתן עד שהמחשב יופעל מחדש . במהלך האתחול תראה את כלי האבחון של זיכרון Windows סורק את המחשב האישי שלך. אם תימצא בעיה כלשהי, הכלי יחיל תיקון באופן אוטומטי.
- השתמש במחשב שלך כדי לקבוע אם אתה עדיין נתקל בבעיות בתהליך דיווח הבעיות של Windows (Werfault.exe).
שיטה 3: בצע ניקוי דיסק
קיימת אפשרות שערכת זבל במחשב שלך עלולה לגרום לבעיות ב- Werfault.exe. הסיבה לכך היא שהתוכנית המשויכת אליה מגיבה לאט עקב קבצי הזבל הזמניים, וכתוצאה מכך הקצאת Werfault.exe מתוזמנת.
חלונות 7 מחפש עדכונים במחשב זה נתקע
עֵצָה : לא הכל יתפס על ידי כלי ניקוי הדיסק, אך הוא יכול לסייע בהסרת רוב הקבצים הזמניים במחשב שלך. לניקוי יסודי יותר אנו ממליצים להשתמש ביישום כגון CCleaner לאחר ניקוי הדיסק.
באפשרותך לנקות קבצים וזבל זמניים מהמחשב באמצעות כלי ניקוי הדיסק. בצע את השלבים הבאים כדי לבצע ניקוי:
- השתמש בפונקציית החיפוש (זמינה בשורת המשימות שלך או על ידי לחיצה על Windows + S. מקשים במקלדת,) לחיפוש ניקוי דיסק .

- פתח את ה ניקוי דיסק השירות מתוצאות החיפוש התואמות.

- אם תתבקש, בחר בכונן שברצונך לנקות ולחץ בסדר . זה צריך להיות הכונן שבו מותקן Windows 10.

- המתן עד לסיום הסריקה . זה עשוי לקחת זמן רב, תלוי במפרט המחשב ובמספר הקבצים שברשותך.
- בחר את סוג הקבצים שברצונך למחוק תחת ה- קבצים למחיקה סָעִיף. הנה רשימה של דברים שאנו ממליצים לנקות כדי לפנות מקום:
- ניקוי Windows Update
- קבצי אינטרנט זמניים
- דיווחי שגיאות של Windows ואבחון משוב
- קבצי ייעול משלוחים
- חבילות מנהל התקן
- סל מחזור
- קבצים זמניים
- תמונות ממוזערות
- ללחוץ בסדר וחכה לסיום ניקוי הדיסק. שוב זה עלול לארוך זמן רב. אל תכבה את המחשב במהלך התהליך.
שיטה 4: סרוק את המחשב שלך לאיתור וירוסים ותוכנות זדוניות
אנו ממליצים לבדוק אם יש תוכנה זדונית לפחות פעם בשבוע. תמיד קיימת אפשרות שלחצת על קישור מוצל או הורדת משהו המכיל קבצים זדוניים. זה לא יכול להיות ברור מיד, ובטווח הארוך, עלול לגרום נזק חמור למכשיר ולקבצים שלך.
אם סוג כלשהו של תוכנות זדוניות עלה במחשב שלך והתעסק עם Werfault.exe, זו הסיבה לכך ששגיאותיך קורות.
אתה יכול להשתמש ב- Integrated Windows Defender להילחם בזה. זהו פתרון האבטחה המוגדר כברירת מחדל של Windows 10 שאינו גורם לבעיות ומספק הגנה בסיסית מפני מרבית האיומים.
יש גם מספר רב של תוכנות אנטי-וירוס של צד שלישי הזמינות להורדה, שלרוב מציעות הרבה יותר ממה שמציע Defender. יישומים אלה מציעים לרוב שירותים בחינם וגם בתשלום.
שיטה 5: כבה את דיווח הבעיות של Windows
אם נראה שאף אחת מהשיטות שלעיל לא פתרו את הבעיות שלך ב- Werfault.exe, תוכל לנסות להשבית את שירות דיווח השגיאות של Windows לחלוטין. אמנם זה לא אידיאלי, אך בהחלט יתקן את השגיאות שלך.
- לחץ והחזק את המקש חלונות מקש במקלדת ואז לחץ ר . קיצור דרך זה מפעיל את לָרוּץ תוֹעֶלֶת.
- לִכתוֹב services.msc בשדה הקלט, ואז לחץ על בסדר לַחְצָן. פעולה זו תביא חלון חדש שנקרא שירותים .

- גלול מטה ואתר את שירות דיווח השגיאות של Windows .

- לחץ לחיצה ימנית על שירות דיווח השגיאות של Windows ולבחור נכסים .
- שנה את סוג ההפעלה ל נָכֶה .

- לחץ על להגיש מועמדות ואז הלחצן בסדר לַחְצָן.
- הפעל מחדש את המחשב . המכשיר שלך יאתחל ללא שירות דיווח הבעיות של Windows פעיל.
אנו מקווים שמאמר זה הצליח לעזור לך להבין מהו תהליך דיווח הבעיות של Windows (Werfault.exe) וכיצד תוכל להיפטר מבעיותיו. אם אי פעם שמת לב שהתהליך מתחיל לאכול שוב את המעבד שלך, אל תהסס לחזור למאמר זה ולנסות שוב את השיטות שלנו!
האם אתה מעוניין ללמוד עוד על Windows 10? האם אתה זקוק לעזרה בתיקון שגיאות ובעיות אחרות של Windows 10? תוכלו לעיין בסעיף הבלוגים הייעודי שלנו ולמצוא מאמרים על כל מה שקשור למערכת ההפעלה פורצת הדרך של מיקרוסופט. בדוק את שלנו מדריך אודות werfault.exe כאן .
אם אתם מחפשים חברת תוכנה שתוכלו לסמוך עליה בשל יושרה ושיטותיה העסקיות הכנות, אל תחפשו יותר מאשר . אנו שותפים מוסמכים של מיקרוסופט ועסק מוכר של BBB אשר דואג להביא ללקוחותינו חוויה אמינה ומספקת על מוצרי התוכנה להם הם זקוקים. אנו נהיה איתך לפני, במהלך ואחרי כל המכירות.
זו ההתחייבות לשמירה על תוכנה של 360 מעלות. אז למה אתה מחכה? התקשר אלינו עוד היום +1 877 315 1713 או שלחו דוא'ל ל- sales@softwarekeep.com. כמו כן, תוכל להגיע אלינו דרך צ'אט חי .