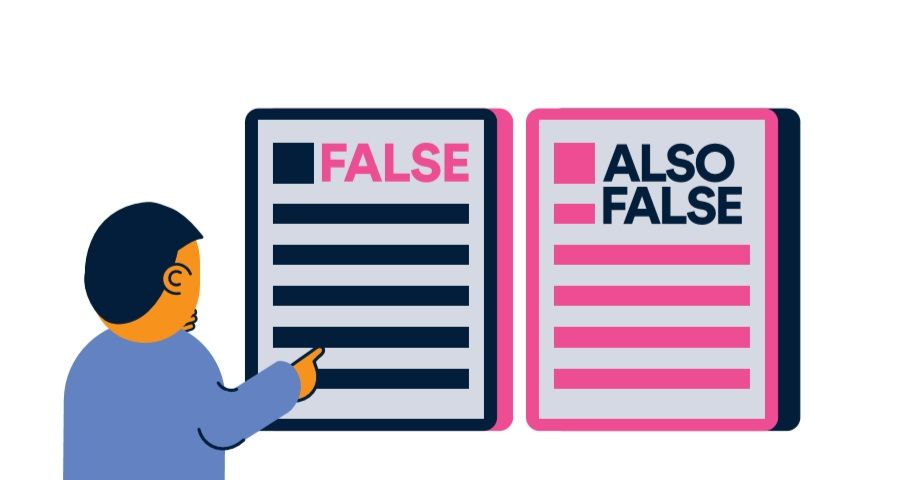סרגלי הכלים של Microsoft Office מחזיקים בתכונות וכלים שימושיים במרחב זמין בראש המסך.
התאמה אישית של סרגלי כלים מאפשרת לך לגשת במהירות ובקלות לכלים שבהם אתה משתמש בתדירות הגבוהה ביותר. אתה יכול לעשות זאת עבור כל אחדאפליקציית Office, המאפשר לגרור תכונות מאזורי תפריט שונים לסרגלי כלים בודדים.

בהתאמה אישית של סרגלי הכלים שלך, לא תבקש עוד שאלות כמוסרגל כלים לעיצוב ב- ms word או כיצד להראות סרט במילה - - . במאמר זה תוכלו ללמוד גם כיצד להוסיף סרגל כלים.
השלבים הבאים ינחו אותך בהתאמה אישית של סרגלי הכלים שלך ב-Microsoft Office עבור Windows.
סרגל כלים לגישה מהירה
ממש בחלק העליון של חלון יישום Office שלך נמצא ה- סרגל כלים לגישה מהירה . זה תמיד קיים, והופך את הכלים שברשותו לזמינים באופן מיידי.
אפס את המחשב לתצורה האחרונה הידועה
כברירת מחדל, הוא מכיל את הפקודות שמשתמשים בדרך כלל משתמשים בהן ביותר, אך ניתן גם לערבב ולהתאים פקודות מכרטיסיות שונות בהתאם לצרכים שלך.
כיצד להוסיף פקודה לסרגל הכלים לגישה מהירה
גרסאות חדשות של אופיס: מהסרט
- מצא את הפקודה שברצונך להוסיף לסרגל הכלים של הגישה המהירה שלך מהסרט.
- לחץ לחיצה ימנית על הפקודה.
- בחר הוסף לסרגל הכלים של גישה מהירה מתפריט הקיצור. אתה מוכן!

- לפקודות אחרות שלא נמצאו בסרט, ראה להלן
גרסאות חדשות וישנות של Office
- לחץ על החץ למטה לצד סרגל הכלים לגישה מהירה כדי לפתוח את לוח ההתאמה האישית.
- בחר עוד פקודות .
- חלון חדש ייפתח עם רשימת הפקודות הזמינות. ניתן להוסיף או להסיר פקודות מחלון זה. בגרסאות חדשות יותר של Office, אתה יכול גם לבחור פקודות לא בסרט מהתפריט הנפתח והוסף כל פקודה לסרגל הכלים המהיר שלך.
- בחר פקודה מהרשימה ולחץ לְהוֹסִיף להכניס אותו.
כיצד להסיר פקודה מסרגל הכלים של גישה מהירה
- לחץ על החץ למטה לצד סרגל הכלים לגישה מהירה כדי לפתוח את לוח ההתאמה האישית.
- בחר עוד פקודות .

- בעמודה הימנית לחץ על הפקודה שברצונך להסיר.
- נְקִישָׁה לְהַסִיר .
סרט וסרגלי כלים
ממש מתחת לסרגל הכלים של גישה מהירה יש סדרה של כרטיסיות (למשל בית, הוספה וכו '), שכל אחת מהן מכילה את סרגל הכלים שלה. בגרסאות חדשות יותר של Office, אלה נקראים סרטים. אם ברצונך להתאים אישית את כל אלה, בצע את השלבים הבאים.
כיצד להוסיף כפתור לסרט / סרגל כלים קיים
גרסאות חדשות של אופיס

- באפליקציית Office אתה רוצה להתאים אישית,פתח את ה קוֹבֶץ תַפרִיט ולבחור אפשרויות מהתפריט בצד שמאל.

- לִבחוֹר התאם אישית את הסרט .
- מהעמודה בצד ימין, מצא את הכרטיסייה שבה ברצונך להוסיף פקודה חדשה. כל כרטיסייה מכילה מספר קבוצות מותאמות אישית. תוכל להשתמש בקבוצות ברירת המחדל המותאמות אישית או ליצור משלך בכרטיסייה שבחרת. לאחר מכן תוכל להוסיף פקודות חדשות לכל אחת מהקבוצות המותאמות אישית הללו, אשר יופיעו מאוחר יותר בסרט.

- צור קבוצה חדשה על ידי לחיצה על קבוצה חדשה לַחְצָן.

- אתה יכול לתת שם מותאם אישית לקבוצה שלך על ידי לחיצה שנה שם .

- למצוא את ה פקודה שאתה רוצה להכניס לסרגל כלים מהעמודה השמאלית.

- לחץ על הפקודה כדי לבחור בה.
- נְקִישָׁה לְהוֹסִיף .

- לאחר שתסיים, לחץ בסדר .
גרסאות ישנות יותר של Office
בגרסאות ישנות יותר של Office, תוכל להוסיף כפתורים לסרגלי כלים מה- נוף תַפרִיט.
- פתח את ה נוף בתפריט, הפנה את הסמן אליו סרגלי כלים ולחץ התאמה אישית .
- בתיבת הדו-שיח לחץ פקודות .
- משתמש ב קטגוריות ברשימה, אתר את הפקודה שברצונך להוסיף לסרגל כלים קיים.
- כדי להוסיף אותו, גרור ושחרר את הפקודה שבחרת לסרגל הכלים שאליו תרצה שיופיע. סרגל אנכי יופיע, המציין היכן ממוקם כפתור הפקודה בסרגל הכלים. ברגע שמיקמת אותו איפה שאתה רוצה, שחרר את העכבר
(אופציונלי) הוסף תמונה לכפתור החדש שלך
תצוגת ברירת המחדל עבור כפתורים חדשיםהוא טקסט בלבד. אתה יכול לשנות זאת אם תרצה בכך.
עכבר ומקלדת אינם פועלים חלונות 10
- לחץ לחיצה ימנית על הפקודה שהוספת לסרגל הכלים שלך.
- בחר את סגנון ברירת מחדל . זה יגרום לכפתור להיות ריבוע רגיל במקום להופיע כטקסט בלבד.
- לחץ לחיצה ימנית על אותו פריט ובחר שינוי לחצן תמונה .
- לאחר בחירת תמונה, תוכל לסגור את התאמה אישית תיבת דו-שיח.
כיצד להסיר כפתור מותאם אישית מסרט / סרגל כלים
גרסאות חדשות של אופיס
- פתח את ה קוֹבֶץ בתפריט באפליקציית Office שברצונך להתאים אישית ולבחור אפשרויות מהתפריט בצד שמאל.
- לִבחוֹר התאם אישית סרט .
- בעמודה הימנית, מצא את פקודה שאתה רוצה להסיר.
- בחר את הפקודה ולחץ לְהַסִיר.
גרסאות ישנות יותר של Office
- פתח את ה נוף בתפריט ולחץ על סרגלי כלים .
- הקלק על ה התאמה אישית אוֹפְּצִיָה.
- לחץ והחזק את מצביע העכבר על הכפתור הרצוי הסר ואז גרור את הלחצן מה- סרגל כלים .
התאמה אישית של Office מספקת יתרונות עצומים רבים. בעזרת שלבים אלה תוכלו להנגיש כל מוצר אופיס לצרכים שלכם.
גישה מהירה לפקודות ולתכונות הנפוצות ביותר שלך יכולה להאיץ את זרימת העבודה שלך, מה שהופך אותה לאחת הדרכים הטובות ביותר לחסוך זמן ולהפוך את העבודה למהנה יותר
אם אתם מחפשים חברת תוכנה שתוכלו לסמוך עליה בשל יושרה ושיטותיה העסקיות הכנות, אל תחפשו יותר מאשר . אנו שותפים מוסמכים של מיקרוסופט ועסק מוכר של BBB אשר דואג להביא ללקוחותינו חוויה אמינה ומספקת על מוצרי התוכנה להם הם זקוקים. אנו נהיה איתך לפני, במהלך ואחרי כל המכירות.
הסרגל התחתון של חלונות לא ייעלם
זו ההתחייבות לשמירה על תוכנה של 360 מעלות. אז למה אתה מחכה? התקשר אלינו היום בטלפון +1 877 315 1713 או שלח דוא'ל ל- . כמו כן, תוכל להגיע אלינו באמצעות צ'אט חי.