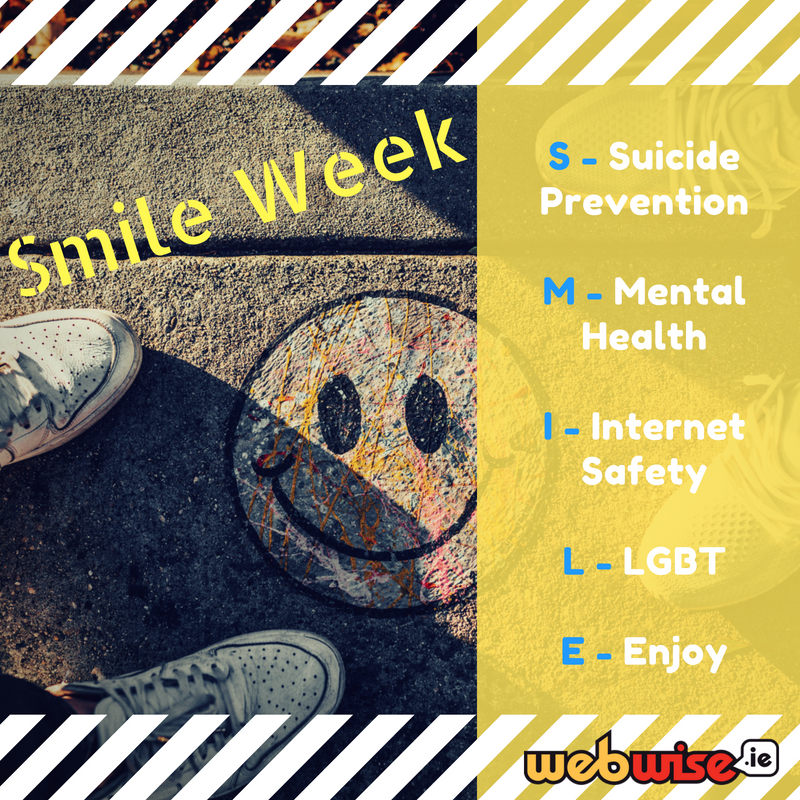בעיית אין צליל ביוטיוב יכולה להיות די טרחה. רוב, אם לא כל סרטוני YouTube נוצרים מתוך מחשבה על סאונד. אם אינך יכול לשמוע את הסרטונים שבהם אתה צופה, קיים סיכון גבוה להחמיץ כמות ניכרת של תוכן. זו בעיה במיוחד אם הסרטון אינו כולל כתוביות.

עם זאת, אתה יכול בקלות לתקן שגיאה זו על ידי ביצוע השיטות שלנו למטה. ישנן מספר סיבות אפשריות לבעיה זו, החל מפקדי השמע המובנים באתר, הדפדפן שלך, וכל הדרך להגדרות המערכת. אנחנו כאן כדי לעזור לך לפתור בעיה זו במהירות האפשרית. חזור ליהנות מסרטוני YouTube שלך תוך זמן קצר!
כיצד לבטל את האצת החומרה בכרום - -
נפתרה: אין צליל בסרטוני יוטיוב
ישנן מספר דרכים לתקן את הבעיה של הפעלת סרטוני YouTube ללא קול. קודם כל, הגישה שאתה צריך לנקוט תלויה בגורם השגיאה: האם זו בעיה בדפדפן שלך, במערכת שלך או בשמע עצמו? נסה לזהות או לצמצם את האפשרויות באמצעות השלבים שלהלן, והחל את שיטת פתרון בעיות ההתאמה.
- בדוק אם הציוד ההיקפי שלך פועל . הדבר הראשון שעליך לעשות הוא לבדוק אם הרמקול, האוזניות או האוזניות שלך פועלות כהלכה. חבר אותם החוצה וחבר אותם בחזרה, או בדוק אותם במכשיר אחר. אם הם עובדים במקום אחר, הם לא צריכים להיות האשם.
- בדוק את בקרות השמע . ודא שכל בקרת אודיו נחוצה אינה מושתקת. גם אם אודיו של המערכת והווידאו של YouTube אינם מושתקים, ייתכן שעוצמת הקול של הדפדפן מושתקת ברמה עמוקה יותר.
- בדוק את הדרייברים שלך . מנהלי התקן אודיו חסרים או פגומים עלולים לגרום למקורות YouTube (ואחרים) להפסיק להפיק קול. ודא שמנהלי ההתקן שלך מותקנים ומעודכנים. לא בטוח איך? המשך לקרוא.
לאחר ביצוע הבדיקות הפשוטות הללו, אולי יש לך מושג מדוע לסרטוני YouTube שלך אין צליל. השתמש בפתרונות שלהלן כדי לפתור בעיה זו אחת ולתמיד.
שיטה 1. בדוק את פקדי האודיו של YouTube
לפני שאתה קופץ לשיטות פתרון בעיות מורכבות יותר, עליך לבדוק את המקור: נגן YouTube. יתכן שהשתקת את הסרטון בטעות בלחיצה שגויה או בלחיצה על M מקש במקלדת שלך.
- העבר את סמן העכבר מעל הסרטון, או הקש על הסרטון פעם אחת אם יש לך מכשיר המאפשר מגע. פקדי הווידאו אמורים להופיע במצב זה.
- הסתכל בפינה השמאלית התחתונה של הנגן. אם הסמל מציג סמל עוצמת הקול עם חוצה כפי שניתן לראות בתמונה למטה, זה אומר שהסרטון שלך מושתק כרגע:

- כדי לבטל את השתקת הסרטון, לחץ פעם אחת על הסמל עם חוצה או לחץ על M מקש במקלדת שלך.

- אם אתה ממשיך את הסרטון להתנגן ברקע, אתה אמור לשמוע מיד אם הצליל קבוע או לא. אתה יכול להשתמש במחוון כדי לכוונן את עוצמת הקול ולהגביר או להקטין אותה לאחר ביטול ההשתקה.
שיטה 2. ודא ששמע המערכת שלך בסדר
לאחר בדיקה ישירה של נגן הווידאו, עליך להפנות את תשומת לבך לאודיו של המערכת ולמנהל הסאונד. להלן השלבים כדי לוודא שהשמע של המערכת שלך בבדיקה.
הפעל את חלונות 10 עבור אל הגדרות להפעלת חלונות
- הסתכל בפינה השמאלית התחתונה של המסך ובדוק את כרך סמל. בדומה לסמל ב-YouTube, אם הסמל מחוצה, זה אומר שעוצמת הקול שלך מושתקת כרגע.

- כדי לבטל את השתקת צליל המערכת, פשוט לחץ על כרך סמל וגרור את המחוון ימינה. פעולה זו תגביר את עוצמת הקול ותבטל את השתקת המחשב.
- לאחר מכן, לחץ לחיצה ימנית על כרך סמל ובחר פתח את מיקסר הווליום מתפריט ההקשר.

- בדוק את עוצמת הקול של הדפדפן שממנו אתה צופה ב-YouTube. אם הסמל שמתחת למחוון עוצמת הקול מראה שהוא מושתק, לחץ עליו פעם אחת. לאחר מכן, הקפד להחליק את עוצמת הקול כלפי מעלה כדי להבטיח שהוא מעל 0%.

- סגור את מערבל עוצמת הקול ובדוק אם יש סאונד בסרטון YouTube שלך. אם לא, המשך בשיטות שלהלן.
שיטה 3. הפעל את פותר בעיות השמע
Windows 10 מגיע עם פותרי בעיות מובנים שיעזרו לך לזהות ולתקן במהירות שגיאות. יתכן שעל ידי הפעלת פותר בעיות האודיו, הבעיה שלך ב-YouTube תתוקן אוטומטית.
- לחץ על סמל Windows בפינה השמאלית התחתונה של המסך כדי להעלות את תפריט התחל . בחר הגדרות , או לחילופין השתמש ב- חלונות + אני קיצור.

- הקלק על ה עדכון ואבטחה אָרִיחַ.

- עבור אל פתרון בעיות הכרטיסייה באמצעות החלונית השמאלית. כאן, אתה אמור להיות מסוגל לראות פותר בעיות שכותרתו השמעת אודיו .

- אם אינך משתף נתוני אבחון מלאים עם Microsoft, לחץ על פותרי תקלות נוספים קישור ואתר את השמעת אודיו פותר הבעיות שם.

- הקלק על ה הפעל את פותר הבעיות לַחְצָן.
- המתן לפותר הבעיות שיזהה את הבעיה ויחיל את כל התיקונים האפשריים. שים לב שהמכשיר שלך עשוי לכבות ולהפעיל מחדש במהלך תהליך זה. כשזה יסתיים, בדוק אם אתה יכול להשתמש ב-Windows Media Player.
שיטה 4. עדכן את הדפדפן שלך
לפעמים דפדפנים משחררים עדכונים עם באגים עדיין בתוכם. זוהי תקלה נפוצה שכמעט נדרשת על מנת שתוכנה תתפתח וישתפר. אם אתה במבנה מיושן של הדפדפן, ייתכן שאתה חווה באג אודיו שכבר תוקן בעדכון עדכני יותר.
אם אתה נאבק עם בעיית אין צליל ב-YouTube, הנה השלבים לעדכון Google Chrome, Mozilla Firefox ו- Microsoft Edge. אם אתה סקרן לגבי איזה דפדפן אינטרנט הוא הטוב ביותר, בדוק את שלנו באיזה דפדפן אינטרנט כדאי להשתמש בשנת 2021? מאמר.
כיצד לעדכן את גוגל כרום
- סגור את Google Chrome לחלוטין על ידי לחיצה ימנית עליו בשורת המשימות שלך ושימוש ב- סגור אפשרות מתפריט ההקשר.
- הפעל מחדש את Google Chrome והסתכל בפינה השמאלית העליונה. אם יש עדכון זמין, ה יותר לסמל (המוצג על ידי שלוש נקודות מסודרות אנכית) תופיע נורה צבעונית לצדו:
- ירוק : עדכון שוחרר לפני פחות מיומיים.
- תפוז : עדכון שוחרר לפני כ-4 ימים.
- אָדוֹם : עדכון שוחרר לפני שבוע לפחות.
- הקלק על ה עדכן את גוגל כרום אוֹפְּצִיָה. אם אינך מוצא את הכפתור הזה, אתה נמצא כעת בגרסה העדכנית ביותר הזמינה לציבור.

- הקלק על ה השקה מחדש לַחְצָן. אתה אמור להיות בגרסה העדכנית ביותר של Google Chrome כעת. בדוק אם אותה בעיה מופיעה בעת שימוש במהדורה המעודכנת ביותר.
כיצד לעדכן את Firefox
- לחץ על כפתור התפריט ולאחר מכן העבר את העכבר הלאה עֶזרָה בתפריט ההקשר. הקלק על ה לגבי פיירפוקס אוֹפְּצִיָה.
- Firefox יחפש עדכונים, ואם יימצא עדכון חדש, הוא יוריד אותם אוטומטית. הקלק על ה עדכון ל (גרסה) לַחְצָן.

- לאחר השלמת התהליך, פשוט לחץ על הפעל מחדש כדי לעדכן את Firefox לַחְצָן.

כיצד לעדכן את Microsoft Edge
- לחץ על כפתור התפריט ולאחר מכן העבר את העכבר הלאה עזרה ומשוב בתפריט ההקשר. הקלק על ה על Microsoft Edge אוֹפְּצִיָה.
- Edge יתחיל לחפש עדכונים, ואם יימצא עדכון חדש, הוא יוריד אותם באופן אוטומטי.

- לאחר השלמת תהליך ההורדה, לחץ על אתחול לַחְצָן. Edge יושק עם יישום העדכון החדש.

שיטה 5. נקה את מטמון הדפדפן שלך
חלק מהמשתמשים דיווחו כי לאחר ניקוי המטמון של הדפדפן וקובצי ה-cookie, לא נפתרה בעיית צליל ב-YouTube. תוכל למצוא את השלבים הדרושים לעשות זאת למטה.
כיצד להוסיף גופנים חדשים למילה
כיצד לנקות את המטמון של הדפדפן בגוגל כרום
- הקלק על ה יותר סמל (מוצג על ידי שלוש נקודות מסודרות אנכית) ורחף מעל עוד כלים . לחץ על נקה נתוני גלישה .

- ודא שטווח הזמן מוגדר ל כל הזמן .

- אפשר את האפשרויות הבאות:
- היסטוריית גלישה
- קובצי Cookie ונתוני אתר אחרים
- תמונות וקבצים שמורים במטמון

- הקלק על ה נקה נתונים לַחְצָן. לאחר סיום התהליך, הפעל מחדש את Google Chrome.
כיצד לנקות את המטמון של הדפדפן בפיירפוקס
- סוּג אודות: העדפות#פרטיות לתוך שורת הכתובת והקש על מקש Enter במקלדת שלך. אתה תופנה לדף הגדרות.

- גלול מטה אל קובצי Cookie ונתוני אתר סָעִיף. כאן, לחץ על נקה נתונים לַחְצָן.

- בחר את שניהם קובצי Cookie ונתוני אתר ו תוכן אינטרנט שמור , ולאחר מכן לחץ על ברור כפתור כדי להמשיך. המתן עד ש-Firefox יעבד את בקשתך וימחק את הנתונים.

- הפעל מחדש את הדפדפן שלך.
כיצד לנקות את המטמון של הדפדפן ב- Microsoft Edge
- לחץ על כפתור התפריט ולאחר מכן לחץ על הגדרות מהאפשרויות הזמינות.
- עבור אל פרטיות, חיפוש ושירותים לשונית באמצעות החלונית בצד שמאל. כאן, גלול מטה עד שתראה את בחר מה לנקות לחצן ולאחר מכן לחץ עליו.

- הקפד להגדיר את טווח הזמן ל כל הזמן .

- בחר היסטוריית גלישה , היסטוריית הורדות , קובצי Cookie ונתוני אתר אחרים , ו תמונות וקבצים שמורים במטמון לאחר מכן לחץ על נקי עכשיו לַחְצָן.
שיטה 6. עדכן את מנהל ההתקן של כרטיס הקול שלך
ודא שכל מנהלי התקן האודיו שלך מעודכנים ושלמים על ידי עדכון שלהם באמצעות השלבים הבאים.
- הקש על Windows + R מקשים במקלדת שלך. זה הולך להעלות את כלי השירות Run.
- הקלד ' devmgmt.msc ” ללא המרכאות ולחץ על להיכנס מקש במקלדת שלך. פעולה זו תפעיל את יישום עורך הרישום.

- הרחב את ה בקרי סאונד, וידאו ומשחקים סעיף על ידי לחיצה על סמל החץ. לחץ לחיצה ימנית על מנהל התקן השמע שלך ובחר עדכון נהג.

- לחץ על חפש אוטומטית תוכנת מנהל התקן מעודכנת .

- אם Windows יכול למצוא מנהל התקן מעודכן, הוא יוריד ויתקין את העדכון באופן אוטומטי במחשב שלך.
שיטה 7. הגדר את התקן ההשמעה הנכון
במקרים מסוימים, ייתכן שהאוזניות, הרמקולים או האוזניות שבהן אתה מנסה להשתמש לא נבחרו כמכשיר ההשמעה. תקן זאת על ידי ביצוע השלבים שלהלן והגדרת מכשיר ברירת המחדל להפעלת שמע במכשיר שלך.
- לחץ לחיצה ימנית על נשמע סמל בפינה השמאלית התחתונה של שורת המשימות שלך. אם אינך רואה אותו, נסה ללחוץ על החץ המצביע כלפי מעלה כדי להציג פריטי מגש מוסתרים.
- בחר צלילים מתפריט ההקשר. אמור להופיע חלון חדש.

- עבור אל השמעה לשונית. בחר את ההתקן שברצונך להגדיר כברירת מחדל עבור השמעת אודיו, ולאחר מכן לחץ על הגדר ברירת מחדל לַחְצָן.

- נְקִישָׁה בסדר כדי להחיל את השינויים שלך ולבדוק אם סרטוני YouTube מתנגנים עם סאונד לאחר ביצוע השינוי הזה.
מחשבות אחרונות
שֶׁלָנוּ מרכז עזרה מציע מאות מדריכים שיסייעו לך אם אתה זקוק לעזרה נוספת. חזור אלינו למאמרים אינפורמטיביים יותר, או נהיה בקשר עם המומחים שלנו לסיוע מיידי.
עוד דבר אחד
האם תרצה לקבל מבצעים, מבצעים והנחות כדי לקבל את המוצרים שלנו במחיר הטוב ביותר? אל תשכח להירשם לניוזלטר שלנו על ידי הזנת כתובת הדוא'ל שלך למטה! היה הראשון לקבל את החדשות האחרונות בתיבת הדואר הנכנס שלך.
אולי גם תאהב
» כיצד לתקן אודיו ווידאו מחוץ לסנכרון ב-Windows 10
» איך לצפות ביוטיוב ביחד עם החברים שלך
» כיצד לתקן את השגיאה 'אין התקן פלט שמע מותקן' ב-Windows 10
vlc בשורת המשימות המלאה