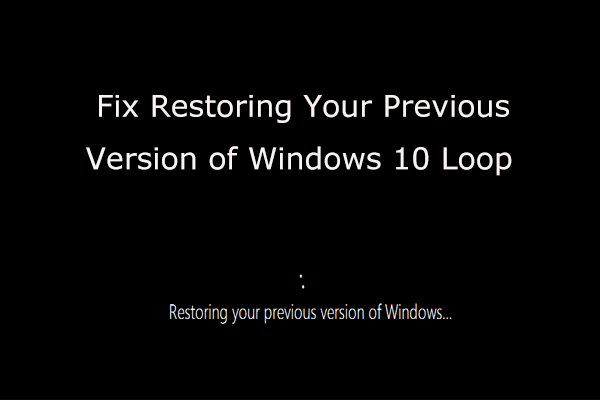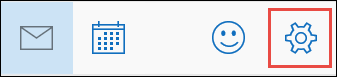זום היא הפלטפורמה המובילה לקיום פגישות וירטואליות. זה מאפשר למשתמשים להתחבר זה לזה באמצעות מיקרופון ומצלמת רשת ולקיים דיונים ברשת. אבל מה אתה אמור לעשות כשאתה לא מצליח להתחבר לזום, וקוד שגיאה 5003 צץ על המסך שלך? גלה זאת במאמר זה.

קוד שגיאת זום 5003 הוא שגיאה המופיעה אך ורק ביישום שולחן העבודה של זום. זה גורם למשתמשים לא להיות מסוגלים להתחבר לפגישה אך לא מונע מהם להשתמש בזום בדפדפן וגם לא ביישום הסלולרי. נראה כי הסיבה העיקרית היא שיבוש ביצירת חיבור בין הרשת לשרתי הזום.
כיצד לתקן זום 'לא ניתן להתחבר' קוד שגיאה 5003
להלן מספר שיטות לפתרון בעיות לתיקון הבעיה של קוד שגיאה שאינו מסוגל לתקן, קוד שגיאה 5003.
שיטה 1. הפעל מחדש את יישום הזום
קוד שגיאה 5003 הוא בעיה שמופיעה רק באפליקציית שולחן העבודה של Zoom. הדבר הראשון שעליך לעשות כאשר אינך יכול להתחבר לפגישת זום הוא יציאה מוחלטת מאפליקציית הזום, ואז הפעל אותה מחדש כדי לנסות שוב.

- פתח את ה מנהל משימות באמצעות אחת מהדרכים הבאות:
- לחץ לחיצה ימנית על שורת המשימות ובחר מנהל משימות מתפריט ההקשר.
- אחרת לחץ על Ctrl + Alt + Esc מקשים במקלדת.
- אם מנהל המשימות שלך הושק בתצוגה הקומפקטית, לחץ על פרטים נוספים אפשרות שמוצגת בפינה השמאלית התחתונה של החלון.

- הישאר על ברירת המחדל תהליכים הכרטיסייה. אתר ולחץ באמצעות לחצן העכבר הימני על אפליקציית הזום ואז בחר באפשרות סיום משימה אפשרות מתפריט ההקשר.
- הפעל שוב את יישום הזום ובדוק אם תוכל להתחבר בהצלחה לפגישה שלך.
שיטה 2. בדוק את מצב השרתים של Zoom

ישנם מקרים שבהם שרתי ה- Zoom מושבתים בגלל תנועה מוגברת או קשיים טכניים. בתקופות כאלה, יש יותר סיכוי שתיתקל בבעיות קישוריות, וייתכן שלא תוכל להשתתף בפגישות שלך.
כדי לבדוק את מצב שרתי הזום, נווט אל status.zoom.us בדפדפן האינטרנט שלך, ולחקור את המצב הנוכחי של כל שירות זום. אם אתה רואה בעיות כלשהן המוצגות כאן, עדיף להמתין עד שהשרתים יחזרו למצב תפעולי, ואז נסה להתחבר לפגישה שלך שוב.
שיטה 3. הפעל מחדש את המכשיר
במקרים מסוימים, הפעלה מחדש של המחשב שלך מסוגלת לפתור את קוד השגיאה 5003 של Zoom. מתן אפשרות להתקן לרענון עצמו עשוי לפתור כמה בעיות רשת, ולהוביל לחיבור מתאים לשרתי Zoom.

- הקלק על ה תפריט התחלה בשורת המשימות שלך. זה מוצג על ידי כפתור עם לוגו Windows עליו.

- הקלק על ה כּוֹחַ לַחְצָן.

- בחר איתחול מתפריט ההקשר. לחלופין, אתה יכול לבחור את לכבות אפשרות והפעל באופן ידני את המחשב לאחר כיבויו.
- לאחר שהמחשב שלך הופעל מחדש, בדוק אם אתה מסוגל להתחבר לפגישת הזום שלך ללא שגיאת 5003.
שיטה 4. השבת זמנית את תוכנת האנטי-וירוס שלך
ידוע כי יישומי אנטי-וירוס גורמים לבעיות במחשבים על ידי הפרעה לחיבור האינטרנט שלך או חסימת פעולתם של אפליקציות ושירותים כראוי. אתה יכול לבדוק אם האנטי-וירוס שבו אתה משתמש כרגע גורם לקוד השגיאה 5003 על ידי השבתתו באופן זמני.
שים לב ששיטה זו אינה מומלצת מכיוון שלא ניתן להשתמש במחשב ללא הגנה. המשך רק אם אתה מודע לסיכונים האפשריים ויש לך גיבוי של המערכת שלך כדי להחזיר כל נזק שעלול לקרות.
- לחץ לחיצה ימנית על שטח ריק בשורת המשימות שלך ובחר מנהל משימות .
- אם מנהל המשימות הושק במצב קומפקטי, הקפד להרחיב את הפרטים על ידי לחיצה על פרטי מצב לַחְצָן.

- עבור אל סטארט - אפ הכרטיסייה באמצעות תפריט הכותרת הממוקם בראש החלון.
- מצא את יישום האנטי-וירוס שלך מהרשימה ובחר בו על ידי לחיצה עליו פעם אחת.

- הקלק על ה השבת הלחצן גלוי כעת בפינה השמאלית התחתונה של החלון. זה יבטל את הפעלת היישום כשאתה מפעיל את המכשיר.
- הפעל מחדש את המחשב ונסה להתחבר לפגישת הזום שלך.
שיטה 5. כבה את ה- VPN שלך
בשל האופי של אפליקציית VPN, היא עשויה ליצור התנגשויות עם חיבור הרשת והזום שלך. כדי לוודא שה- VPN שלך לא גורם לקוד שגיאה 5003, אתה יכול לכבות אותו באופן זמני ולבדוק אם אתה מסוגל להתחבר לפגישה שלך.
חלונות 10 עדכון סמל הסוללה נעלם -
שיטה 6. אפס את הגדרות מתאם הרשת שלך
איפוס להגדרות מתאם הרשת שלך עשוי לסייע בתיקון בעיות החיבור של Zoom וקוד השגיאה 5003.
- לחץ על חלונות + R. מקשים במקלדת. זה הולך להעלות את השירות Run.

- הקלד cmd ללא המרכאות ולחץ על המקש להיכנס מקש במקלדת. פעולה זו תפעיל את היישום שורת הפקודה הקלאסית.

- הדבק את הפקודה הבאה ולחץ על להיכנס מפתח לביצוע: ipconfig / flushdns
- לאחר סיום הפקודה הראשונה, הדבק את הפקודה הבאה והפעל אותה באמצעות Enter שוב: איפוס של נטש ווינסוק
- סגור את שורת הפקודה והפעל מחדש את המכשיר. נסה להתחבר לפגישת הזום שלך לאחר אתחול מחדש.
שיטה 7. החלף לשרת DNS אחר
פתרון מהיר לבעיה זו הוא שינוי שרת ה- DNS שלך. על ידי כך, אתה יכול לעקוף מגבלות ואולי אפילו להשיג מהירות אינטרנט טובה יותר במכשיר שלך. להלן השלבים לשינוי מהיר של שרת ה- DNS שלך ל- DNS ידוע, מהיר וציבורי.
- לחץ על חלונות + R. מקשים במקלדת. זה הולך להעלות את השירות Run.

- הקלד לִשְׁלוֹט ולחץ על להיכנס מקש במקלדת. פעולה זו תפעיל את היישום הקלאסי של לוח הבקרה.

- לחץ על רשת ואינטרנט , אז תבחר מרכז רשת ושיתוף .

- מהתפריט בצד שמאל, לחץ על שינוי הגדרות מתאם קישור. זה יפתח חלון חדש.

- לחץ לחיצה ימנית על החיבור שבו אתה משתמש כרגע ובחר נכסים .

- גלול מטה ולחץ על פרוטוקול אינטרנט גרסה 4 (TCP / IPv4) . הקלק על ה נכסים לַחְצָן.
- בחר השתמש בכתובות שרת ה- DNS הבאות .

- סוּג 1.1.1.1 לשורה הראשונה ואז 1.0.0.1 לשורה השנייה. זה ישנה את ה- DNS שלך לשרת 1.1.1.1 הפופולרי, עליו אתה יכול לקרוא עוד לחיצה כאן .
- נְקִישָׁה בסדר כדי להחיל את השינויים שלך. נסה להשתמש ב- Zoom ובדוק אם השגיאה נפתרה לאחר שינוי שרת ה- DNS שלך.
מחשבות אחרונות
אם אתה זקוק לעזרה נוספת, אל תפחד לפנות לצוות שירות הלקוחות שלנו, הזמין 24/7 בכדי לסייע לך. חזור אלינו למאמרים אינפורמטיביים נוספים הקשורים לפרודוקטיביות וטכנולוגיה מודרנית!
האם תרצה לקבל מבצעים, מבצעים והנחות כדי להשיג את המוצרים שלנו במחיר הטוב ביותר? אל תשכח להירשם לניוזלטר שלנו על ידי הזנת כתובת הדוא'ל שלך למטה! קבל את החדשות הטכנולוגיות העדכניות ביותר בתיבת הדואר הנכנס שלך והיה הראשון לקרוא את הטיפים שלנו כדי להיות פרודוקטיביים יותר.
קרא גם
> צריך להיראות טוב בזום? קנינו אלה באמזון
> תקן את מצב המטוס של Windows 10 תקוע [2020]
> כיצד למצוא את מפתח המוצר של Windows 10