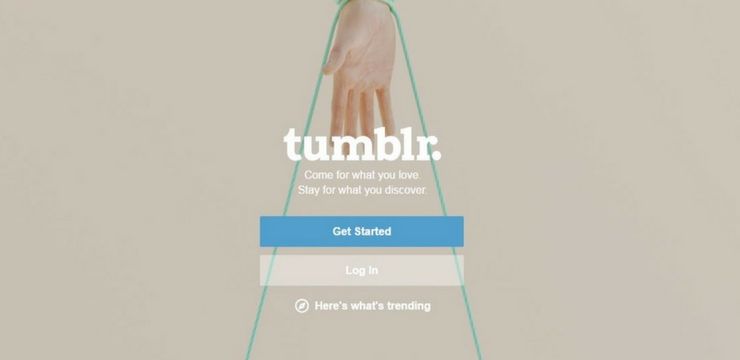Microsoft PowerPoint הינה תוכנת המצגות המובילה בשוק. זה מאפשר לך להעביר את המסר שלך באמצעות מצגות שקופיות, המורכבות מטקסט, תמונות, וידאו, מודלים תלת מימדיים ועוד. אתה יכול לספר סיפור בביטחון, לא משנה היכן אתה נמצא בעולם. PowerPoint מאפשר לך לשתף בנוחות את עבודתך עם חברי כיתה, חברים, עמיתים או אפילו בפני קהל גדול. כדי להשיג זאת, המדריכים שלנו לגיליונות בגידות של PowerPoint יעילים.
גם אם אתה משתמש ברמת כניסה או פשוט לא יודע הרבה על עיצוב, PowerPoint הוא הכלי המושלם. התכונות הקלות לשימוש והידידותיות למשתמש מאפשרות לך להציג מצגות מקצועיות ומושכות את העין כל העת תוך כדי ביטוי. אנו כאן כדי לעזור לך לנצל את מלוא היתרונות של מה שמציע PowerPoint ולקחת את המצגות שלך לשלב הבא בעזרת כמה טיפים וטריקים.
- טיפ: אם החברים, הקולגות או העובדים שלכם צריכים ללמוד עוד על PowerPoint, אל תתביישו ושתפו את המאמר הזה! ידע הוא כוח, ויש לך את היכולת לעזור לאחרים ללמוד על ידי שיתוף המאמר שלנו.
רישיון מנוי קבוע לעומת V? על איזה מהם כדאי ללכת?
בדיוק כמו רוב יישומי חבילת Office, PowerPoint זמין לרכישה בשתי דרכים שונות. שתי הגרסאות הללו מציעות יתרונות וחסרונות שונים המתאימים יותר לקהלים מנוגדים. אם אינך יודע איזו גרסה של PowerPoint עליך לרכוש, בהחלט תן לקרוא את החלק הזה.
מסך מלא של YouTube עדיין מציג כרום בשורת המשימות
אם ברצונך להחזיק ב- PowerPoint לנצח ולשלם רק מחיר חד פעמי, מיקרוסופט מציעה את האפשרות לקנות את היישום ברישיון תמידי. זו בהחלט התוכנית חסכונית, שכן אתה צריך לשלם רק פעם אחת, אך יש לה כמה שליליות שעשויות להשפיע על לקוח תובעני יותר. כשאתה קונה PowerPoint ברישיון תמידי, לא תקבל עדכוני תוכנה עתידית, כלומר תוכל להשתמש רק בגרסה הקיימת באותה עת. אין שום דרך לעקוף את זה אתה נדרש לבצע רכישות נוספות עבור גרסאות עתידיות.
מצד שני, רכישת מנוי ל- Office 365 היא בהחלט השקעה ארוכת טווח כשמדובר בכסף, אך יש לה יתרונות מסוימים. דמי מנוי נעים בין 10 דולר לחודש ל -100 דולר לשנה, אך מקבלים גישה מיידית למבחר גדול של יישומי Office ושירותים בהם תוכלו להשתמש לצד PowerPoint. בנוסף, ליישומים רבים יש תכונות הזמינות רק בגירסת Office 365. אם אתה מעוניין לעבוד באופן פעיל עם Office בעתיד הנראה לעין, אנו בהחלט ממליצים ללכת עם הרישוי מבוסס המנוי.
הכירו את ממשק רצועת הכלים
רצועת הכלים הייתה חלק עיקרי מיישומי חבילת Office מזה שנים רבות, שכן היא הוצגה לראשונה ב- Office 2007. היא תוכננה תוך התחשבות בניווט קל יותר ושמה קץ לשימוש בתפריטים מיושנים עם מספר רב של שכבות של תפריטי משנה. בעזרת הסרט, אתה מקבל ניווט פשוט יותר עם ממשק חזותי כבד שעוזר לך לאתר את הכלים שאתה מכיר ואוהב במהירות. רצועת הכלים היא הדרך העיקרית והיחידה שלך לנווט ב- PowerPoint, לפתוח הזדמנויות לעצב טקסט, להוסיף אלמנטים, ליישם אנימציות, לשנות את השקופיות שלך ולתכונות גישה.
בניגוד למהדורות קודמות של PowerPoint, רצועת הכלים בגרסאות חדשות כמו PowerPoint 2016 ו- PowerPoint 2019 הם בעלי עיצוב שטוח ומושך יותר, כדי לאפשר פחות עומס על המסך שמסיח את דעתך מהעבודה שלך. הממשק המינימליסטי הזה מעניק לפאואר פוינט מראה מודרני ומסוגנן שמבדיל אותה מהמתחרים. מיקום הכלים והתכונות זהה בערך לגירסאות קודמות, כך שלא תתקשו למצוא את הפקודות המועדפות עליכם. אם אתה מתקשה, פשוט השתמש בתכונה החדשה Tell Me.
Windows Explorer מפסיק לקרוס את Windows 10


איך להסתיר את הסרט
במידת הצורך, אתה יכול להסתיר את הסרט בכל נקודת זמן בכמה לחיצות פשוטות. זהו טיפ אוניברסלי בקרב יישומי Office, לכן אנו ממליצים לכם לשנן אותו אם אתם עובדים גם עם אפליקציות כמו Word ו- Excel.
ישנן מספר הגדרות ודרכים לשנות כיצד ברצועת הכלים מציגה את עצמה כברירת מחדל. בפינה השמאלית העליונה של המסך תראה סמל שכותרתו 'אפשרויות תצוגת סרט' הפותח תפריט נפתח עם שלוש אפשרויות שונות:

- הסתרת סרט אוטומטית: אפשרות זו מסתירה את הסרט עצמו, כמו גם את הכרטיסיות והפקודות בו כברירת מחדל. כאשר נבחרה זו, הדרך היחידה לגרום לסרט ולהופיע בתוכנו היא על ידי לחיצה על החלק העליון של מסך ה- PowerPoint.
- הצג כרטיסיות: אפשרות זו שומרת על הכרטיסיות של הסרט אך מסתירה את כל הפקודות שמתחת. באפשרותך להציג פקודות על ידי לחיצה על אחת מהכרטיסיות ולחיצה על Ctrl + F1 מקשים במקלדת, או בחירת המקשים הצג כרטיסיות ופקודות אפשרות במקום זאת.
- הצג כרטיסיות ופקודות: עם אפשרות זו, תוכל לראות את הרצועה המלאה עם הכרטיסיות והפקודות הגלויות בכל עת.
תפריט קובץ, האזור מאחורי הקלעים

כאשר אתה לוחץ על תפריט קובץ ב פאוור פויינט ויישומי Office אחרים, תגיע לאזור שמיקרוסופט מכנה 'מאחורי הקלעים'. כאן, במקום לראות כרטיסייה עם פקודות בשורה, אתה מקבל תצוגה של עמוד מלא של מידע ותכונות בסיסיות שונות לפתיחה ושמירה של קבצים, הדפסה ואפשרויות שיתוף אחרות.
חלונות 10 לא רואה את הכונן הקשיח
בנוסף, אתה יכול להשתמש בתפריט קובץ כדי לראות מידע על המצגת הנוכחית שלך. המשמעות היא לראות את זמן יצירתו, שינוי אחרון, את הבעלים, כמו גם את גודל הקובץ ועוד. אתה יכול גם לבדוק אם קיימות בעיות נגישות, להוסיף הגנה על סיסמה או כבעלים של קובץ, לשנות את ההרשאות של העורכים המשותפים שלך.
תגיד לי מה אתה רוצה לעשות

התכונה החדשה 'ספר לי מה אתה רוצה לעשות' או פשוט 'תגיד לי' שואפת להביא כלים בהישג יד גם אם אינך יודע את מקומם המדויק ברצועת הכלים. אתה יכול להשתמש בו על ידי לחיצה עליו ממש ליד הכרטיסייה תצוגה ברצועת הכלים, או לחיצה על מקשי Alt + Q במקלדת. תבחין כי התכונה מאפשרת לך להקליד - זה כאשר אתה יכול לספר ל- PowerPoint מה אתה רוצה לעשות.
שורת המשימות של Windows 10 נשארת על העליונה
בהתבסס על השאילתה שלך, PowerPoint יציע כלים המתייחסים למה שאתה מחפש. לדוגמה, אם תקליד רקע שקופיות שינוי, סרגל Tell Me יציג באופן אוטומטי אפשרויות המאפשרות לך לבצע את אותה משימה מדויקת.
גם אם אתה מחשיב עצמך גורו של PowerPoint, התכונה Tell Me יכולה לעזור לך להאיץ את עבודתך. לעולם לא תצטרך לחפור ברצועת הכלים או לחפש באינטרנט בניסיון למצוא תכונה שוב.
מצבי תצוגה שונים
בעת יצירת מצגות, בהחלט מועיל לקבל נקודת מבט אחרת על עבודתך. ל- PowerPoint מצבי תצוגה רבים המאפשרים לך לבחון טוב יותר את השקופיות שיצרת, לרוב מנקודת מבט אחרת. יש מעט פירוט על מצבי התצוגה הזמינים ואופן פעולתם:
- תצוגה רגילה: תצוגת ברירת המחדל ש- PowerPoint נטענת בתוכה. זו כוללת את כל היסודות הדרושים לך כדי לעבוד כגון רצועת הכלים, חלונית השקופית וכן חלונית ההערות.
- תצוגת מתאר: תצוגה המתמקדת מאוד בתוכן שלך. השתמש בתצוגה זו כדי להתאים את מבנה השקופית שלך, או להוסיף כמויות טקסט גדולות יותר.
- תצוגת סדרן שקופיות: תצוגה זו מציגה כל שקופית קיימת במצגת שלך על גבי מסך אחד. זה מאפשר לך לסדר מחדש את סדר השקופיות, או להוסיף בקלות אפקטים של מעבר בין השקופיות.
- הערות תצוגת עמוד: מציג את שקופיות המצגת בפריסת הדפסה תוך הצגת ההערות מתחת לכל שקופית. שימושי לבדיקת עבודה.
- תצוגת קריאה: זו התצוגה שבה ברצונך להשתמש כדי לבדוק בקלות את המצגות שלך לאחר השלמתן. תקבל חלון שבו תוכל לעבור במהירות בין השקופיות באמצעות פקדים פשוטים.
- תצוגת שקופיות: התצוגה המשמשת להצגת השקופיות שלך בסביבת הצגת שקופיות. השתמש בתצוגה זו בעת הצגת השקופית שלך בפני הקהל שלך.
השתמש ב- QuickStart כדי להגדיר מצגת

אם אתה מרגיש מאוים ממצגת שקופה ריקה, אתה יכול להשתמש בתכונה הבלעדית של Office 365 הנקראת QuickStarter כאשר אתה מתחיל לעבוד על מצגת חדשה. תן לעצמך נקודת התחלה בכך שלא תבזבז זמן על ביצוע מחקר ותווי מתאר.
הכלי QuickStarter מאפשר לך להקליד את נושא המצגת שלך בעת הכנת מסמך חדש. לאחר מכן בחר מתוך רשימת נושאי משנה וראה את הקסם קורה כאשר QuickStarter אוסף משאבים באמצעות מנוע החיפוש בינג וויקיפדיה. בדוק את השקופיות שנוצרו, בחר אילו שיישמרו והתחל להתאים אישית!
שורת המשימות התחתונה של Windows 10 לא פועלת
QuickStarter משלים כל שקופית עם נושא, כמו גם גרפיקה ברקע אם נמצאו תמונות. לאחר שתסיים, פשוט התחל לערוך ולכוון את הפרטים והתוכן. וואלה!
אל תשכח להפעיל שמירה אוטומטית
אם אתה לא רוצה לשמור כל הזמן את העבודה שלך תוך דאגה לאבד אותה, התכונה שמירה אוטומטית מיועדת עבורך. בעבודה דיגיטלית, הרבה דברים יכולים להשתבש תוך זמן קצר. חשוב כמה פעמים חווית הפסקת חשמל, קריסת מערכת או שפשוט הפסקת את הפעלת Office עקב שגיאה. עם שמירה אוטומטית מופעלת, לעולם לא תצטרך להתחרפן אם משהו מהדברים האלה קורה לך בזמן שאתה עובד על מצגת.
- הערה: תכונה זו זמינה רק עבור משתמשי Office 365. בנוסף, זה שומר רק מסמכים המאוחסנים ב- OneDrive, OneDrive for Business או SharePoint Online.
בנוסף לשמירה אוטומטית של העבודה שלך תוך כדי הקלדה, שמירה אוטומטית מאפשרת לך לשחזר גרסאות ישנות יותר של קובץ באמצעות היסטוריית הגרסאות.
קיצורי דרך שימושיים ל- PowerPoint שכולם צריכים לדעת
לסיום גיליון הרמאות הזה, החלטנו לכלול כמה מקיצורי המקשים המועילים ביותר ב- PowerPoint שבהם תוכלו להשתמש כדי להאיץ את העבודה:
- סיבוב גלגל העכבר Ctrl +: זום בד.
- Alt + חולצה + למעלה ולמטה: סדר מחדש רשימה עם תבליטים או מספרים מבלי לגזור ולהדביק את הטקסט.
- כרטיסייה: עבור בין אובייקטים, שכבות ואלמנטים.
- Ctrl + Z: בטל את העריכה האחרונה שלך.
- Ctrl + A: בחר את כל האובייקטים בשקופית הנוכחית שלך.
- Ctrl + G: קיבוץ האובייקטים שנבחרו יחד.
- Shift + לחצן העכבר השמאלי: שמור על פרופורציות כדי לצייר ריבועים מושלמים, עיגולים ולשמור על הפרופורציות של תמונות בעת שינוי הגודל.
- Ctrl + D: שכפל את האובייקטים שנבחרו כעת.
- Ctrl + M: הכנס שקופית חדשה.
- Shift + F9: החלף את קווי הרשת.
- Ctrl + L: הפעל את מצביע הלייזר הווירטואלי בתצוגת Slide Show.
אם אתם מחפשים חברת תוכנה שתוכלו לסמוך עליה על יושרה ונהוגיה העסקיים הכנים, אל תחפשו יותר מאשר . אנו שותפים מוסמכים של מיקרוסופט ועסק מוכר של BBB אשר דואג להביא ללקוחותינו חוויה אמינה ומספקת על מוצרי התוכנה שהם זקוקים להם. אנו נהיה איתך לפני, במהלך ואחרי כל המכירות. זו ההתחייבות לשמירה על תוכנה של 360 מעלות. אז למה אתה מחכה? התקשר אלינו עוד היום +1 877 315 1713 או שלח דוא'ל ל- sales@softwarekeep.com. כמו כן, תוכלו להגיע אלינו באמצעות צ'אט חי.