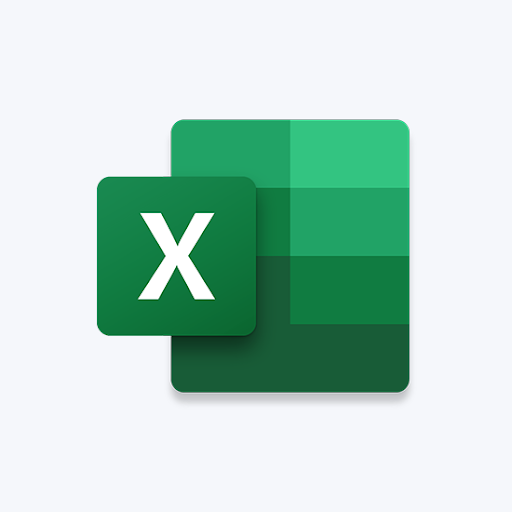הפונקציה ניתוח נתונים שימושית ביותר ב- Microsoft Excel. עם זאת, ייתכן שתבחין כי אין לך גישה לפונקציה זו. לדוגמה, לא ניתן לראות ניתוח נתונים ב- Excel, ניתוח נתונים אפור או ניתוח נתונים חסר. אל דאגה, יש פיתרון לבעיה זו.

חסוך זמן באמצעות ניתוח ToolPak לניתוח סטטיסטי או הנדסי מורכב. כל שעליך לעשות הוא לספק את הנתונים והפרמטרים עבור כל ניתוח. הכלי משתמש בהן כדי לחשב ולהציג את התוצאות בטבלת פלט, או במקרים מסוימים, תרשימים מתאימים.
מאמר זה מלמד כיצד לתקן, להפעיל ולהשתמש בכלי ניתוח הנתונים של נתונים ב- Excel. האם יש לך שאלות נוספות? בדוק את שלנו מרכז עזרה , או קבל סיוע מהיר בשידור חי על ידי פנייה למומחים שלנו.
כיצד לטעון ולהפעיל את כלי ניתוח הנתונים לניתוח נתונים?
ראשית, לפני שתוכל להריץ ניתוח נתונים בגליונות העבודה שלך, עליך להפעיל את ToolPak מההגדרות שלך. תהליך זה שונה בהתאם לפלטפורמה שלך. המשך למדריך המתאים ופעל לפי השלבים להפעלת ToolPak.
העכבר ממשיך לגלול למטה בחלונות 10
טען את כלי ניתוח הנתונים ב- Excel (Windows)
עבור המדריך שלנו, נשתמש בעדכונים האחרונים Excel 2019 לְשַׁחְרֵר. השלבים עשויים להשתנות מהתוכנה שלך, בהתאם לגירסתך. אל תהססו צור קשר אם אתה זקוק לעזרה נוספת.
- פתח את Microsoft Excel. עליך להיות מנותב למסך הבית המוגדר כברירת מחדל. כאן לחץ על אפשרויות נמצא בחלונית השמאלית.

- אם אינך יכול לראות לחצן זה מיד, חלון Excel שלך עשוי להיות קטן מדי מכדי להציג את כל אפשרויות התפריט. במקרה זה לחץ על יותר… ואז בחר אפשרויות .

- השתמש בחלונית השמאלית ועבר למצב תוספות הכרטיסייה. אתה אמור לראות מספר תוספות זמינות עבור גרסת ה- Excel שלך.

- בחר תוספות Excel מהתפריט הנפתח נהל, ואז לחץ על ללכת… לַחְצָן.

- חלון קופץ חדש אמור להופיע. כאן, הקפד להציב סימן ביקורת ליד ה- ניתוח ToolPak . בסיום, לחץ על בסדר לַחְצָן.

- בוצע! כעת הפעלת את ToolPak ToolPak ב- Excel 2019 עבור Windows.
טען את כלי ניתוח הנתונים ב- Excel (macOS)
עבור המדריך שלנו, נשתמש בעדכונים האחרונים Excel 2019 עבור Mac לְשַׁחְרֵר. השלבים עשויים להשתנות מהתוכנה שלך, בהתאם לגירסתך. אל תהססו צור קשר אם אתה זקוק לעזרה נוספת.
הערה : כלי ניתוח הנתונים של ניתוח אינו זמין ב Excel 2011 עבור Mac . אם אינך מוצא את ToolPak, רוב הסיכויים שאתה מריץ כעת גרסה זו.
- פתח את Excel עבור Mac. על מנת לגשת לתוספות, עליך לפתוח חוברת עבודה קיימת או ליצור חוברת עבודה חדשה.

- השתמש בממשק הכותרת ולחץ על כלים . בחר תוספות Excel מהתפריט הנפתח.

- חלון קופץ אמור להופיע. כאן, וודא שאתה מציב סימן ביקורת ליד ניתוח ToolPak . בסיום, לחץ על בסדר לַחְצָן.
- בוצע! הפעלת בהצלחה את ToolPak ToolPak ב- Excel for Mac.
כיצד להשתמש בכלי ניתוח נתונים לניתוח נתונים?
לאחר הפעלת ה- ToolPak לניתוח נתונים מקצועי ומורכב, תוכלו להתחיל להשתמש בו. ההוראות שלהלן עובדות על כל גרסאות Excel התומכות כעת בתוספת זו.
- פתח חוברת עבודה, או צור חוברת חדשה. ודא שבחוברת העבודה שלך יש נתונים לפני שתשתמש בכלי הניתוח.
- עבור אל נתונים בכרטיסייה ברצועת הכלים שלך. זה צריך להיות ממוקם בין נוסחאות לבדיקה.
- לחץ על ניתוח נתונים בסעיף ניתוח. אם אינך יכול לראות כפתור זה, עליך להפעיל תחילה את כלי ה- ToolPak.

- בחר בכלי הניתוח שבו ברצונך להשתמש. בסיום, לחץ על בסדר כפתור להפעלת הכלי.

- פעל לפי הוראות הכלים שנבחרו כדי לנתח את הנתונים שלך ברמה המקצועית.
מחשבות אחרונות
אם אתה זקוק לעזרה נוספת באקסל, אל תהסס לפנות לצוות שירות הלקוחות שלנו, הזמין 24/7 בכדי לסייע לך. חזור אלינו למאמרים אינפורמטיביים נוספים הקשורים לפרודוקטיביות וטכנולוגיה מודרנית!
האם תרצה לקבל מבצעים, מבצעים והנחות כדי להשיג את המוצרים שלנו במחיר הטוב ביותר? אל תשכח להירשם לניוזלטר שלנו על ידי הזנת כתובת הדוא'ל שלך למטה! קבל את החדשות הטכנולוגיות העדכניות ביותר בתיבת הדואר הנכנס שלך והיה הראשון לקרוא את הטיפים שלנו כדי להיות פרודוקטיביים יותר.
הכונן הקשיח החיצוני שלי אינו מציג את חלונות 10
אולי גם תאהב
איזו גרסת Excel יש לי?
כיצד להדפיס קווי רשת ב- Excel
כיצד להפנות גיליון אחר ב- Excel