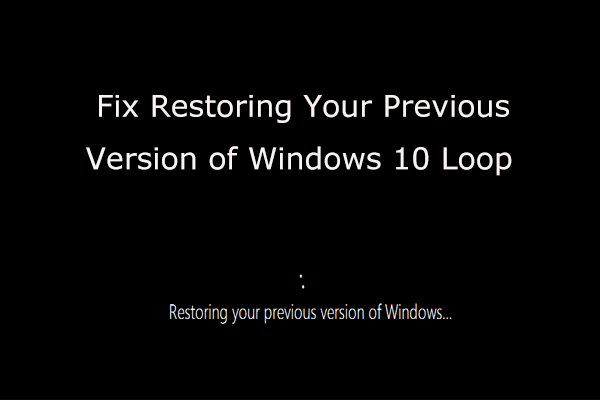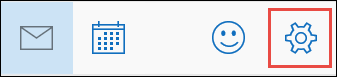נגן המדיה של Windows מאפשר לך להזרים מדיה בקלות. זה מותקן מראש בכל מערכות Windows האחרונות, ומאפשר גישה מיידית לסרטונים, סרטים וקבצי שמע גם בהתקנה חדשה. עם זאת, משתמשים נתקלים בשגיאה שקוראת שביצוע השרת נכשל כשניסו לפתוח קבצים ב- Windows Media Player.
האינטרנט שלי ממשיך להפעיל ולכבות

במאמר זה תוכלו ללמוד כיצד לתקן את שגיאת ביצוע השרת נכשלה בעת הצגת קבצים ב- Windows Media Player. נשתמש חלונות 10 לצורך הדגמת התיקונים הנכונים.
נפתר: ביצוע השרת נכשל ב- Windows Media Player
שיטה 1. הפעל את המחשב באתחול נקי
הפעלת המחשב באתחול נקי תבטיח שאף יישום לא יתנגש זה עם זה ושום התנגשות של צד שלישי לא תגרום לשגיאות במערכת שלך. כאשר אפליקציות ושירותים שאינם של מיקרוסופט מושבתים, תוכל לראות אם נגן המדיה של Windows מסוגל לתפקד.
כך תוכל לבצע אתחול נקי במערכת Windows 10 שלך:
חלונות 10 רשימת מפתח מוצרים לבית
- לחץ על חלונות + R. מקשים במקלדת. זה הולך להעלות את השירות Run.
- הקלד msconfig ללא המרכאות ולחץ על המקש להיכנס מקש במקלדת. פעולה זו תפעיל את חלון תצורת המערכת.

- עבור לכרטיסייה שירותים. ודא שאתה בודק את הסתר את כל שירותי Microsoft קופסא. זה יבטיח שתראה רק שירותי צד שלישי.

- לאחר הסתרת כל שירותי המערכת, לחץ על ה- השבת הכל כדי להשבית באופן זמני כל שירות של צד שלישי במכשיר שלך.

- לחץ על להגיש מועמדות כפתור והפעל מחדש את המחשב. עכשיו אתה תהיה במצב אתחול נקי עם רק שירותי Microsoft הרשמיים הפועלים.
- בדוק אם אתה מסוגל להשתמש בנגן המדיה של Windows ללא בעיות. אם כן, אחד משירותי הצד השלישי שלך מפריע לתוכנה - גלה איזו והשבית אותה.
שיטה 2. לסיים את התהליך wmplayer
כברירת מחדל, המחשב שלך לא אמור להיות מסוגל להפעיל מספר מופעים של אפליקציה. בחלק מהמקרים הנדירים, זה עוקף ותהליכים כפולים עשויים להופיע במקביל במערכת. יציאה מכל תהליכי נגן המדיה של Windows ואז פתיחה מחדש של היישום עשויה לתקן את השגיאה שלך.
- לחץ לחיצה ימנית על שטח ריק בשורת המשימות שלך ובחר מנהל משימות .

- אם מנהל המשימות הושק במצב קומפקטי, הקפד להרחיב את הפרטים על ידי לחיצה על פרטי מצב לַחְצָן.

- עבור אל פרטים הכרטיסייה באמצעות תפריט הכותרת במנהל המשימות. כאן, חפש את התהליך ששמו wmplayer.exe ובחר אותו, ואז לחץ משימת סיום .
- חפש מספר תהליכי wmplayer.exe וסיים את כולם. לאחר שווידאת שאין תהליך פעיל של Windows Media Player, הפעל מחדש את האפליקציה ובדוק אם השגיאה עדיין מופיעה.
שיטה 3. השתמש בפותר הבעיות של יישומי חנות Windows
Windows 10 מגיע עם פותרות בעיות מובנות שיעזרו לך לזהות ולתקן במהירות שגיאות. ייתכן כי על ידי הפעלת פותר הבעיות של אפליקציות חנות Windows, השגיאה שלך ב- Windows Media Player תתוקן באופן אוטומטי.
- לחץ על סמל Windows בפינה השמאלית התחתונה של המסך שלך כדי להעלות את ה- תפריט התחלה . בחר הגדרות , או לחלופין השתמש ב- חלונות + אני קיצור.

- הקלק על ה עדכון ואבטחה אָרִיחַ.

- עבור אל פתרון בעיות באמצעות החלונית השמאלית. כאן, אתה אמור להיות מסוגל לראות פותר בעיות שכותרתו אפליקציות של חנות Windows .

- אם אינך משתף נתוני אבחון מלאים למיקרוסופט, לחץ על ה- פותר בעיות נוספות קישור ולאתר את אפליקציות של חנות Windows פותר בעיות שם.

- הקלק על ה הפעל את פותר הבעיות לַחְצָן.
- המתן עד שפותר הבעיות יזהה את הבעיה ויישם את התיקונים האפשריים. שים לב שהמכשיר שלך עשוי להיסגר ולהפעיל מחדש במהלך תהליך זה. לאחר סיום, בדוק אם אתה יכול להשתמש בנגן המדיה של Windows.
שיטה 4. רשום מחדש קבצי DLL באמצעות שורת הפקודה
אתה יכול להשתמש בשורת הפקודה כדי להפעיל שתי פקודות ספציפיות על מנת לתקן את נגן המדיה של Windows. פקודות אלה רושמות מחדש קבצי DLL מרכזיים שלעתים קרובות מהווים את מקור השגיאה שנכשלה בביצוע השרת.
- פתח את ה לחפש פונקציה בשורת המשימות שלך, או לחלופין השתמש במקשי הקיצור Ctrl + S כדי להעלות את סרגל החיפוש ולהביט למעלה שורת פקודה .
- לחץ עליו באמצעות לחצן העכבר הימני מהתוצאות, ואז בחר הפעל כמנהל .

- כאשר תתבקש על ידי בקרת חשבון המשתמש (UAC), לחץ כן כדי לאפשר להפעלת האפליקציה עם הרשאות ניהול.
זקוק לעזרה? בדוק את שלנו כיצד להפוך משתמש מקומי למנהל מערכת ב- Windows 10 להנחות.
- הזן את הפקודות הבאות. לחץ על Enter במקלדת לאחר כל שורה כדי לבצע את הפקודה:
regsvr32.exe jscript.dll
regsvr32.exe vbscript.dll

- הפעל מחדש את המחשב ובדוק אם השגיאה בנגן המדיה של Windows עדיין מתרחשת.
שיטה 5. השבת זמנית את האנטי-וירוס שלך
ידוע כי יישומי אנטי-וירוס גורמים לבעיות במחשבים על ידי הפרעה לחיבור האינטרנט שלך או חסימת פעולות של אפליקציות ושירותים. אתה יכול לבדוק אם האנטי-וירוס שבו אתה משתמש כרגע גורם לשגיאה על ידי השבתה זמנית.
שורת המשימות של Windows 10 לא תסתיר
הערה : שיטה זו אינה מומלצת מכיוון שלא ניתן להשתמש במחשב ללא הגנה. המשך רק אם אתה מודע לסיכונים האפשריים ויש לך גיבוי של המערכת שלך כדי להחזיר כל נזק שעלול לקרות.
- לחץ לחיצה ימנית על שטח ריק בשורת המשימות שלך ובחר מנהל משימות .
- אם מנהל המשימות הושק במצב קומפקטי, הקפד להרחיב את הפרטים על ידי לחיצה על פרטי מצב לַחְצָן.

- עבור אל סטארט - אפ הכרטיסייה באמצעות תפריט הכותרת הממוקם בראש החלון.
- מצא את יישום האנטי-וירוס שלך מהרשימה ובחר בו על ידי לחיצה עליו פעם אחת.

- הקלק על ה השבת הלחצן גלוי כעת בפינה השמאלית התחתונה של החלון. זה יבטל את הפעלת היישום כשאתה מפעיל את המכשיר.
- הפעל מחדש את המחשב.
שיטה 6. תן למשתמש המקומי שלך גישה מלאה לתיקיית המשתמש
ייתכן שחלק מהשינויים האחרונים במערכת השפיעו על ההרשאות שלך כמשתמש מקומי. זה עלול לגרום לאובדן גישה מלאה לתיקיית המשתמש שלך ולגרום לשגיאת Windows Media Player.
- פתח את ה סייר קבצים . ניתן לעשות זאת על ידי לחיצה על סמל סייר בשורת המשימות שלך, או על ידי לחיצה על חלונות + IS מקשים במקלדת.
- נווט אל מחשב זה → C: סע → משתמשים . חפש תיקיה עם שם המשתמש של חשבונך המקומי.
- לחץ באמצעות לחצן העכבר הימני על תיקיית המשתמש שלך ובחר נכסים .

- עבור אל בִּטָחוֹן ולאחר מכן לחץ על הלחצן מִתקַדֵם לַחְצָן. פעולה זו אמורה לפתוח את חלון הגדרות האבטחה המתקדמות.

- הקלק על ה שינוי קישור לצד הבעלים הנוכחי של התיקיה. תזדקק להרשאות ניהול כדי שתוכל לעשות זאת.

- הקלד את שם חשבון המשתמש שלך ב הזן את שם האובייקט לבחירה ואז לחץ על בדוק שמות לַחְצָן. על המערכת להזין באופן אוטומטי את שם החשבון המלא שלך. בסיום, לחץ על בסדר לַחְצָן.

- לאחר מכן לחץ על לְהוֹסִיף לַחְצָן.

- הקלק על ה בחר מנהל קישור ליד החלק הראשי. בחר את חשבון המשתמש שלך באותה שיטה (ים) כמתואר לעיל ולחץ על כפתור אישור.

- הצב סימן ביקורת ב שליטה מלאה תחת סעיף ההרשאות הבסיסיות.

- צא מכל חלונות המאפיינים והפעל מחדש את המחשב. בדוק אם אתה עדיין נתקל בבעיות עם נגן המדיה של Windows לאחר מכן.
שיטה 7. הוסף את קבוצת המנהלים לשירות המקומי
דרך נוספת לתקן בעיות הקשורות בהרשאה היא על ידי הוספת כל קבוצת המנהלים לשירות המקומי. אתה יכול לעשות זאת באמצעות שורת הפקודה.
- פתח את ה לחפש פונקציה בשורת המשימות שלך, או לחלופין השתמש במקשי הקיצור Ctrl + S כדי להעלות את סרגל החיפוש ולהביט למעלה שורת פקודה .
- לחץ עליו באמצעות לחצן העכבר הימני מהתוצאות, ואז בחר הפעל כמנהל .

- כאשר תתבקש על ידי בקרת חשבון המשתמש (UAC), לחץ כן כדי לאפשר להפעלת האפליקציה עם הרשאות ניהול.
- הזן את הפקודה הבאה ולאחר מכן לחץ על Enter במקלדת לאחר כל שורה כדי לבצע אותה: מנהלי קבוצה מקומית נטו NT סמכות שירות מקומי / הוספה

- אתחל את המכשיר ובדוק אם אתה מסוגל להשתמש בנגן המדיה של Windows לאחר ביצוע השלבים הבאים.
שיטה 8. השבת את שירות שיתוף הרשת של נגן המדיה של Windows
חלק מהמשתמשים דיווחו כי כניסה למנהל השירות והשבתת שירות ספציפי זה של נגן המדיה של Windows פתרו את הבעיות שלהם.
כיצד להיפטר מדף ב- Google Docs
- פתח את סרגל החיפוש בשורת המשימות שלך על ידי לחיצה על סמל הזכוכית המגדלת. אתה יכול גם להעלות את זה עם ה- חלונות + ס קיצור מקשים.
- הקלד שירותים ולחץ על תוצאת החיפוש הראשונה.

- גלול מטה ואתר את שירות שיתוף רשת של Windows Media Player . לחץ עליו באמצעות לחצן העכבר הימני ואז בחר נכסים .

- הגדר את סוג ההפעלה ל- נָכֶה ולאחר מכן לחץ על הלחצן החל. זה יוציא את השירות לחלוטין מהמערכת שלך עד שתפעיל אותו מחדש באופן ידני.

- הפעל מחדש את המחשב ובדוק אם אתה מסוגל להשתמש בנגן המדיה של Windows ללא שגיאת ביצוע השרת.
שיטה 9. התקן מחדש את Windows Media Player
אם שום דבר לא עבד עד כה, ייתכן שתצטרך להתקין מחדש את נגן המדיה של Windows. מכיוון שמדובר באפליקציית מערכת, התהליך שונה במקצת מההסרות הרגילות של אפליקציות.
- לחץ על חלונות + R. מקשים במקלדת. זה הולך להעלות את השירות Run.
- הקלד לִשְׁלוֹט ללא המרכאות ולחץ על המקש להיכנס מקש במקלדת. פעולה זו תפעיל את יישום לוח הבקרה.

- הקלק על ה תוכניות כּוֹתֶרֶת. אם אינך רואה זאת, שנה את מצב התצוגה שלך לקטגוריה בפינה השמאלית העליונה.

- הקלק על ה הפעל או הפסק את קישור תכונות Windows . תצטרך הרשאות ניהול כדי להשלים פעולה זו.

- גלול מטה והרחיב את תכונות מדיה ולאחר מכן הסר את סימן הביקורת מה- נגן המדיה של Windows תיבת סימון.

- נְקִישָׁה בסדר והפעל מחדש את המחשב. לאחר השלמת האתחול, נווט חזרה לאותו חלון ובחר מחדש בנגן המדיה של Windows.
מחשבות אחרונות
אנו מקווים שזה יעזור לך. אם אהבת את המאמר הזה אנא שתף. כמו כן, שלנו מרכז עזרה מציע מאות מדריכים שיסייעו לך אם אתה זקוק לעזרה נוספת. חזור אלינו לקבלת מאמרים אינפורמטיביים יותר, או נהיה בקשר עם המומחים שלנו לסיוע מיידי.
עוד דבר אחד
האם תרצה לקבל מבצעים, מבצעים והנחות כדי להשיג את המוצרים שלנו במחיר הטוב ביותר? אל תשכח להירשם לניוזלטר שלנו על ידי הזנת כתובת הדוא'ל שלך למטה! היה הראשון לקבל את החדשות האחרונות בתיבת הדואר הנכנס שלך.
אולי גם תאהב
כיצד לתקן שגיאה 0xc00d5212 בנגן המדיה של Windows
כיצד להשיג את ה- HEVC Codec Windows 10 בחינם
כיצד לתקן אודיו ווידאו מתוך סינכרון ב- Windows 10