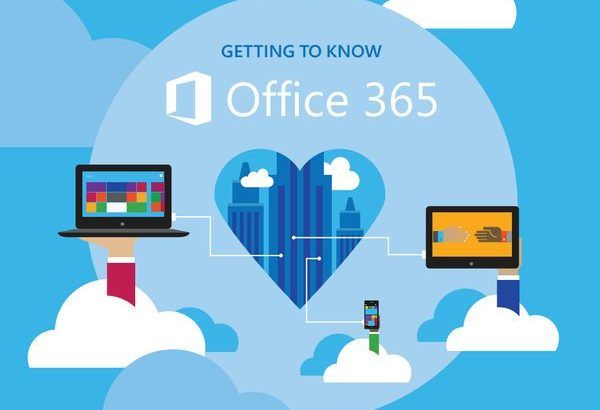אנשים שמשתמשיםיישומי משרדדע כמה חשוב לחסוך בזמן בעבודה. אם וורד או אקסל פתוחים פעמים רבות ביום, דרך לחסוך את מיקומי ברירת המחדל שלך היא חיסכון בזמן עצום.
אף אחד מאיתנו לא רוצה להשקיע דקות בגלישה בקבצים שלנו כדי למצוא היכן נמצאים הפרויקטים שלנו.

שינוי מיקומי ברירת המחדל לשמירה ופתיחה של קבצים הוא תהליך קל. למזלם של משתמשי יישומי אופיס תכופים, תוכלו לעשות זאת גם במהירות.
אתה רק צריך לנווט לאפשרויות שלך ולמצוא את הגדרות הקובץ המתקדמות. אם אתה מאתר את ההגדרות הנכונות, יש לך אפשרות לשנות מיקומים לפתיחת ושמירת המסמכים שלך.
צריך עוד עזרה? המשך לקרוא כדי להציג את המדריך הזמין שלב אחר שלב עבור כל יישום להלן.
כיצד לשנות תיקיית ברירת מחדל לשמירת מסמכים
כתבנו מדריכים אלה עבור Microsoft Word 2010 ואילך. תלוי בגרסתך של מִלָה , כמה צעדים עשויים להיות שונים במקצת.
שנה את תיקיית ברירת המחדל לפתיחת קבצים ב- Word
- פתח את Word ונווט אל ה- קוֹבֶץ תַפרִיט
- לחץ על אפשרויות , לאחר מכן מִתקַדֵם .
- גלול מטה לתחתית הדף ולחץ על ה- מיקומי קבצים לַחְצָן.
- שִׂיא מסמכים ואז לחץ על לְשַׁנוֹת לַחְצָן.
- מצא את המיקום שברצונך להגדיר כברירת מחדל בעת פתיחת קבצים. לחץ על התיקיה ולחץ בסדר .
- אם השינויים שלך לא מתרחשים מיד, הפעל מחדש את Word או את המחשב שלך.
כיצד לשנות את ברירת מחדל שמירת תיקיה במילה
- נווט אל קוֹבֶץ בתפריט ולחץ על אפשרויות מילים .

- חלון חדש עומד להיפתח. מהתפריט משמאל, בחר להציל כדי לפתוח תפריט משנה.

- תראה שדה שבו תוכל להקליד ליד מיקום קובץ ברירת מחדל . תוכלו להוסיף את הנתיב באופן ידני כאן. לחץ על לְדַפדֵף אם ברצונך לנווט לתיקיה שבחרת כברירת מחדל בעת שמירת קבצים.
- מכה בסדר , ובמידת הצורך, הפעל מחדש את Word או את המחשב שלך כדי שהשינויים שלך יפעלו כהלכה.
כיצד לשנות את תיקיית ברירת המחדל לפתיחת קבצים ב- Excel
כתבנו מדריכים אלה עבור Microsoft Excel 2010 ואילך. תלוי בגרסתך של לְהִצטַיֵן , כמה צעדים עשויים להיות שונים במקצת.
- פתח את Excel ונווט אל קוֹבֶץ תַפרִיט.
- לחץ על אפשרויות , לאחר מכן מִתקַדֵם .
- גלול מטה עד שתראה כללי .
- אתר את השורה שאומרת בעת ההפעלה, פתח את כל הקבצים ב: הזן את הנתיב לתיקיה קיימת שבה ברצונך להשתמש כברירת מחדל בעת פתיחת קבצים ב- Excel. נתיב נראה בערך כך: C: משתמשים שם משתמש המסמכים שלי אקסל .
- מכה בסדר . אם יש צורך, הפעל מחדש את Excel או את המחשב שלך כדי שהשינויים שלך יתקיימו.
שנה את תיקיית השמירה המוגדרת כברירת מחדל ב- Excel
- פתח את Excel ופתח את קוֹבֶץ בתפריט, ואז מצא ולחץ על אפשרויות Excel .
- בחלון החדש לחץ להציל מהתפריט בצד שמאל.

- בניגוד ל- Word, בחלק מהגרסאות של Excel אינך יכול לדפדף למיקום התיקיה שברצונך להגדיר כברירת מחדל. המשמעות היא שאולי תצטרך להזין את הנתיב לתיקיה קיימת באופן ידני. השביל צריך להיראות בערך כמו C: משתמשים שם משתמש המסמכים שלי אקסל .
- כשתסיים, לחץ בסדר .
- במידת הצורך, הפעל מחדש את Excel או את המחשב שלך כדי להשלים את השינויים.
אתה יכול גםשנה את מטלות ברירת המחדל של מגש המדפסת ב- Office.
אם אתם מחפשים חברת תוכנה שתוכלו לסמוך עליה בשל יושרה ושיטותיה העסקיות הכנות, אל תחפשו יותר מאשר . אנו שותפים מוסמכים של מיקרוסופט ועסק מוכר של BBB אשר דואג להביא ללקוחותינו חוויה אמינה ומספקת על מוצרי התוכנה להם הם זקוקים. אנו נהיה איתך לפני, במהלך ואחרי כל המכירות.
זו ההתחייבות לשמירה על תוכנה של 360 מעלות. אז למה אתה מחכה? התקשר אלינו היום בטלפון +1 877 315 1713 או שלח דוא'ל ל- sales@softwarekeep.com. כמו כן, תוכל להגיע אלינו באמצעות צ'אט חי.