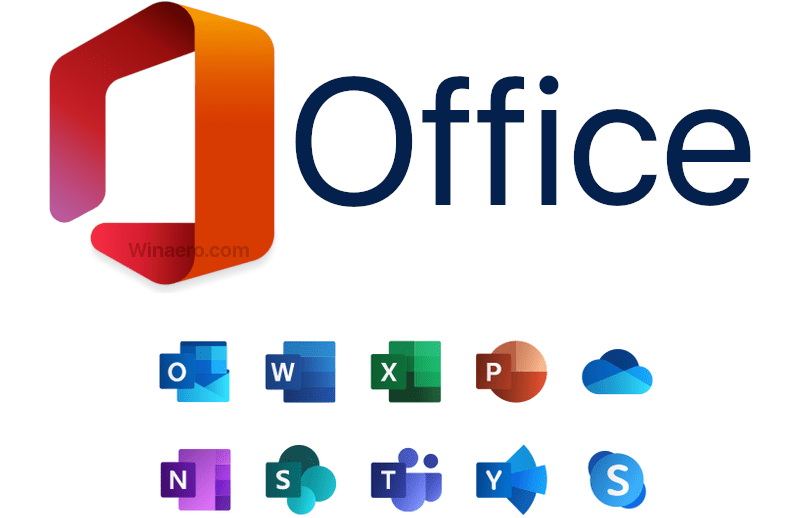לא מצליח לפתוח קובץ מכיוון ש-Windows 10 מזהה וירוס במיקום הקובץ? למד כאן כיצד לפתור את השגיאה 'הפעולה לא הושלמה בהצלחה' ב-7 שיטות קלות.
בואו נתחיל!

אם היית באינטרנט כבר זמן מה, כנראה שהורדת משהו מאתר מפוקפק. אולי רצית לקבל אפליקציה בחינם כדי לנסות אותה לפני שהתחייבת לרכישה, או פשוט לחצת על קישור מטעה. בין אם ההורדה לגיטימית ובין אם לאו, Windows 10 עשוי לסמן אותה כקובץ נגוע.
שגיאה זו מופיעה כאשר יישום האנטי-וירוס המובנה של Windows 10, Windows Defender, מזהה קובץ כמסוכן. הקובץ עשוי להכיל חיובי שגוי, או תוכנה זדונית ממשית. במאמר זה, נסקור שיטות להסרת תוכנות זדוניות מקובץ שהורד, או לעקוף את האזהרה אם היא מזהה בטעות קובץ בטוח.
סמל הסוללה שלי נעלם חלונות 10
מה גורם להודעת השגיאה 'הפעולה לא הושלמה בהצלחה'?
בהתאם למצב שלך, הודעת השגיאה עשויה להופיע מכמה סיבות שונות.
- הורדת קובץ מקורי, אבל Windows Defender מזהה וירוס . אם הורדתם משהו מאתר אינטרנט מקורי, ייתכן ש-Windows Defender זיהה חיובי שגוי. זוהי בעיה כללית עם כל תוכנות האנטי-וירוס - אם קוד או התנהגות תואמים לתוכנה זדונית ידועה, Windows Defender עשוי לסמן את הקובץ כמסוכן.
- הורדת קובץ נגוע . בדרך כלל, קישורים מטעים ומשתמשים זדוניים מפיצים קבצים שנראים אמיתיים, אך מכילים תוכנות זדוניות. אם זה קורה, Windows Defender נותן לך את האזהרה לאחר הגנה על המחשב שלך.
השיטות שלהלן ידריכו אותך לפתוח קובץ ולעקוף את ההודעה 'הפעולה לא הושלמה בהצלחה כי הקובץ מכיל וירוס'.
כיצד לתקן הפעולה לא הושלמה בהצלחה מכיוון שהקובץ מכיל וירוס
לפני שתמשיך, זכור שהמחשב שלך עלול להיות בסכנה. אם הקובץ אכן מכיל תוכנות זדוניות, ייתכן שיהיה מסוכן מדי לפתוח את הקובץ. אם אינך בטוח שהקובץ שהורדת הוא מקורי, הפעל סריקת אנטי וירוס ומצא הורדה חדשה ולגיטימית.
גלול בשתי אצבעות חלונות 10
שיטה 1. השבת זמנית את Windows Defender
אם אתה מאמין שהקובץ שהורדת הוא מקורי, תוכל לעקוף את האזהרה 'הפעולה לא הושלמה בהצלחה כי הקובץ מכיל וירוס'. כדי לעשות זאת, תצטרך להשבית זמנית את Windows Defender ולפתוח את הקובץ בזמן שהוא כבוי.
אפשרות 1. השבת את Windows Defender בהגדרות
הדרך המהירה ביותר להשבית את האנטי וירוס המובנה היא לעבור לתפריט ההגדרות.
- לחץ על סמל Windows בפינה השמאלית התחתונה של המסך כדי להעלות את תפריט התחל .
- בחר הגדרות , או לחילופין השתמש ב- חלונות + אני קיצור.

- הקלק על ה עדכון ואבטחה אָרִיחַ. זה המקום שבו אתה יכול למצוא את רוב הגדרות האבטחה שלך.

- כאן, עבור ל- אבטחת Windows לשונית ולאחר מכן לחץ על הגנה מפני וירוסים ואיומים .

- ראשית, לחץ על נהל הגדרות קישור תחת הכותרת הגדרות הגנה מפני וירוסים ואיומים. אתה תופנה לדף חדש. כאן, לחץ על הגנה בזמן אמת החלף כדי לכבות את Windows Defender.
נסה לפתוח את הקובץ שוב. אם אתה עדיין מקבל שגיאה, בצע את אותם השלבים וכבה הגנה מועברת בענן גם כן. אם אתה עדיין לא מצליח לעקוף את האזהרה, ייתכן שיהיה עליך להשבית את Windows Defender באמצעות הרישום.
אפשרות 2. השבת את Windows Defender ברישום
ייתכן שחלק מהמשתמשים לא יצליחו להשבית את תוכנת האנטי-וירוס של Windows Defender בדרך המסורתית. אם אינך יכול לבצע את השיטה שלמעלה, נסה לכבות את היישום באמצעות עורך הרישום.
מילה שאינה מסחרית של מיקרוסופט משתמשת ללא רישיון
- פתח את שורת החיפוש בשורת המשימות שלך על ידי לחיצה על סמל הזכוכית המגדלת. אתה יכול גם להעלות את זה עם חלונות + ס קיצור מקלדת.
- סוּג עורך רישום בתיבת החיפוש ולחץ על תוצאת החיפוש התואמת הראשונה.

- נווט אל המפתח הבא, או העתק-הדבק אותו בשורת הכתובת של עורך הרישום: HKEY_LOCAL_MACHINE\SOFTWARE\Policies\Microsoft\Windows Defender
- אתר ערך רישום בשם DisableAntiSpyware , ולאחר מכן לחץ עליו פעמיים.

- אם אינך רואה את המפתח הזה, לחץ לחיצה ימנית על כל שטח ריק ובחר חָדָשׁ → ערך DWORD (32 סיביות). . תן שם למפתח DisableAntiSpyware , ולאחר מכן לחץ עליו פעמיים כדי לפתוח את המאפיינים שלו.

- הגדר את נתוני הערך ל 1 על מנת להשבית את Windows Defender ו-Antimalware Service Executable (MsMpEng.exe) ב-Windows 10.

- צא מעורך הרישום והפעל מחדש את המחשב. ייתכן שתבחין בשיפורים בביצועי המכשיר שלך.
שוב, תן לנו להזכיר לך שזה מסוכן להפעיל את המכשיר שלך מבלי שתתקין אפליקציית אנטי וירוס. אתה עלול להיות פגיע לתוכנות זדוניות, האקרים וסוגים אחרים של התקפות סייבר. אנו ממליצים בחום להשתמש Malwarebytes אם אתה צריך פתרון חינמי וקל משקל. אנחנו מציעים גם Malwarebytes Premium במחיר השוק הטוב ביותר.
שיטה 2. כבה את תוכנית האנטי-וירוס של צד שלישי
יישומי אנטי-וירוס ידועים כגורמים לבעיות במחשבים על ידי חסימת אפליקציות ושירותים מלהפעיל כהלכה. אתה יכול לבדוק אם תוכנית האנטי וירוס שבה אתה משתמש כרגע גורמת לשגיאה על ידי השבתה זמנית.
הערה : שיטה זו אינה מומלצת מכיוון שאינה בטוחה להשתמש במחשב ללא הגנה. המשך רק אם אתה מודע לסיכונים האפשריים ויש לך גיבוי של המערכת שלך כדי להחזיר כל נזק שעלול לקרות.
- לחץ לחיצה ימנית על מקום ריק בשורת המשימות שלך ובחר מנהל משימות . אם מנהל המשימות מופעל במצב קומפקטי, הקפד להרחיב את הפרטים על ידי לחיצה על ' פרטי מצב ' כפתור.

- עבור אל סטארט - אפ באמצעות תפריט הכותרת בחלק העליון של החלון. מצא את יישום האנטי וירוס שלך מהרשימה ובחר אותו על ידי לחיצה עליו פעם אחת.

- הקלק על ה השבת הלחצן גלוי כעת בפינה השמאלית התחתונה של החלון. פעולה זו תשבית את הפעלת האפליקציה בעת הפעלת המכשיר.
- הפעל מחדש את המחשב.
שיטה 3. הוסף את הקובץ או התיקיה לרשימת החרגות
אם ברצונך לעקוף את האזהרה מבלי שתצטרך לכבות את Windows Defender או את האנטי וירוס של הצד השלישי שלך, תוכל. כל שעליך לעשות הוא להוסיף את הקובץ עצמו, או את כל התיקיה המכילה אותו לרשימת החרגות. על ידי כך, Defender לא יחפש קבצים חשודים בספרייה הספציפית הזו.
- פתח את סייר הקבצים ונווט אל מיקום הקובץ. לחץ על שורת הכתובת והעתק את נתיב הקובץ המלא לקובץ עם ה- Ctrl + ג שילוב מקלדת.
- פתח את שורת החיפוש בשורת המשימות שלך על ידי לחיצה על סמל הזכוכית המגדלת. אתה יכול גם להעלות את זה עם חלונות + ס קיצור מקלדת.
- הקלד אבטחת Windows והפעל אותו מתוצאות החיפוש.

- עבור אל הגנה מפני וירוסים ואיומים באמצעות מסך הבית או התפריט בחלונית השמאלית. כאן, לחץ על נהל הגדרות קישור תחת הגדרות הגנה מפני וירוסים ואיומים.

- תחת אי הכללות, לחץ על הוסף או הסר אי הכללות קישור. אתה תופנה לדף חדש.

- לחץ על הוסף אי הכללה לַחְצָן. מהתפריט הנפתח, בחר קוֹבֶץ אוֹ תיקיה , תלוי מה אתה רוצה לפתוח.

- הדבק את הנתיב שהעתקת מסרגל הכתובות על ידי לחיצה על Ctrl + IN מפתחות. לחץ על בחר תיקייה כפתור כשתסיים.

לאחר הוספת הקובץ כהחרגה, תוכל לפתוח אותו. אנו ממליצים להפעיל סריקת אנטי-וירוס לאחר מכן כדי לוודא שלא הייתה תוכנה זדונית אמיתית בקובץ.
שיטה 4. תקן את סייר הקבצים
ייתכן שהודעת השגיאה 'הפעולה לא הושלמה בהצלחה בגלל שהקובץ מכיל וירוס' מופיעה בגלל בעיה בסייר הקבצים. במקרה זה, בצע את השלבים שלהלן כדי לתקן את סייר הקבצים.
- פתח את שורת החיפוש בשורת המשימות שלך על ידי לחיצה על סמל הזכוכית המגדלת. אתה יכול גם להעלות את זה עם חלונות + ס קיצור מקלדת.
- סוּג שורת פקודה בתיבת החיפוש. כאשר אתה רואה את זה בתוצאות, לחץ עליו באמצעות לחצן העכבר הימני ובחר הפעל כמנהל . אם אתה צריך עזרה, בדוק את שלנו כיצד להפוך משתמש מקומי למנהל מערכת ב-Windows 10 להנחות.

- כאשר תתבקש על ידי בקרת חשבון משתמש (UAC), לחץ כן כדי לאפשר לאפליקציה לפעול עם הרשאות ניהול.
- לאחר שחלון שורת הפקודה נפתח, הקלד את הפקודות הבאות והקש Enter לאחר כל שורה כדי לבצע אותן:
- sfc /SCANFILE=c:\windows\explorer.exe
- sfc /SCANFILE=C:\Windows\SysWow64\explorer.exe

- לאחר ששתי הפקודות בוצעו, הפעל מחדש את המחשב ובדוק אם אתה מצליח לפתוח את הקובץ.
שיטה 5. תקן את גיבוי Windows
במקרים מסוימים, הודעת השגיאה מופיעה בגלל קבצי אינטרנט ומטמון זמניים המאוחסנים בגיבויים שלך. אתה יכול לתקן זאת בקלות על ידי ביצוע השלבים הבאים.
כיצד להשתמש ב- rufus ליצירת חלונות usb ניתנים לאתחול
- הקש על Windows + R מקשים במקלדת שלך. זה הולך להעלות את כלי השירות Run.
- הקלד ' לִשְׁלוֹט ” ללא המרכאות ולחץ על להיכנס מקש במקלדת שלך. פעולה זו תפעיל את יישום לוח הבקרה.

- שנה את מצב התצוגה לסמלים גדולים ולאחר מכן לחץ על אפשרויות אינטרנט לַחְצָן.

- הישאר על כללי לשונית. הקלק על ה לִמְחוֹק… לחצן מתחת לכותרת היסטוריית גלישה. חלון חדש ייפתח.

- בטל את הסימון של שמור נתוני אתר מועדפים אוֹפְּצִיָה.

- לאחר מכן, בדוק את האפשרויות הבאות ולאחר מכן לחץ על לִמְחוֹק לַחְצָן:
- קבצי אינטרנט וקבצי אתר זמניים
- קובצי Cookie ונתוני אתר
- הִיסטוֹרִיָה
- הורד היסטוריה
- הפעל מחדש את המחשב ובדוק אם אתה יכול לפתוח את הקובץ ללא הודעת אזהרה. אם לא, אתה יכול לנסות לאפס את הדפדפן ולנקות נתוני דפדפן, קובצי Cookie והיסטוריית גלישה.
שיטה 6. הפעל את כלי ניקוי הדיסק
Windows 10 יוצר לעתים קרובות קבצים ותיקיות זמניים. אם הם מצטברים, זה יכול להשפיע על המחשב שלך ועלול לגרום לשגיאות מטעות. מחק קבצי זבל באמצעות כלי השירות לניקוי הדיסק כדי לחסוך במקום ולתקן בעיות במחשב.
- פתח את שורת החיפוש בשורת המשימות שלך על ידי לחיצה על סמל הזכוכית המגדלת. אתה יכול גם להעלות את זה עם חלונות + ס קיצור מקלדת.
- הקלד ניקוי דיסק ולחץ על תוצאת החיפוש הראשונה.

- בחר את כונן המערכת של Windows 10 ולאחר מכן לחץ על בסדר לַחְצָן. בדרך כלל, המערכת מותקנת על דיסק ג: .

- בחלון החדש, תראה את כל השטח שנלקח על ידי קבצים זמניים. תוודא ש קבצי אינטרנט זמניים ו קבצים זמניים נבחרים. אתה יכול גם למחוק קבצי זבל אחרים, כגון תמונות ממוזערות או DirectX Shader Cache. כשתסיים לבחור מה ברצונך להסיר, לחץ בסדר .

- הקלק על ה מחק קבצים כפתור בתיבת הדו-שיח שצצה. תהליך ההסרה יתחיל ויפנה מקום במכשיר שלך.

שיטה 7. הפעל סריקת אנטי וירוס
אנו ממליצים להפעיל סריקת אבטחה כדי לוודא שאין לך קובץ זדוני. זה גם יכול לזהות אם המערכת שלך אינה נגועה כעת בתוכנה זדונית. אנו נשתמש במובנים Windows Defender כדי לבצע סריקת מערכת, לעומת זאת, ממוקד יותר צד שלישי הפתרון עשוי לעבוד טוב יותר.
כיצד לשנות את סדר האתחול ב - Windows 7
- פתח את שורת החיפוש עם ה- חלונות + ס קיצור מקלדת. סוּג אבטחת Windows והפעל אותו מתוצאות החיפוש.
- עבור אל הגנה מפני וירוסים ואיומים באמצעות מסך הבית או התפריט בחלונית השמאלית. הקלק על ה אפשרויות סריקה קישור.

- בחר את סריקה מלאה אוֹפְּצִיָה. זה הולך לבדוק כל קובץ בכל הכוננים שלך כדי לוודא שאף איומים לא יכולים להסתתר. שים לב שסריקה זו עשויה להימשך מעל 1-2 שעות, תלוי בכמה קבצים יש לך במערכת שלך.

- הקלק על ה לסרוק עכשיו לחצן כדי להתחיל את הסריקה. אם מזוהה איום, Windows 10 תעביר אותו להסגר אוטומטית או תסיר אותו לחלוטין. אתה יכול לעיין בתוצאות הסריקה לאחר מכן.
לאחר השלמת שלבים אלה, ייתכן שתוכל לפתוח בהצלחה את הקובץ הבעייתי. אם הקובץ הוסר על ידי Windows Defender, סביר להניח שהקובץ היה לא בטוח ומטעה מלכתחילה. במקרה זה, מציאת הורדה אחרת היא ההימור הטוב ביותר שלך.
מחשבות אחרונות
זה מסכם את המדריך לפתיחת קובץ גם אם Windows 10 מזהה וירוס בספריית הקבצים. אנו מקווים שזה יעזור.
בעתיד, היזהר במה שאתה מוריד מהאינטרנט. אתרים לא רשמיים מסתירים לעתים קרובות תוכנות זדוניות ותוכניות לא רצויות (PUPs) בהורדות שלהם. הימנע מאתרי אינטרנט אלה כדי להפחית את האפשרות ששגיאה זו תחזור על עצמה.
שֶׁלָנוּ מרכז עזרה מציע מאות מדריכים שיסייעו לך אם אתה זקוק לעזרה נוספת. חזור אלינו למאמרים אינפורמטיביים יותר, או נהיה בקשר עם המומחים שלנו לסיוע מיידי.
עוד דבר אחד
האם תרצה לקבל מבצעים, מבצעים והנחות כדי לקבל את המוצרים שלנו במחיר הטוב ביותר? אל תשכח להירשם לניוזלטר שלנו על ידי הזנת כתובת הדוא'ל שלך למטה! היה הראשון לקבל את החדשות האחרונות בתיבת הדואר הנכנס שלך.
אולי גם תאהב
» כיצד לתקן שגיאת חריגה בשירות מערכת ב-Windows 10
» תוקן: DirectX נתקל בשגיאה בלתי ניתנת לשחזור
» אינטרנט איטי בווינדוס 10? הנה איך לפתור את זה